Auswahl und Maskierung von Bildelementen
Das Auswählen bzw. Maskieren von Bildelementen ist ein elementarer Bestandteil der elektronischen Bildverarbeitung. Ziel dabei ist, ein bestimmtes Bildelement vom Rest des Bildes herauszulösen, um es gesondert bearbeiten oder in andere Bilder einfügen zu können.
Wer sich ernsthaft mit der Bildbearbeitung jenseits der globalen Farb-, Helligkeits- und Kontrastanpassung beschäftigt, kommt um die Anwedung von Auswahlen und Masken nicht herum. Die Wichtigkeit dieser Arbeit spiegelt sich auch an der Anzahl der dafür in Photoshop® zur Verfügung stehenden Werkzeuge und Hilfsmittel wieder.
Dieser Flut an Tools wollen wir uns auf dieser Website widmen. Dazu muss zunächst aber erklärt werden, was die Begriffe "Auswahl", "Maskierung" und "Freistellen" eigentlich bedeuten und wie sie zusammenhängen. Danach gehen wir auf die verschiedenen Möglichkeiten ein, Auswahlen und Masken zu erzeugen, zu verändern, und zu optimieren und erklären deren Handhabung.
Auswahl, Maske, Freistellen - Was bedeutet das?
All diese Begriffe sind Ihnen als interessierter Bildbearbeiter sicherlich schon einmal untergekommen. Was sie im Einzelnen bedeuten und wie sie zusammenhängen, wollen wir Ihnen in diesem Kapitel kurz erläutern:
Auswahl
Der Begriff "Auswahl" bezeichnet lediglich die Festlegung eines bestimmten Bildbereichs innerhalb eines digitalen Bildes. Sie ist quasi der Umriss dieses Bereichs. Dabei kann die Form von simplen geometrischen Formen, wie etwa einem Rechteck, bishin zu komplexen, frei bestimmten Formen variieren.
Doch damit noch nicht genug: Eine Auswahl wird nicht nur bestimmt durch ihren äußere Form, sondern kann auch in ihrer Deckkraft unterschiedlich ausgelegt sein. Das bedeutet, dass nicht alle in der Auswahl enthaltenen Pixel in voller Stärke in die Auswahl aufgenommen werden müssen, sondern dass es auch möglich ist, Pixel nur teilweise zu erfassen. Somit würde sich eine auf die Auswahl angewandte Korrektur in Bereichen mit geringerer Deckkraft in geringerem Maße auswirken, als in Bereichen mit voller Deckkraft.
Maske
Die Begriffe "Maske" oder "Maskierung" stammen - wie viele andere der Elektronischen Bildverarbeitung (EBV) - aus dem analogen Fotolabor. Damit bezeichnet man das Ausblenden bestimmter Bildbereiche. Im analogen Fotolabor wurde dies erreicht, indem man diese unerwünschten Bildbereiche mit einer penibel ausgeschnitten, roten Folie - der Maske - abgedeckt hat, so dass dort bei der Vergrößerung kein Licht dafür relevanter Wellenlänge auf das Fotopapier gelangte und die abgedeckten Bereiche somit nicht abgebildet wurden.
Die Maske in der EBV (Elektronische Bildverarbeitung) legt demnach fest, welche Bereiche eines Bildes "unsichtbar gemacht" werden. Diese Bereiche werden jedoch nicht gelöscht, sie bleiben erhalten, sind eben nur nicht mehr zu sehen - ganz wie beim analogen Vergrößern. Das hat zur Folge, dass die Maske nachträglich verändert werden kann, und zuvor unsichtbare Bildelemente wieder sichtbar gemacht werden können.
Was hat solch eine Maske nun mit einer Auswahl zu tun? Ganz einfach: Durch das Bestimmen einer Auswahl der auszublendenden Bildelemente lassen sich Masken erzeugen. Aber auch der umgekehrte Weg ist möglich: Man erzeugt eine Maske und kann unter deren Berücksichtigung eine Auswahl erstellen. Beide Begriffe sind also direkt miteinander vebunden.
Freistellen
Ein weiterer Begriff, der eng mit den beiden letzten verknüpft ist, ist das "Freistellen". Damit bezeichnet man das Isolieren eines Objektes vom Rest des Bildes. Etwas "freizustellen" bedeutet also, einen bestimmten Bildbereich vom Rest des Bildes herauszulösen, um es unabhängig davon verwenden zu können.
Um dies zu erreichen, stehen dem Bildbearbeiter Masken und Auswahlen zur Verfügung.
Werkzeuge zum Erstellen von Auswahlen in Photoshop®
Kommen wir nun zu den verschiedenen Werkzeugen, die Photoshop® zur Verfügung stellt, um eine Auswahl zu erstellen. Schauen wir uns zunächst die Tools aus der Werkzeugleiste an. Wir beginnen mit recht einfachen Auswahlwerkzeugen wie dem Auswahlrechteck oder der Auswahlellipse, kommen dann zu freien Auswahlen wie mit dem Lasso- oder Polygonwerkzeug möglich und behandeln schließlich intelligente Auswahlwerkzeuge, die mit einem oder wenigen Klicks äußerst komplexe Auswahlen treffen können, für die man per Hand sehr viel Zeit aufwenden müsste.
Geometrische Auswahlen mit dem Auswahlwerkzeug
In der Werkzeugleiste gleich an zweiter Stelle aufgeführt teilen sich die Auswahlwerkzeuge für geometrische Formen den Platz:


• Mit dem Auswahlrechteck-Werkzeug lässt sich, wie der Name schon sagt, eine rechteckige Auswahl definieren. Im Modus Normal, der standardmäßig vorgegeben ist, und sich in der Optionenleiste direkt unterhalb des Menüs einstellen lässt (dort Bezeichnet als Art), klickt man damit einfach an die Stelle im Bild, an der die linke obere Ecke des Rechtecks liegen soll. Mit gedrückter Maustaste zieht man das Rechteck dann bis zur gewünschten Größe auf, und lässt die Maustaste wieder los.
Wählt man den Modus Festes Seitenverhältnis, so kann man eben dies vorgeben: Beim Aufziehen des Rechtecks bleibt dessen Seitenverhältnis immer gleich. Hierbei wird also nicht eine feste Seitenlänge vorgegeben, sondern nur festgelegt, in welchem Verhältnis die beiden Seitenlängen zueinander stehen. Gibt man also beispielsweise ein Seitenverhältnis B:H von 4:3 an, so wird das Rechteck bei einer Breite von z.B. 8 cm automatisch 6 cm hoch und umgekehrt. Ein Seitenverhältnis von 1:1 ergibt demnach ein Quadrat.
Der dritte mögliche Modus heißt Feste Größe. Damit ist eigentlich auch schon klar, wie sich das Werkzeug hier verhält: Man kann absolute Werte sowohl für die Breite als auch für die Höhe des Rechtecks festlegen. Die Längenangabe kann dabei in Längeneinheiten (mm / cm, abhängig von der eingestellten Auflösung) oder in einer Anzahl von Pixeln erfolgen (unabhängig von der eingestellten Auflösung). In diesem Modus klickt man einfach mit der Maus an die Stelle, an der sich die linke obere Ecke des Rechtecks befinden soll. Das Aufziehen des Rechtecks ist nicht möglich - eine feste Größe ist ja bereits vorgegeben. Gibt man gleiche Werte von Breite und Höhe an, so ist das Resultat ein Quadrat mit der eingestellten Seitenlänge.


• Das Auswahlellipse-Werkzeug entspricht dem Auswahlrechteck-Werkzeug, ist aber für das Erzeugen von runden Auswahlen zuständig. Es lassen sich elliptische und kreisrunde Auswahlen erstellen. Auch hier stehen die drei zuvorgenannten Modi zur Verfügung:
Im Modus Normal klickt man auf die Stelle im Bild, an der sich die Tangenten des oberen und des linken Scheitels schneiden sollen (man stelle sich dazu ein Rechteck um die Ellipse herum vor - dessen linke obere Ecke enstspricht dem Schnittpunkt der beiden genannten Tangenten) und zieht die Ellipse in die gewünschte Form und Größe.
Stellt man den Modus auf Festes Seitenverhältnis, so gibt man dieses von Hauptachse (Breite B) zu Nebenachse (Höhe H) an. Die Form der Ellipse ist somit vorgegeben, nur nicht deren Größe. Stellt man hier das Seitenverhältnis 1:1 ein, so lässt sich mit dem Auswahlellipse-Werkzeug eine kreisrunde Auswahl erzeugen.
Der Modus Feste Größe verhält sich wie erwartet, und man kann feste Längen für Haupt- und Nebenachse der Ellipse (also Breite und Höhe des gedachten, die Ellipse umschließenden Rechtecks) festlegen. Gleiche Werte für Breite und Höhe ergeben auch hier zwangsläufig einen Kreis.


• Nicht in Photoshop® Elements, sondern auschließlich in der Photoshop®-Vollversion enthalten sind die Auswahlwerkzeuge Einzelne Zeile und Einzelne Spalte. Damit lässt sich per einfachem Mausklick eine einzelne Pixelzeile (horizontal) bzw. -spalte (vertikal) auswählen, die über die volle Breite respektive Höhe des gesamten Bildes verläuft. Darauf aufbauend lassen sich mit Hilfe weiterer Schritte Spezialeffekte realisieren, z.B. indem man den ausgewählten Bereich per Transformation in die Länge zieht, und so ein Streifenmuster erzeugt, das auf der ausgewählten Pixelzeile / -spalte basiert.
Die genannten Werkzeuge verfügen in der Optionenleiste über weitere Einstellmöglichkeiten, mit denen sich ihre Wirkungsweise steuern lässt. Direkt neben dem Feld für die Werkzeugvorgaben kann man einstellen, wie sich das Werkzeug bei einer schon im Bild vorhandenen Auswahl verhalten soll. Diese Einstellung ist bei allen Auswahlwerkzeugen möglich:

Mit der Option Neue Auswahl wird beim Festlegen der Auswahl eine schon vorhandene Auswahl gelöscht, und es bleibt nur die neue Auswahl übrig.

Mit der Option Der Auswahl hinzufügen bleibt die alte Auswahl erhalten, und wird um die neue Auswahl erweitert.

Aktiviert man Von Auswahl abziehen, so wird die alte Auswahl um die neue Auswahl reduziert; man schneide von der ursprünglichen Auswahl quasi ein Stück (neue Auswahl) ab.

Und mit der Option Schnittmenge bilden bleibt nur der Bereich der beiden Auswahlen erhalten, der sowohl von der neuen als auch von der alten Auswahl erfasst wird.
Lässt man Neue Auswahl eingestellt, so lassen sich die drei weiteren Optionen auch einfach mit der Tastatur temporär einstellen: Bei gedrückter Shift-Taste agiert das Werkzeug wie bei der Einstellung Der Auswahl hinzufügen (dem Cursor wird ein kleines Plus-Zeichen angefügt). Hält man Alt gedrückt, entspricht dies der Einstellung Von Auswahl abziehen (Cursor mit Minus-Zeichen). Und hält man Alt + Shift gedrück, so hat man die Schnittmenge bilden-Einstellung (Cursor mit X). Sobald man die Taste(n) wieder loslässt, befindet man sich wieder im Neue Auswahl-Modus.


Direkt neben diesen Symbolen befindet sich das Eingabefeld Weiche Kante. Damit kann man Einstellen, ob die Auswahl scharf umgrenzt ist, oder nach außen hin weich verläuft. Die Ausdehnung der weichen Kante wird in Pixeln angegeben. Das heißt: Gibt man hier z.B. einen Wert von 5 Pixeln an, so nimmt die Deckkraft der Auswahl an deren Kante innerhalb von 5 Pixeln von 100% auf 0% kontinuierlich ab, und endet nicht, wie bei einer Einstellung von 0 Pixeln, abrupt am Rand der Auswahl. Dies ist häufig sehr sinnvoll, um freigestellte Objekte nicht wie mit der Schere ausgeschnitten wirken zu lassen. Klicken Sie auf das rechts angezeigte Thumbnail, um zu sehen, wie sich eine weiche Kante von 0 Px, 3 Px und 10 Px auf die Auswahl auswirkt (die Abbildung schaltet dabei etwa alle 3 Sekunden um).
Zu beachten ist dabei allerdings, dass man eine weiche Kante (wie viele weitere Tools zur Optimierung der Auswahl) auch nachträglich über das Auswahl-Menü unter Auswahl verändern... und Weiche Kante... einstellen kann. In der Regel ist dieser Weg vorzuziehen, da man eine von vornherein eingestellte weiche Kante nicht mehr ohne weiteres entfernen kann. Macht man diesen Schritt nachträglich, so muss man sich nicht schon beim Erstellen der Auswahl auf eine bestimmte Ausdehnung festlegen.

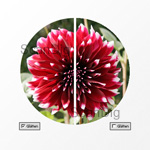
Beim Auswahlellipse-Werkzeug ist noch die Option Glätten verfügbar: Damit lassen sich unregelmäßige Kanten einer Auswahl glätten, indem Farbübergänge bei den Kantenpixeln, durch welche die Auswahlkante hindurch verläuft, verwischt werden. Dadurch wirken die Ränder des freigestellten Bildausschnitts homogener. Bei den anderen geometrischen Auswahlwerkzeugen (Auswahlrechteck, Einzelne Zeile und Einzelne Spalte) ist diese Option nicht verfügbar, da deren Auswahlkanten nicht durch ein Pixel hindurch, sondern lediglich zwischen zwei Pixeln verlaufen können. Im Gegensatz zu Weiche Kante kann das Glätten nicht nachträglich ausgeführt werden, man muss sich also vor dem Erstellen der Auswahl überlegen, ob die Kanten geglättet werden sollen, oder nicht.
Freie Auswahlformen mit dem Lassowerkzeug
In der Werkzeugleiste direkt unterhalb des Auswahlwerkzeugs für geometrische Formen befinden sich die Lassowerkzeuge. Sie ermöglichen das Erstellen von Auswahlen in beliebigen Formen:


• Mit dem gewöhnlichen Lasso-Werkzeug lässt sich die Auswahl einfach freihand zeichnen. Das heißt, man zeichnet bei gedrückter Maustaste einfach die gewünschte Form der Auswahl in das Bild hinein. Sobald man die Maustaste löslässt, wird die Auswahl geschlossen, indem die Stelle, an der man die Maustaste losgelassen hat direkt mit dem Startpunkt der Freihandzeichnung verbunden wird.
Dieses Werkzeug eignet sich nicht für präzise Auswahlen, da es quasi unmöglich ist, vor allem mit der Maus oder aber auch mit einem Grafiktablett exakt genug zu zeichnen. Aber um mal schnell einen Bildbereich grob zu bestimmen, ist es genau das richtige Tool.

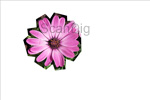
• Das Polygon-Lasso-Werkzeug ermöglicht das Anlegen einer Auswahl anhand gerader, zusammenhängender Linien. Zunächst legt man per einfachem Klick den Startpunkt der Auswahl fest. Bewegt man nun den Cursor, so verbindet eine Linie diesen mit dem gerade festgelegten Startpunkt. Mit jedem erneuten Klick wird die gezogene Linie verankert, und man kann von dem letzten Punkt aus eine neue Linie ziehen. Das Polygon wird abgeschlossen, indem man einen Doppelklick ausführt bzw. die Enter-Taste drückt - Start und Endpunkt werden dann automatisch miteinander verbunden - oder indem man die Auswahl manuell schließt und direkt auf den Startpunkt klickt.
Mit diesem Werkzeug ist es schon eher möglich, präzise Auswahlen zu erzeugen, da man den Start- und Endpunkt jeder Linie exakt platzieren kann. Lediglich geschwungene, kurvigen Formen lassen sich aufgrund des Funktionsprinzips basierend auf geraden Linien nur schwer realisieren. Natürlich kann man einer Kurve mit sehr vielen, sehr kurzen geraden Linien schon sehr nahe kommen, was allerdings einen unnötig großen Aufwand darstellt - denn dafür gibt es bessere Werkzeuge.


• Kommen wir damit zum ersten "intelligenten" Auswahlwerkzeug, das wir hier besprechen: Das Magnetische-Lasso-Werkzeug erkennt anhand von Kontrasten Kanten im Motiv, und richtet die Auswahl daran aus. Das funktioniert auf folgende Weise:
Nachdem man den Startpunkt der Auswahl per Mausklick festgelegt hat, fährt man mit der Maus entlang der Kante des auszuwählenden Objekts. Das Werkzeug erkennt dann automatisch diese Kante, und legt die Auswahl daran an. Dies kann natürlich nur dann gut funktionieren, wenn das auszuwählende Objekt sich auch durch klare, scharfe Kanten vom Rest des Bildes abhebt, und beide Bildteile über unterschiedliche Farben verfügen. Ein grünes Auto vor einem grünen Gebüsch lässt sich somit nur schwerlich mit dem Magnetischen-Lasso-Werkzeug freistellen.
In bestimmten Abständen legt das Werkzeug automatisch Befestigungspunkte an, welche die Auswahl an diesen Stellen festlegen. Man kann aber auch jederzeit selbst einen solchen Befestigungspunkt per Mausklick erstellen. Das ist zum Beispiel an Stellen sinnvoll, an denen der Verlauf der Auswahlkante abrupt die Richtung wechseln soll, wie etwa an spitzen Winkeln.
Abgeschlossen wird die Auswahl wie gewohnt durch Doppelklick bzw. durch Drücken der Enter-Taste oder indem man manuell eine geschlossene Form durch Rückkehr zum Startpunkt zeichnet.
Neben den Standardoptionen Weiche Kante und Glätten, über die auch die beiden zuvor genannten Lasso-Werkzeuge verfügen, gibt es für das Magnetische-Lasso-Werkzeug noch ein paar weitere Einstellmöglichkeiten:

Im Eingabefeld Breite legt man fest, wie groß der Bereich rund um den Cursor sein soll, in dem das Werkzeug nach Kanten sucht. Gibt man hier also beispielsweise einen Wert von 10 Pixeln an, so darf man den Cursor nicht weiter als diese 10 Pixel entfernt von der Kante entfernen, damit das Werkzeug diese erkennt.

Der Wert im Eingabefeld Kontrast bestimmt die Empfindlichkeit des Magnetischen-Lasso-Werkzeugs: Je höher der hier eingestellte Wert, desto größer muß der Kontrast zwischen freizustellendem Objekt und dem Hintergrund sein, damit die Kanten als solche erkannt werden.

Schließlich läßt sich im Eingabefeld Frequenz noch einstellen, in welchen Abständen das Werkzeug automatisch Befestigungspunkte anlegt. Je höher der Wert, desto kürzer sind die Abstände zwischen diesen Befestigungspunkten.

Der Button Stiftandruck ist nur von Bedeutung für Anwender, die mit einem Grafiktablett arbeiten: Hiermit aktiviert und deaktiviert man die Auswirkungen einer unterschiedlichen Andruckstärke des Stifts auf dem Tablett. Ist diese Option akitivert, so führt ein höherer Andruck zu einer schmaleren Kante.
Intelligente Auswahl mit Zauberstab und Schnellauswahlwerkzeug
Bei diesen beiden Werkzeugen handelt es sich ebenfalls um "intelligente" Auswahlwerkzeuge, die auszuwählende Bildbereiche den eingestellten Parametern entsprechend selbst erkennen sollen. Man findet sie in der Werkzeugleiste direkt unterhalb der Lassowerkzeuge.


• Die Funktion des Zauberstab-Werkzeugs basiert auf der Erkennung von Farbunterschieden zwischen auszuwählendem Bildteil und Hintergrund. Klickt man mit diesem Tool auf eine bestimmte Stelle im Bild, so werden alle Pixel mit ähnlicher Farbe ausgewählt. Klickt man also beispielsweise auf eine rote Fläche vor einem blauen Hintergrund, so wird die ganze rote Fläche ausgewählt.
Aus diesem Funktionsprinzip ergibt sich, dass das Zauberstab-Werkzeug nur dann von Nutzen ist, wenn sich das freizustellende Objekt farblich mehr oder weniger deutlich vom Hintergrund abhebt. Ist dies jedoch der Fall, hat man mit dem Zauberstab ein sehr mächtiges Werkzeug, mit dem man mit Hilfe eines oder weniger Klicks komplizierte Auswahlen treffen kann, für die man manuell viel Zeit aufwenden müsste.

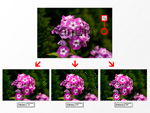
Wie stark sich Pixel farblich vom angeklickten Pixel unterscheiden dürfen, um noch mit in die Auswahl aufgenommen zu werden, bestimmt man mit dem Eingabgefeld Toleranz. Je höher der hier eingestellte Wert, desto stärker darf die Abweichung sein. Konkret heißt das: Stellt man beispielsweise einen Toleranzwert von 30 Stufen ein, so werden nur die Pixel mit in die Auswahl aufgenommen, die sich in keinem Farbkanal um mehr als 30 Tonwertstufen vom angeklickten Pixel unterscheiden. Ein Toleranzwert von 0 hat dementsprechend zur Folge, dass die Auswahl nur Pixel enthält, die exakt die gleichen Tonwerte aufweisen, wie der angeklickte.
Das obige Bild demonstriert die Wirkungsweise des Toleranzwertes. Mit dem Zauberstab wird in den grünen Bildbereich rechts geklickt. Bei einem Toleranzwert von 10 (linkes Bild unten) erhält man als Resultat nur eine kleine Auswahl innerhalb der grünen Hecke - ein klares Zeichen eines zu niedrig angesetzten Toleranzwertes. Bei einem Toleranzwert von 50 (mittleres Bild unten) erhält man bereits eine größere Auswahl, die man allerdings noch um weitere Bereiche erweitern müsste. Bei einem Toleranzwert von 150 (rechtes Bild unten) erhält man die ganze grüne Hecke in der Auswahl; es fallen jedoch auch noch Teile der Blüten in die Auswahl hinein - der Toleranzwert ist also zu hoch angesetzt.

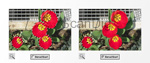
Aktiviert man die Option Benachbart, so umfasst die Auswahl nur benachbarte Bereiche, welche farblich im Toleranzbereich liegen. Umgekehrt bedeutet das, dass bei deaktivierter Benachbart-Option alle Pixel im gesamten Bild bzw. in der gesamten Ebene ausgewählt werden, die über den festgelegten Farbbereich verfügen, auch wenn diese nicht direkt mit dem angeklickten Bildbereich verbunden sind.
Das obige Bild mit den roten Tulpen zeigt die Funktion dieser Option: Im linken Bild wird bei deaktivierter Benachbart-Option mit dem Zauberstab in die linke rote Tulpe hineingeklickt, und die resultierende Auswahl beinhaltet sowohl die rote Blütenfläche der linken unteren Tulpe als auch die zusammenhängende rote Fläche der 3 Tulpen rechts. Im Bild daneben wird derselbe Klick gemacht, allerdings mit aktivierter Benachbart-Option. Man erkennt, dass nur die roten Blütenblätter derjenigen Tulpe, die angeklickt wurde, in die Auswahl kommen, nicht jedoch die nicht-benachbarten roten Blütenblätter der anderen Tulpen.

Die Option Alle Ebenen aufnehmen bestimmt, ob sich die Erkennung farblich ähnlicher Bildbereiche nur auf die aktive Ebene oder auf alle sichtbaren Ebenen bezieht.
Das Zauberstab-Werkzeug teilt sich seinen Platz mit einem weiteren intelligenten Auswahlwerkzeug:


• Mit dem Schnellauswahlwerkzeug ist es möglich, Auswahlen schnell und unkompliziert anzulegen. Seine Funktionsweise ist zu beschreiben als eine Kombination aus dem Magnetischen-Lasso-Werkzeug und dem Zauberstab-Werkzeug, basiert demnach also auf der Erkennung sowohl von ähnlichen Farben als auch von Kanten. Man malt mit dem Werkzeug einfach in den Teil des Bildes, den man auswählen möchte. Die Auswahl erweitert sich dann beim Ziehen automatisch, wobei das Werkzeug eigenständig Kanten erkennt, und diese als Begrenzung der Auswahl verwendet.

Diese drei Buttons in der Optionenleiste entsprechen in ihrer Funktion den bekannten Optionen Neue Auswahl, Der Auswahl hinzufügen und Von Auswahl abziehen. Hat man eine neue Auswahl erstellt, so ändert sich die Option automatisch in Der Auswahl hinzufügen. Durch Gedrückt-Halten der Alt-Taste kann man auch temporär die Option Von Auswahl abziehen aktivieren.

Da es sich beim Schnellauswahlwerkzeug um ein Pinselwerkzeug handelt, findet man hier auch das bei allen Pinselwerkzeugen vorhandene Feld für die Pinseloptionen. Hier lassen sich die gewohnten Parameter Größe, Härte, Abstand usw. einstellen. Auf die Pinseloptionen werden wir an anderer Stelle genauer eingehen.

Die Option Alle Ebenen aufnehmen kennen wir schon vom Zauberstab-Werkzeug: Hier kann man einstellen, ob sich die automatischeAlphakanl Kanten-/Farberkennung nur auf die aktive Ebene oder auf alle sichtbaren Ebenen bezieht.

Neu hingegen ist die Option Automatisch verbessern: Ist sie aktiviert, werden bestimmte Verfahren zur Kantenverbesserung automatisch angewandt, die man sonst über den Kante-verbessern-Dialog manuell einstellen könnte. Desweiteren wird die Auswahl mehr an Bildkanten ausgerichtet und die Auswahlbegrenzung wird weicher.
Die Ebenenmaske
Wie eingangs bereits erwähnt, hängen Ebenenmasken und Auswahlen unmittelbar zusammen. Aus einer Auswahl lassen sich Ebenenmasken erzeugen und umgekehrt. Betrachten wir aber zunächst die Ebenenmaske an sich:
Die Ebenenmaske bestimmt, welche Bereiche einer Ebene (mit Ausnahme der Hintergrundebene) sichtbar sind, und welche nicht. Die Bereiche können dabei auch nur teilweise sichtbar sein, so dass der Hintergrund hindurchscheint - hier spricht man dann von einer (teilweisen) Transparenz der Ebenenmaske.
Alphakanäle
Eine Ebenenmaske wird in einem Alphakanal gespeichert: Wie sie wissen, besteht jede Pixelgrafik aus mindestens einem Farbkanal, der die Farbinformationen der einzelnen Pixel enthält. Ein Alphakanal ist nun ein zusätzlicher Kanal, in dem weitere Informationen über die Pixel gespeichert werden, wie z.B. Informationen über deren Transparenz.
Sieht man sich diesen Alphakanal an und blendet die anderen Kanäle aus, so sieht man also die Maske. Da Alphakanäle genau wie die Farbkanäle Graustufenbilder sind, lassen sie sich dementsprechend auch mit den gewohnten Mal- und Bearbeitungswerkzeugen sowie mit Filtern bearbeiten. Die Helligkeit der Graustufen des Alphakanals entspricht dabei der Deckkraft der Maske: Je dunkler der Pixel im Alphakanal, desto transparenter ist er, desto stärker wird also die darunter liegende Ebene sichtbar. Führt man sich das analoge Pendant der Maske vor Augen, ist dieser Zusammenhang ganz logisch: Eine dunkle Maske lässt weniger Licht durch, als eine helle Maske.
Das heißt, ein im Alphakanal schwarzer Pixel (Tonwert 0) ist vollkommen unsichtbar, während ein im Alphakanal weißer Pixel (Tonwert 255) eine 100%ige Deckkraft aufweist. Ein Tonwert von 128 entspricht demnach einer 50%igen Transparenz.
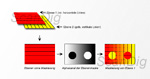
In unserer Abbildung verbildlichen wir den Zusammenhang zwischen der Helligkeit des Alphakanals und der Deckkraft der Maskierung: Wir legen ein Bild mit zwei Ebenen an. Die untere Ebene ist gelb und verfügt über vertikale Streifen; die obere Ebene ist rot und verfügt über horizontale Streifen. Ohne Maskierung verdeckt die obere, rote Ebene die darunterliegende, gelbe Ebene komplett (in der Abbildung links).
Wir erstellen dann eine Ebenenmaske, deren Alphakanal Sie in der Mitte der Abbildung sehen: Die Helligkeit der Maske nimmt von links nach rechts kontinuierlich von weiß (Tonwert 255) bis schwarz (Tonwert 0) ab. Auf der linken Seite der Maske haben wir noch einen schwarzen Kreis (Tonwert 0), und auf der rechten Seite einen weißen Kreis (Tonwert 255) gezeichnet.
Diese Ebenenmaske wenden wir nun auf die obere, rote Ebene an (in der Abbildung rechts): Wie Sie sehen, nimmt die Deckkraft der oberen, roten Ebene von links nach rechts kontinuierlich ab, da ja Maske von links nach rechts immer dunkler wird. Die unten liegende, gelbe Ebene scheint von links nach rechts also immer stärker durch. Der linke Kreis zeigt nur die untere, gelbe Ebene, da die hier schwarze Maske die obere, rote Ebene vollständig abdeckt. Der rechte Kreis hingegen zeigt nur die obere, rote Ebene, da die Maske an dieser Stelle weiß ist, und somit die Ebene an dieser Stelle gar nicht abgedeckt wird.
Wie kommt man nun also zu solch einer Ebenenmaske und dem dazugehörigen Alphakanal?
Erstellen einer Ebenenmaske
Wir wollen an dieser Stelle gleich vorweg nehmen, dass es viele Wege gibt, eine Ebenenmaske zu erstellen. Befassen wir uns deshalb erst einmal mit dem direkten Weg:

Aktivieren Sie zunächst die Ebene, die Sie maskieren möchten, und klicken dann im Ebenen-Bedienfeld auf die Schaltfläche Ebenenmaske hinzufügen. Alternativ können Sie das seit Photoshop® CS4 implementierte Masken-Bedienfeld nutzen, und dort auf die Schaltfläche Pixelmaske klicken oder sie über das Menü erstellen, indem Sie Ebenen → Ebenenmaske → Alle einblenden wählen.
Sie sehen zunächst keine Veränderung im Bild. Allerdings hat sich im Ebenen-Bedienfeld etwas getan: Das nun neben dem Miniaturbild der aktiven Ebenen erschienene weiße Feld stellt die Maske dar. Genauer gesagt, ist es eine Miniatur des Alphakanals der Maske.
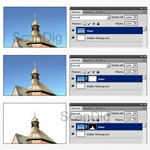
Dies können Sie anhand unserer nebenstehenden Abbildung nachvollziehen: Oben sehen Sie unser Ausgangsbild (Hausdach vor blauem Himmel) und das dazugehörende Ebenen-Bedienfeld. In der Mitte der Abbildung haben wir eine neue Ebenenmaske angelegt. Die Miniatur dieser Maske erscheint somit direkt neben der Miniaturansicht der Ebene. Sie ist hier noch vollkommen weiß, weil die Maske noch nichts verdeckt - das Bild ist noch vollständig zu sehen.
Sobald Sie nun mit einem beliebigen Malwerkzeug im Bild malen, werden diese übermalten Bereiche im Bild maskiert, das heißt, die darunterliegende Ebene wird an diesen Stellen sichtbar. Der untere Teil unserer Abbildung verdeutlicht dies: Wir haben den Himmel maskiert, indem wir diesen Bereich der Maske schwarz eingefärbt haben. Das heißt, in diesem Bildbereich scheint der weiße Hintergrund durch. Die Miniaturansicht der Maske zeigt dementsprechend die weiße Silhouette des Hauses, während der Bereich des Himmels schwarz dargestellt wird.
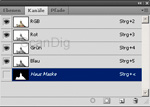
Auch im Kanäle-Bedienfeld hat sich etwas geändert: Neben den Farbkanälen gibt es nun einen weiteren Kanal, nämlich den Alphakanal der Ebenenmaske.
Haben Sie bereits eine Auswahl erstellt und ist diese aktiv, und erstellen dann per Klick auf die Schaltfläche Ebenenmaske hinzufügen eine neue Maske, so basiert diese neue Maske auf der Auswahl, das heißt, nicht ausgewählte Bildbereiche werden maskiert, und nur die ausgewählten Bildbereiche bleiben sichtbar.
Eine praktische Anwendung der Ebenenmaske an dem hier gezeigten Bildbeispiel finden Sie in unserem Tutorial Korrektur des Himmels durch Reduktion der Farbsättigung. Weitere Infos zu Ebenenmasken, und deren Möglichkeiten in Photoshop Elements finden Sie in unserem Tutorial über Ebenenmasken.
Bearbeiten einer Ebenenmaske
Um eine Ebenenmaske bearbeiten zu können, müssen Sie sicherstellen, dass diese selektiert ist.

Ob dies der Fall ist sehen Sie daran, ob die Masken-Miniaturansicht im Ebenen-Bedienfeld umrandet ist oder nicht. Ist nicht die Masken-Miniaturansicht, sondern die der Ebene selbst umrandet, so wirken alle Werkzeuge auf die Ebenen selbst, und nicht auf die Maske. Klicken Sie in diesem Fall einfach auf die Miniaturansicht der Maske, um sie zu selektieren.

Wie Ihnen vielleicht aufgefallen ist, ändert sich die in der Werkzeugleiste angezeigte Vorder- und Hintergrundfarbe automatisch in Schwarz bzw. Weiß. Das hat natürlich einen guten Grund: Unter schwarzen Maskenbereichen liegende Bildbereiche werden ausgeblendet, während unter weißen Maskenbereichen liegende Bildbereiche sichtbar bleiben. Wenn Sie also mit der vorgegebenen (schwarzen) Vordergrundfarbe auf die Maske malen, werden die darunter liegenden Bildbereiche ausgeblendet. Tauschen Sie dann Vorder- und Hintergrundfarbe, und malen dann mit Weiß auf schon einmal maskierte Bereiche, werden diese dort wieder sichtbar.

Unsere Abbildung zeigt eine Animation, in der wir ein Blumenbild, das als Ebene über einem blauen Hintergrund liegt, maskieren:
Zunächst aktivieren wir die Ebenenmaske und malen daraufhin mit dem Pinsel-Werkzeug und schwarzer Farbe um die linke der beiden Blumen herum. An dieser Stelle wird dadurch der blaue Hintergrund sichtbar. Dann füllen wir den Rest der Ebenenmaske um die Blume herum mit Hilfe des Füllwerkzeugs mit schwarzer Farbe, so dass von der oberen Ebene nur noch der Bereich mit der Blume zu sehen ist.
Als nächstes tauschen wir Vorder- und Hintergrundfarbe, so dass wir nun mit weißer Farbe und dem Pinsel-Werkzeug den Bereich um die rechte Blume herum wieder sichtbar machen. Zum Schluß füllen wir diesen Bereich der Ebenenmaske noch mit Weiß, so dass nun auch die Blume auf der rechten Seite des Bildes wieder sichtbar wird.
Natürlich haben wir hier keine brauchbare Maske erzeugt, es geht uns in dieser Animation lediglich darum, die Zusammenhänge von schwarzen bzw. weißen Maskenbereichen und der Sichtbarkeit der maskierten Ebene zu verdeutlichen.
Man kann aber nicht nur mit Schwarz oder Weiß malen, sondern kann auch jeden Farbton dazwischen wählen. Die Folge ist dann eine der Helligkeit entsprechende teilweise Transparenz der Maske. Malt man also mit einem mittleren Grau in die Maske, so scheint der Hintergrund an diesen Stellen mit einer Stärke von 50% hindurch. Auch durch das Herabsetzen der Pinseldeckkraft kann eine teilweise Transparenz erzielt werden.
Wir haben bereits angedeutet, dass man eine Ebenenmaske mit jedem beliebigen Malwerkzeug bearbeiten kann. Man ist also keineswegs nur auf den Pinsel beschränkt. So ist es z.B. möglich, mit dem Verlaufswerkzeug einen Verlauf von Schwarz nach Weiß zu erzeugen, der den Hintergrund der Richtung des Verlaufs entsprechend sanft einblendet. Auch mit Filtern lassen sich Ebenenmasken bearbeiten. Die Grenzen werden hier lediglich durch die Kreativität des Bildbearbeiters gesteckt.
Von der Auswahl zur Ebenenmaske und umgekehrt

Eine Ebenenmaske anhand einer Auswahl zu erstellen ist ganz einfach, und mit nur einem einzigen Mausklick erledigt:
Erstellt man eine neue Ebenenmaske während eine Auswahl aktiv ist, so wird die Maske anhand der Auswahl erstellt. Das heißt, alle außerhalb der Auswahl liegenden Bildbereiche werden maskiert, und es bleibt nur der ausgewählte Bildbereich sichtbar.
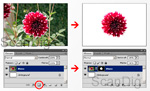
Dies können Sie in der rechts gezeigten Abbildung sehen: Wir haben eine Auswahl um die Blume herum angelegt, und dann per einfachem Mausklick auf den Button Ebenenmaske hinzufügen im Ebenen-Bedienfeld eine auf dieser Auswahl basierende Maske erzeugt, die den Hintergrund, also den Bereich außerhalb der Auswahl, komplett ausblendet.
Daraufhin erscheint im Ebenen-Bedienfeld neben der Miniaturansicht der Ebene die Miniaturansicht der gerade erstellten Maske.
Auch der umgekehrte Weg, also eine Auswahl anhand einer vorhandenen Ebenenmaske zu erstellen ist kein Problem: Man aktiviert im Ebenen-Bedienfeld die Ebene mit der Maske und ruft im Auswahl-Menü den Befehl Auswahl laden... auf. In der daraufhin erscheinenden Dialogbox wählt man das die Maske beinhaltende Dokument aus, und wählt den Kanal mit der Ebenenmaske (wie wir bereits wissen, ist eine Ebenenmaske ja ein eigener Alphakanal).
Im Bereich Vorgang kann man dann noch einstellen, ob aus der Maske eine neue Auswahl erstellt werden soll, sie einer ggf. schon vorhandenen Auswahl hinzugefügt, von dieser abgezogen oder aus beiden Auswahlen die Schnittmenge gebildet werden soll.

Will man einfach nur die aktuelle Maske im aktuellen Dokument in eine Auswahl laden, geht das aber auch schneller und einfacher: Man selektiert zunächst im Bedienfeld Ebenen die Ebene mit der Maske, anschließend im Kanäle-Bedienfeld den Alphakanal der Maske und klickt abschließend auf den Button Kanal als Auswahl laden. Oder man klickt mit der rechten Maustaste auf die Maskenminiatur, und wählt Maske zu Auswahl hinzufügen.
Auswahlen und Ebenenmasken optimieren
Hat man einmal die Grundform einer Auswahl bzw. einer Ebenenmaske festgelegt, ist die Arbeit in aller Regel noch nicht getan. Um den freigestellten Bildbereich unabhängig vom Rest des Bildes bearbeiten und weiterverwenden zu können, muss die Auswahl / Ebenenmaske noch verfeinert werden. Dazu bietet Photoshop® eine große Anzahl an Hilfsmitteln.
Optimierung mit dem Auswahl verändern...-Menü
Im Menü Auswahl findet man unter dem Menüpunkt Auswahl verändern... die wichtigsten Tools, um eine einmal erstellte Auswahl nachträglich anzupassen, und für den gewünschten Verwendungszweck zu optimieren. Schauen wir uns die einzelnen Menüpunkte der Reihe nach an:

• Mit dem Menüpunkt Rand... lässt sich eine Auswahl um eine schon bestehende Auswahlkante herum erstellen. Nach Aufrufen des Befehls erscheint eine kleine Dialogbox, in der man die Breite der Auswahl festlegen kann. Gibt man hier beispielsweise einen Wert von 10 Pixeln ein, so wird eine Umrandung erstellt, von deren Breite 5 Pixel innerhalb und 5 Pixel außerhalb der ursprünglichen Auswahlkante liegen.
Durch das Erstellen einer solchen Umrandung ist es möglich, nur die Ränder eines freigestellten Objektes zu bearbeiten, statt das Objekt selbst. Das kann z.B. dann hilfreich sein, wenn man Farbkranzeffekte am freigestellten Objekt korrigieren möchte.
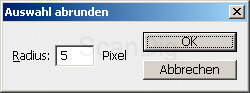
• Der Befehl Abrunden... ermöglicht das Säubern einer Auswahl, indem es scharfe Ecken und gezackte Linien durch das Entfernen einzelner Pixel abrundet. Das funktioniert folgendermaßen:
Nachdem man Abrunden... aufgerufen hat, erscheint eine Dialogbox mit dem Eingabefeld Radius. Nach Eingabe und Bestätigung analysiert Photoshop® jedes innerhalb der Auswahl liegende Pixel und prüft, wieviele der diesen Pixel direkt umgebenden Pixel ebenfalls innerhalb der Auswahl liegen. Wie groß der für diese Prüfung herangezogene Bereich um den zu analysierenden Pixel herum ist, wird bestimmt durch den Radius-Wert.
Liegen nun mehr als die Hälfte dieser umgebenden Pixel ebenfalls in der Auswahl, so bleibt der zu analysierende Pixel in der Auswahl. Liegen weniger als die Hälfte der umgebenden Pixel innerhalb der Auswahl, so wird der betreffende Pixel daraus entfernt.
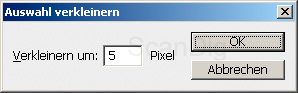
• Mit Erweitern... und Verkleinern... lässt sich eine Auswahl um die im Eingabefeld der jeweils erscheinenden Dialogbox eingestellte Pixelzahl erweitern bzw. verkleinern.
Dies ist beispielsweise dann hilfreich, wenn eine Auswahl direkt an den Kanten eines freizustellenden Objekts angelegt wurde, diese aber störende Farbkranzeffekte aufweist. Durch den Befehl Verkleinern... kann man die Auswahl dann einfach um ein paar Pixel verkleinern, so dass der Farbkranz nicht mehr innerhalb der Auswahl liegt.

• Schließlich ermöglicht Weiche Kante... es dem Anwender, eine scharf begrenzte Auswahlkante weichzuzeichnen. Das heißt, dass entlang der Auswahlkante ein Übergansbereich definiert wird, in dem die Auswahl verlaufartig nach außen hin ausgeblendet wird. Wie groß dieser Übergangsbereich ist, wird bestimmt durch den Radius-Wert in der Dialogbox des Befehls.
Stellt man Objekte mit einer weichen Auswahlkante frei, so lässt es sich vermeiden, dass diese beim Einfügen in ein anderes Bild wie mit der Schere ausgeschnitten wirken. In der Regel sollte man die Auswahl entsprechend verkleinern, bevor man eine weiche Kante einstellt, da sonst zwangsläufig auch Pixel vom Hintergrund des freizustellenden Objekts von der Auswahl erfasst werden.
Der Kante verbessern...-Dialog
Sowohl für Auswahlen als auch für Ebenenmasken steht mit dem Kante verbessern...-Dialog ein mächtiges Tool zur Verfügung, das das Freistellen komplexer Formen und Strukturen stark vereinfacht. Das Werkzeug ist im Auswahl-Menü zu finden, und wird dort entweder mit Kante verbessern... oder Maske verbessern... aufgerufen - je nachdem, ob gerade eine Auswahl oder eine Maske aktiv ist. Auch über das Masken-Bedienfeld lässt sich dieses Tool per Klick auf den Button Maskenkante aufrufen.
Die Dialogbox enthält eine Sammlung sehr effizienter und praxisgerechter Werkzeuge und Einstellmöglichkeiten:
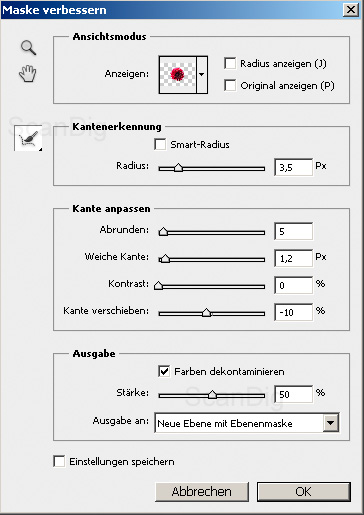
• Auf der linken Seite befindet sich neben dem Zoom- und dem Hand-Werkzeug das Radius-Verbessern-Werkzeug bzw. das Verfeinerungen-löschen-Werkzeug. Mit diesen Tools lässt sich die Kantenverbesserung präzise steuern. Sie funktionieren wie ein Pinselwerkzeug: Man fährt als mit dem Radius-Verbessern-Werkzeug an den Auswahlkantenbereichen entlang, die verbessert werden sollen. Feine Details wie etwa Haare können so der Auswahl hinzugefügt werden. Dabei hilft die Einstellung der Pinsel-Größe in der Optionenleiste unterhalb des Menüs oder standardmäßig mittels den Tasten # bzw. ö dabei, die Kantenverbesserung exakt zu steuern. Schaltet man auf das Verfeinerungen-löschen-Werkzeug, kann man mit dem Pinsel schon ausgeführte Verfeinerungen wieder entfernen. Um schnell und temporär vom Radius-Verbessern-Werkzeug zum Verfeinerungen-löschen-Werkzeug und wieder zurück zu schalten, kann man auch die Alt-Taste benutzen.
Neben diesen Werkzeugen stellt der Kante verbessern...-Dialog aber noch viele weitere hervorragende Hilfsmittel zur Verfügung:
• Ganz oben befindet sich der Bereich Ansichtsmodus. Hier lässt sich einstellen, auf welche Art die Auswahl / Maske bzw. das Bild dargestellt wird, und welche Elemente ein- oder ausgeblendet werden sollen. Mit einem Klick auf das Anzeigen-Feld öffnet sich en Dropdownmenü, in dem sich durch die unterschiedlichen Darstellungen schalten lässt:
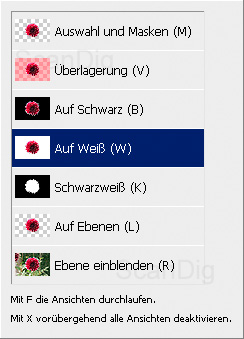
Auswahl und Masken - Maskierte Bereiche werden ausgeblendet und die dazugehörige Auswahlkante wird angezeigt.
Überlagerung - Maskierte Bereiche werden von einer roten, halbtransparenten Farbe (je nach Einstellung der Ebenenmaske-Anzeige) überdeckt. Diese Darstellung entspricht der Anzeige bei eingeblendetem Alphakanal der Maske.
Auf Schwarz - Maskierte Bereiche werden schwarz, es ist also der unmaskierte Bereich auf schwarzem Hintergrund zu sehen.
Auf Weiß - Maskierte Bereiche werden weiß, es ist also der unmaskierte Bereich auf weißem Hintergrund zu sehen.
Schwarzweiß - Es wird nur die Maske als Graustufenbild angezeigt. Diese Darstellung entspricht der Anzeige des Alphakanals der Maske bei ausgeblendeten RGB-Kanälen.
Auf Ebenen - Maskierte Bereiche werden ausgeblendet und die daruntliegende(n) Ebene(n) werden sichtbar. Diese Darstellung entspricht der Anzeige bei aktivierter Maske und ausgeblendetem Alphakanal, also dem eigentlichen Endergebnis, würde man die Maske in ihrem aktuellen Zustand anwenden.
Ebene einblenden - Die Maske wird deaktiviert, und man sieht die Ebene ohne Maskierung, also inklusive aller maskierten Bereiche. Diese Ansicht eignet sich gut, um einen Vergleich von unmaskiertem und maskierten Bild zu erhalten.
Neben dem Anzeigen-Feld lassen sich mittels Checkboxen zwei Ansichtsoptionen aktivieren oder deaktivieren:
Mit Radius lässt sich der unter Kantenerkennung eingestellte Radius einblenden. Ist diese Option aktiviert, sieht man nur den Bereich des Kantenerkennungs-Radius, der Rest des Bildes wird ausgeblendet.
Durch Aktivierung von Originial anzeigen lässt sich der Vorschau abschalten. Man sieht dann also die Maske, so wie sie vor Anwendung des Kante verbessern...-Tools war.
• Im Bereich Kantenerkennung lässt sich einstellen, ob und in welchem Radius eine automatische Kantenverbesserung stattfindet. Bei einem Radius von 0,0 Pixeln findet demnach keine Kantenverbesserung statt. Aktiviert man die Option Smart-Radius, so passt sich der Radius automatisch an die im Bereich des Maskenrandes gefundenen Kanten an. Bei gleichmäßigen Rahmenkanten, oder wenn man den Radius mit den Radiuswerkzeugen präzise manuell steuern möchte, sollte diese Option deaktivert werden
• Es folgt der Bereich Kante anpassen. Die meisten hier aufgeführten Werkzeuge kennen wir schon aus dem Auswahl verändern...-Menü. Wir gehen deshalb an dieser Stelle nur kurz darauf ein, Näheres dazu finden sie ggf. weiter oben bei Optimierung mit dem Auswahl verändern...-Menü.
Abrunden - Unregelmäßige Bereiche der Auswahlkante werden reduziert, so dass glattere Konturen entstehen, s.o.
Weiche Kante - Die Auswahlkante wird weichgezeichnet, s.o.
Kontrast - Diesen Regler kennen wir noch nicht: Mit ihm lassen sich weiche Auswahlkanten schärfen. Seine Wirkung ist dem Regler Weiche Kante also quasi entgegengesetzt.
Kante verschieben - Mit diesem Regler lässt sich die Auswahl erweitern bzw. verkleinern, s.o.
• Im nachfolgenden Bereich Ausgabe wird bestimmt, auf welche Art das Ergebnis des Kante verbessern-Werkzeugs ausgegeben wird.
Zunächst können durch Aktivierung der Option Farbe dekontaminieren und Anpassung des daraufhin aktiven Stärke-Reglers störende Farbkranzeffekte an den Rändern des freizustellenden Objekts reduziert oder gar entfernt werden.
Das Dropdownmenü Ausgabe an lässt dem Anwender schließlich noch die Wahl, ob die verbesserte Auswahl / Maske als neue Auswahl, als neue Ebenenmaske, als Neue Ebene (maskierte Bereiche sind transparent), als Neue Ebene mit Ebenenmaske, als Neues Dokument (mit einer Ebene, die nur den unmaskierten Bildbereich enthält, der Rest der Ebene ist transparent) oder als Neues Dokument mit Ebenenmaske ausgegeben wird.
Weitere Hilfsmittel für die Auswahl
Abschließen möchten wir Ihnen noch einige weitere Tools vorstellen, mit deren Hilfe sich Auswahlen erstellen bzw. bearbeiten lassen.
Farbbereich...
Wie der Name schon sagt, ermöglicht der Befehl Farbbereich... im Auswahl-Menü das Auswählen eines bestimmten Farbbereichs.
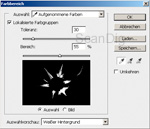
Mit der nach dem Aufrufen des Befehls erscheinenden Dialogbox lässt sich dieser Farbbereich genau definieren. Im unteren Teil der Dialogbox sehen Sie eine Vorschau der ausgewählten Pixel im Bild. Die Auswahl basiert dabei zunächst auf der eingestellten Vordergrundfarbe. Das heißt, dass alle Pixel ausgewählt werden, die innerhalb des oben eingestellten Toleranzbereichs der Vordergrundfarbe entsprechen.
Ganz oben kann mit Hilfe des Dropdown-Menüs Auswahl eingestellt werden, ob die Auswahl anhand aufgenommener Farben (nach Aufrufen des Befehls also zunächst anhand der eingestellten Vordergrundfarbe) erstellt wird, auf einer der Grundfarben Rot, Gelb, Grün, Cyan, Blau oder Magenta, oder auf einem der Tonwertbereiche Lichter, Mitteltöne oder Tiefen basiert. Schließlich ist es mit Außerhalb des Farbumfangs auch noch möglich, alle Farben auszuwählen, die außerhalb des Farbumfangs des CMYK-Druckverfahrens liegen.

Wählt man hier Aufgenommene Farben, so sind die drei Pipetten auf der rechten Seite der Dialogbox aktiv. Mit ihnen lassen sich Farben durch Anklicken direkt im Bild aufnehmen, zum Farbbereich hinzufügen oder aus dem Farbbereich entfernen.
Die Aktivierung bzw. Deaktivierung der Option Lokalisierte Farbgruppen (ebenfalls nur aktiv bei Aufgenommene Farben) bestimmt, ob alle dem definierten Farbbereich entsprechenden Pixel im gesamten Bild, oder nur die Pixel in dem Bereich ausgewählt werden, in den man zur Aufnahme der Farbe geklickt hat.
Auch der Toleranz-Regler ist nur bei Aufgenommene Farben aktiv, und funktioniert dann wie erwartet: Mit ihm stellt man ein, wie stark Pixel von der aufgenommenen Farbe abweichen dürfen, um noch mit in die Auswahl aufgenommen zu werden.
Mit Hilfe des Reglers Bereich, der nur zur Verfügung steht, wenn die Option Lokalisierte Farbgruppen aktiviert wurde, kann man festlegen, wie groß der Bereich um die zur Farbaufnahme angeklickte Stelle sein soll, in dem entsprechende Pixel mit in die Auswahl aufgenommen werden. Ein kleiner Wert beschränkt die Auswahl auf einen engen Radius um diese Stelle herum, während bei einem grißen Wert auch gleichfarbige Pixel aufgenommen werden, die sich weiter von der angeklickten Stelle entfernt befinden.
Direkt unterhalb des kleinen Vorschaubildes können Sie anhand zweier Optionenbuttons dessen Ansichtsmodus festlegen: Mit Auswahl werden die ausgewählten Pixel als Graustufenbild dargestellt (diese Ansicht entspricht dem Alphakanal der Auswahl). Aktiviert man Bild, so wird einfach das Bild in normaler Ansicht dargestellt.
Zu guter Letzt kann mit dem Auswahlvorschau-Dropdown-Menü eingestellt werden, wie die Vorschau im Bild selbst dargestellt werden soll. Ohne: Es wird keine Vorschau angezeigt. Graustufen: Es wird der Aphakanal der Auswahl angezeigt. Schwarzer Hintergrund: Die ausgewählten Pixel werden vor schwarzem Hintergrund dargestellt. Weißer Hintergrund: Die ausgewählten Pixel werden vor weißem Hintergrund dargestellt. Maskierungsmodus: Die auf der Auswahl basierende Maske wird als rote, halbtransparente Farbfläche dargestellt.
Auswahl vergrößern

Der Befehl Auswahl vergrößern erweitert eine bereits bestehende Auswahl um weitere, an die Auswahl angrenzende Bereiche, die farblich den bereits in der Auswahl erfassten Farben entsprechen. Dabei wird der beim Zauberstab-Werkzeug eingestellte Toleranzbereich berücksichtigt.
Dieser Befehl ist also nicht zu verwechseln mit Erweitern... aus dem Auswahl-Menü unter Auswahl verändern, mit dem man eine Auswahl lediglich um einen festen Pixelwert erweitern kann.
Ähnliches auswählen
Der Befehl Ähnliches auswählen entspricht Auswahl vergrößern mit dem Unterschied, dass Ähnliches auswählen sich nicht auf Bereiche beschränkt, die an der schon vorhandenen Auswahl angrenzen, sondern farblich ähnliche Pixel des gesamten Bildes mit aufnimmt. Auch hier wird der Toleranzbereich des Zauberstab-Werkzeugs berücksichtigt.
Auswahl transformieren
Ruft man Auswahl transformieren auf, so kann man eine bereits bestehende Auswahl frei transformieren. Um die Auswahl herum erscheint ein Begrenzungsrahmen, mit Griffpunkten an allen vier Kanten und Ecken. Mit deren Hilfe lässt sich die Form der Auswahl wie gewohnt drehen, strecken, stauchen oder verzerren:
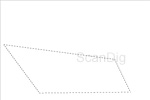
Hält man während einer Größenveränderung mittels einer der acht Griffpunkte Shift gedrückt, so wird das momentane Seitenverhältnis beibehalten. Eine Drehung der Auswahl per Klicken und Ziehen außerhalb des Begrenzungsrahmens bei gedrückter Shift-Taste ermöglicht eine abgestufte Rotation in 15°-Schritten. Der standardmäßig in der Mitte des Begrenzungsrahmens platzierte Rotationsmittelpunkt kann durch greifen und ziehen beliebig neu positioniert werden.
Hält man hingegen Strg gedrückt und greift einen der Griffpunkte, so kann die Auswahl nach belieben verzerrt werden.
Der Maskierungsmodus / Quickmask
Mit dem Maskierungmodus, häufig auch Quickmask genannt, bietet Photoshop ein weiteres Werkzeug, um schnell und einfach Auswahlen zu erstellen oder zu verändern.

Man aktiviert den Maskierungmodus mit dem kleinen Button am unteren Ende der Werkzeugleiste oder mit der Taste Q.

Nun kann man mit jedem beliebigen Malwerkzeug die Bildbereiche übermalen, die nicht zur Auswahl gehören sollen. Diese Bereiche werden wie bei der Maskenansicht halbtransparent rot übermalt. Ist man fertig, verlässt man den Maskierungmodus wieder durch erneutes Klicken auf den Button bzw. Drücken der Taste Q. Das Ergebnis ist nicht - wie der Name vermuten lässt - eine Maske, sondern eine Auswahl, die alles enthält, was im Maskierungmodus nicht übermalt wurde. Der Vorgang entspricht also dem Anlegen einer Maske, das Ergebnis ist aber eine Auswahl. Dass sich aus dieser Auswahl aber problemlos eine Maske machen lässt, haben wir weiter oben schon beschrieben.
In unserem Beispielbild haben wir im Maskierungsmodus zunächst die Blumen mit einem Pinsel mit relativ weicher Kante übermalt, und dann, nach Beenden des Maskierugsmodus, die Auswahl umgekehrt. Das Ergebnis ist eine Maske, welche die Bereiche rund um die Blumen herum ausblendet.
Am besten geeignet ist der Maskierungsmodus, um schnell eine relativ grobe Auswahl zu erstellen. Natürlich lässt sich mit diesem Tool aufgrund seiner Funktionsweise mit den Malwerkzeugen aber auch sehr fein und genau arbeiten, so dass es auch möglich ist, mit viel Arbeit auf manuellem Wege zu sehr exakten Auswahlen von komplexen Bildelementen zu kommen.
Zurück zum Inhaltsverzeichnis Grundlagen-Wissen
|