Tonwertkorrektur im Bildbearbeitungsprogramm
Auf unserer Seite Tonwerte und Histogramm haben wir gelernt, was Tonwerte sind und wie ein Histogramm aufgebaut ist. Wir haben gelernt, das Histogramm bzw. die Tonwertkurve zu verstehen, daraus zu lesen und auf Basis derer die Qualität eines Bildes zu beurteilen. Wird am Digitalkamera-Display die Tonwertkurve einer Aufnahme angezeigt, so ist es eine reine Information für den Fotografen. In fast jedem Bildbearbeitungsprogramm kann auch das Histogramm eines Bildes angezeigt werden.
In guten Bildbearbeitungsprogrammen dient das Histogramm jedoch nicht nur zur Anzeige der Tonwerte eines Bildes, sondern in ihm lassen sich direkt Bildkorekturen vornehmen. Man spricht dann von Tonwertkorrekturen. Die Tonwertkorrektur ist eines der essentiellen Korrekturwerkzeuge in der digitalen Bildbearbeitung. Sie sollte bei allen Bildern einer der ersten Bearbeitungsschritte sein, da sie eine Basis bildet, auf der alle weiteren Schritte aufbauen.
Das Tonwertkorrektur-Werkzeug in Adobe® Photoshop®
Jede gute Bildbearbeitungssoftware hat ein Werkzeug zur Tonwertkorrektur. Wir erklären die Möglichkeiten der Tonwertkorrektur im folgenden für die Photoshop®-Software von Adobe®. Sowohl Photoshop® Elements als auch die Photoshop® CS-Vollversion enthalten ein Werkzeug für die Tonwertkorrektur. Die Dialogbox lässt sich in der Elements-Version über das Überarbeiten-Menü unter Beleuchtung anpassen, in der Vollversion im Bild-Menü unter Anpassungen oder in beiden Versionen mit der Tastenkombination Strg + L aufrufen.
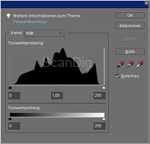
Der Hauptbestandteil der Dialogbox ist das Histogramm. Rund um das Histogramm herum befinden sich einige Bedienelemente zur Korrektur der Tonwerte. Zunächst wollen wir die grundsätzlichen Funktionen dieser Bedienelemente und einige wichtige Grundbegriffe der Tonwertkorrektur erklären, bevor wir zu deren Anwendung in der Praxis kommen.
Im Tonwertkorrektur-Dialog gibt es zwei wichtige Bereiche für die Anpassung der Tonwerte eines Bildes: Tonwertspreizung und Tonwertumfang. Der regelbare Bereich für den Tonwertumfang gibt an, welcher Bereich der Tonwerte überhaupt im Bild verwendet werden soll, also ob der ganze Bereich von 0 bis 255 oder nur ein Teilbereich davon verwendet werden soll. Die Tonwertspreizung gibt an, welcher Tonwert der dunkelste und welcher der hellste im Bild sein soll. Außerdem wird über die Tonwertspreizung festgelegt, wie der Anstieg von dunklen zu hellen Tönen erfolgen soll. Halten wir fest:
Der Tonwertumfang gibt an, welcher Wertebereich für die Tonwerte verwendet werden soll. Die Tonwertspreizung legt den hellsten und dunkelsten Tonwert im Bild fest und wie die Tonwerte dazwischen aufgespreizt werden sollen.
Ganz oben im Bereich Tonwertspreizung finden Sie zunächst eine Dropdown-Liste zur Auswahl des Kanals der bearbeitet und dessen Histogramm angezeigt werden soll. Voreingestellt ist hier bei einem RGB-Bild immer RGB, das heißt, das Histogramm zeigt die Tonwertverteilung für alle drei Farbkanäle gemeinsam, und etwaige Änderungen wirken sich auf alle Farbkanäle gleichermaßen aus. Es lassen sich aber auch die einzelnen Kanäle auswählen, so dass das Histogramm nur die Tonwertverteilung des ausgewählten Kanals anzeigt und eine Korrektur sich nur auf diesen Kanal auswirkt. Sie können zwischen den einzelnen Kanälen auch mit der Tastatur umschalten: Alle drei Kanäle wählen Sie mit der Tastenkombination Strg + ^, den Rotkanal mit Strg + 1, den Grünkanal mit Strg + 2 und den Blaukanal mit Strg + 3 aus.
Beginnen wir nun mit der Tonwertspreizung als erste Möglichkeit der Tonwertkorrektur: Direkt unterhalb des Histogramms, an dessen x-Achse, finden Sie drei Schieberegler, die Sie mit der Maus greifen und verschieben können: einen schwarzen ganz links, einen grauen in der Mitte und einen weißen ganz rechts. Mit dem schwarzen Schieber legt man fest, welcher Tonwert als Schwarz definiert wird. Das heißt, alle Tonwerte, die links vom Schieber liegen, also dunkler sind, als der Tonwert, auf den der Schieber gestellt ist, werden auf den Tonwert 0 (schwarz) gesetzt. Das bedeutet zwangsläufig auch, dass die restlichen Tonwerte rechts vom schwarzen Schieber gespreizt werden, d.h. sie werden auf einen größeren Bereich aufgeteilt. Das Bild wird im Gesamteindruck dunkler. (Hinweis: Wird über den weiter unten erklärten Tonwertumfangsregler der Tonwertbereich eingeschränkt, werden über den hier beschriebenen Schwarzpunktregler die links vom Schwarzpunkt liegenden Tonwerte nicht auf schwarz sondern auf einen dunkelgrauen Tonwert korrigiert.)
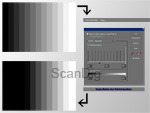
In der nebenstehenden Abbildung sehen Sie, wie wir in einem Bild mit 13 Graustufen (13 gleich breite Flächen unterschiedlicher Graustufe) mit zunehmender Helligkeit von links nach rechts den Schwarzpunkt neu definiert haben: Das Histogramm des Ursprungsbildes zeigt der Anzahl der Graustufen entsprechend 13 gleich hohe Ausschläge. Verschiebt man nun den Regler für den Schwarzpunkt bis über den 4. Balken hinaus, so hat das im Bild zur Folge, dass nicht nur der erste Balken, sondern auch die drei Balken rechts daneben schwarz werden. Alle Balken im Histogramm links des neu definierten Schwarzpunktes werden schwarz. Erst ab der Position rechts des Schwarzpunktes nimmt die Helligkeit der übrigen Balken wieder zu. Wir haben also alle Graustufen, die dunkler als die 5. Stufe im Bild sind, auf den Tonwert 0 gesetzt.
Entsprechend dem Schwarzpunkt-Schieberegler gibt es einen Schieber für den Weißpunkt des Bildes. Mit dem Weißpunkt-Schieber legt man fest, welcher Tonwert als Weiß definiert wird. Verschiebt man den Weißpunktregler, so werden alle Tonwerte, die sich rechts des Schiebers befinden, auf den Tonwert 255, also weiß, gesetzt. Dabei werden die Tonwerte links des Weißpunktreglers gespreizt, also auf einen größeren Bereich aufgeteilt. Die Anwendung des Weißpunkt-Reglers zeigen wir im nächsten Beispiel.
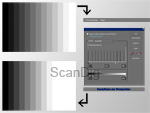
Die nebenstehende Abbildung zeigt das gleiche Bild wie im vorigen Beispiel, wieder 13 gleich breite Flächen von schwarz bis weiß. In der Abbildung haben wir den Weißpunkt mit dem Schieberegler zwischen den 9. und den 10. Balken gesetzt. Das hat zur Folge, dass alle Balken im Bild ab der 10. Stufe weiß werden. Es werden also alle Tonwerte rechts des weißen Schiebers auf auf den Tonwert 255 (weiß) gesetzt. Wir sehen im resultierenden Bild jetzt insgesamt 5 weiße Balken. Das Bild wird im Gesamteindruck heller. Auch hier hat das zwangsläufig eine Tonwertspreizung zur Folge, d.h. die Helligkeitsunterschiede zwischen den ersten 9 Balken sind größer als im ursprünglichen Bild; im ursprünglichen Bild wurde die gleiche "Helligkeitsbarriere" auf 13 Balken überwunden; durch die Reduktion auf 9 Balken sind die Helligkeitssprünge größer. Näheres zur Tonwertspreizung und deren Folgen erfahren Sie weiter unten im Kapitel Die Folgen der Tonwertkorrektur. Halten wir für die beiden wichtigen Regler fest:
Der Schwarzpunktregler legt den Schwarzpunkt des Bildes fest. Alle Tonwerte links des Schwarzpunktes werden auf schwarz korrigiert. Analog legt der Weißpunktregler den Weißpunkt des Bildes fest. Alle Tonwerte rechts des Weißpunktes werden auf weiß korrigiert. Durch Verschieben des Schwarzpunktreglers nach rechts und des Weißpunktreglers nach links wird der Kontrast des Bildes erhöht.
Unterhalb des Histogrammes gibt es zwischen dem Schwarzpunktregler und dem Weißpunktregler noch einen weiteren Regler, den sogenannten Gamma-Regler. Mit dem grauen Schieber in der Mitte legt man den Gamma-Wert für den jeweiligen Kanal bzw. für alle drei Kanäle RGB gemeinsam fest. Der Gamma-Wert bestimmt den Helligkeitsanstieg der Tonwerte. Mathematisch gesehen ist der Gammawert der Exponent einer Exponentialfunktion, die den Anstieg der Helligkeit der Tonwerte von 0 bis 255 beschreibt. Ein Gamma von 1 bedeutet einen linearen, gleichmäßig kontinuierlichen Anstieg der Helligkeitswerte. Ein Gamma-Wert größer Eins bedeutet ein schnelles Ansteigen im Bereich der unteren Tonwerte (z.B. von 0 bis 70); ein Gamma-Wert von kleiner Eins bedeutet ein langsames Ansteigen der Helligkeit im niederen Tonwertbereich.
Schiebt man den Gamma-Regler nach links, so erhöht man den Gamma-Wert und das Bild wird heller und weicher (flauer). Bei einer Verschiebung nach rechts wird der Gamma-Wert verringert, so dass das Bild dunkler und härter (kontrastreicher) wird. Eine Korrektur des Gammawertes in den einzelnen Farbkanälen hat eine Aufhellung bzw. Abdunkelung der entsprechenden Farbe zur Folge. So können also die Farben des Bildes global verändert werden.
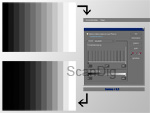
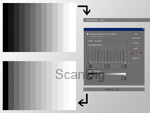
Die nebenstehenden beiden Beispiele zeigen dasselbe Bild, das oben schon zur Erklärung des Schwarzpunktreglers und des Weißpunktreglers verwendet wurde: 13 senkrechte Balken gleicher Fläche sind nebeneinander angeordnet; deren Helligkeit nimmt kontinuierlich von schwarz bis weiß ab. Im ersten Beispiel wird der Gammaregler nach rechts verschoben, so dass der Gammawert kleiner und das Bild somit dunkler wird. Vergleicht man die einzelnen Balken im oberen Bild mit denjenigen im unteren Bild, so erkennt man wie jeder einzelne dunkler wird. Am deutlichsten ist die Abdunklung jedoch bei den dunkelgrauen Balken zu sehen, die nahezu schwarz werden. Im zweiten Beispiel wird der Gammaregler nach links verschoben, so dass der Gammawert vom Wert 1 auf den neuen Wert 2 ansteigt. Dieser Anstieg hat zur Folge, dass das Bild heller wird. Jeder einzelne Balken im unteren Bild ist etwas heller als der entsprechende im oberen Bild. Halten wir für den Gammaregler fest:
Der Gamma-Regler legt den Gammawert des Bildes fest. Der Gamma-Wert bestimmt den Verlauf des Helligkeitsanstieges von schwarz bis weiß. Ein Gammawert von 1 bedeutet einen linearen Helligkeitsanstieg; ein Gammawert > 1 bedeutet einen schnelleren, ein Gamma < 1 einen langsameren Helligkeitsanstieg. Über den Gammaregler wird also die Bildhelligkeit geregelt.
Unterhalb der drei Schieberegler für den Schwarzpunkt, den Weißpunkt und den Gammawert sehen Sie drei Eingabefelder mit Zahlenwerten. Verschiebt man einen der Regler, so verändert sich analog dazu der Wert im entsprechenden Eingabefeld. Das linke und das rechte Feld zeigen den jeweiligen Tonwert an, auf den der schwarze bzw. der weiße Schieber eingestellt ist. Zeigt das linke Feld beispielsweise einen Wert von 10 an, so bedeutet dies, dass alle Tonwerte, die im Ausgangsbild den Wert 10 oder niedriger haben, auf den Tonwert 0 (schwarz) herabgesetzt werden. Gleichermaßen gilt, dass bei einem angezeigten Wert von 245 im rechten Feld alle Tonwerte ab 245 auf 255 (weiß) heraufgesetzt werden. Der Wert im mittleren Eingabefeld verändert sich bei einer Verschiebung des mittleren grauen Reglers und zeigt den entsprechenden Gamma-Wert an. Wenn Sie wissen, welche Werte sie einsetzen wollen, können Sie in alle drei Eingabefeldern direkt einen Wert eingeben, so dass Sie nicht unbedingt den entsprechenden Regler verschieben müssen.
Im unteren Teil der Dialogbox bei Tonwertumfang sehen Sie eine Skala mit einem Grauverlauf von Schwarz nach Weiß und zwei weiteren Schiebereglern. Hier können Sie den Tonwertumfang des Bildes festlegen. Mit dem linken Schieber legen Sie fest, was der dunkelste mögliche Tonwert im Bild sein soll. Normalerweise ist das 0, also schwarz. Schieben Sie den Regler nach rechts, so setzen Sie den niedrigsten Tonwert entsprechend höher. Ein Wert von beispielsweise 10 bedeutet, dass es im Bild keine Tonwerte mehr gibt, die dunkler als 10 sind. Alle Pixel im Bild werden aufgehellt, so dass die dunkelsten Pixel den Wert 10 annehmen. Dunklere Farbtöne im Bereich von 0 bis 9 werden quasi ausgeblendet. Entsprechend gilt für den weißen Regler auf der rechten Seite, dass damit der hellste mögliche Tonwert im Bild festgelegt werden kann. Stellt man hier beispielsweise einen Wert von 245 ein, so gibt es im Bild keine Pixel mehr, die einen helleren Tonwert als 245 haben. Die Verringerung des Tonwertumfangs bedeutet eine Stauchung der Tonwerte: Die Tonwerte werden auf einen kleineren Bereich zusammengeschoben. Dadurch verringert sich der Kontrast des Bildes. Auch hier gibt es Eingabefelder, die den eingestellten Wert der Schieber anzeigen und in die auch direkt Werte eingegeben werden können.
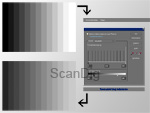
Betrachten wir das nebenstehende Beispiel zur Verringerung des Tonwertumfanges. Wir verwenden unser bekanntes Bild mit 13 grauen Balken, die von links nach rechts von schwarz bis weiß immer heller werden. Mit den Tonwertumfangsreglern begrenzen wir den Tonwertbereich des Bildes statt ursprünglich von 0 bis 255 auf 40 bis 200. Während unser Ausgangsbild oben links einen Balken mit Tonwert 0 (schwarz) und rechts einen Balken mit Tonwert 255 (weiß) hat, hat das Bild nach der Korrektur links einen Balken mit Tonwert 40 und rechts einen Balken mit Tonwert 200. Die Balken dazwischen, die oben über einen Bereich von 0 bis 255 gespreizt waren, sind jetzt auf einen Bereich zwischen 40 und 200 zusammengestaucht. Dadurch sind die Helligkeitsunterschiede zwischen den einzelnen Balken geringer. Das gesamte Bild wirkt kontrastärmer, da ja nicht mehr Farbtöne von schwarz bis weiß sondern nur noch von dunkelgrau bis hellgrau vorkommen. Halten wir für den Tonwertumfang fest:
Mit den beiden Reglern für den Tonwertumfang lässt sich der tatsächlich im Bild vorkommende Tonwertbereich einschränken. Dadurch wird das Bild kontrastärmer.
Betrachten wir nun ein letztes Beispiel, in dem wir in einem Arbeitsschritt gleichzeitig den Tonwertumfang reduzieren und die Tonwerte spreizen. Auch dazu nutzen wir wieder unser bekanntes Bild mit den 13 Graustufen. Wie im letzten Beispiel reduzieren wir mit den Tonwertumfangsreglern den Tonwertbereich von ursprünglich 0 bis 255 auf 40 bis 200.
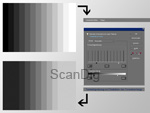
Gleichzeitig definieren wir nun aber auch noch den Schwarz- und den Weißpunkt neu. Den Schwarzpunktregler stellen wir auf einen Wert zwischen der 3. und 4. Graustufe. Das hat zur Folge, dass die ersten drei Graustufen auf den niedrigsten verfügbaren Tonwert gesetzt werden. Hier ist das aber nicht der Tonwert 0, wie im ersten Beispiel, sondern der Tonwert 40, da wir den Tonwertbereich ja mit dem entsprechenden Regler im unteren Spektrum auf diesen Wert reduziert haben.
Den Regler für den Weißpunkt stellen wir auf einen Wert zwischen der 10. und 11. Graustufe . Die drei letzten Graustufen werden nun also auf den höchsten verfügbaren Tonwert gesetzt. Wegen der Reduzierung des Tonwertbereichs ist das nun aber nicht 255 (weiß), wie im zweiten Beispiel, sondern der Wert 200, da wir ja den Tonwertumfang auf den Maximalwert von 200 limitiert haben.
Das Ergebnis ist ein Bild mit nur noch 9 Graustufen ohne echtes Schwarz und ohne echtes Weiß: Jeweils am unteren und am oberen Ende der Graustufenskala wurden drei Tonwerte aneinander angeglichen, die Folge ist also ein kontrastarmes Bild mit 4 Graustufen weniger als im Original. Beachten Sie, dass wenn Sie in einem Arbeitsschritt gleichzeitig den Tonwertumfang reduzieren und die Tonwerte spreizen, die Werte der Tonwertreduzierung die Maximalwerte für die Tonwertspreizung vorgeben! Die Werte, die bei der Tonwertspreizung für Schwarz- und Weißpunkt angezeigt werden, sind dann keine absoluten Werte mehr, sondern sind als relative Werte innerhalb des neu definierten Tonwertspektrums zu betrachten.
Bei gleichzeitiger Reduzierung des Tonwertumfanges und einer Tonwertspreizung geben Schwarzpunkt und Weißpunkt nicht absolutes Schwarz bzw. absolutes Weiß vor sondern die entsprechenden Grauwerte des neu definierten Tonwertumfanges.
Schließen wir das Kapitel mit weiteren Möglichkeiten innerhalb des Tonwertkorrektur-Dialoges: Rechts im Dialogfeld für die Tonwertkorrektur gibt es neben dem OK- und dem Abbrechen-Button noch den Zurück-Button, mit dem Sie alle gemachten Einstellungen wieder rückgängig machen können, sowie den Auto-Button, mit dem Sie die automatische Tonwertkorrektur auslösen, die sich auch unabhängig von der Tonwertkorrektur-Dialogbox über das Menü oder die Tastenkombination Strg + Shift + L aufrufen lässt.
Darunter sehen Sie drei Pipetten. Damit lassen sich die drei Schieberegler für die Tonwertspreizung direkt über das Bild steuern und Schwarzpunkt, Weißpunkt und Neutralgrau festlegen. Aktivieren Sie die schwarz gefüllte Pipette, um dann im Bild in einen Bereich zu klicken, der auf schwarz, also den Tonwert 0, gesetzt werden soll. So können Sie direkt im Bild auswählen, was schwarz erscheinen soll. Alle Tonwerte im gesamten Bild, die so dunkel wie der angeklickte Bereich oder dunkler sind, werden auf 0 (schwarz) herabgesetzt. Mit der weiß gefüllten Pipette legen Sie den Weißpunkt fest: Alle Tonwerte im gesamten Bild, die so hell wie der angeklickte Bereich oder heller sind, werden auf 255 (weiß) heraufgesetzt. Die Änderungen werden sofort an den Schiebern unterhalb des Histogramms und den Werten in den Eingabefeldern sichtbar.
Die grau gefüllte Pipette macht hier eine Ausnahme: Mit ihr beeinflusst man die Farben des gesamten Bildes. Mit aktivierter Pipette lässt sich bestimmen, welcher Farbton im Bild als neutralgrau dargestellt werden soll. Hat ein Bild einen Farbstich, so klickt man mit aktivierter Pipette auf einen Bereich des Bildes, der eigentlich neutralgrau sein sollte, aber durch den Farbstich einen anderen Farbton aufweist. Es werden alle Farben des Bildes so verschoben, dass dieser Bereich tatsächlich neutralgrau dargestellt wird. Mehr zum Thema Farbstich entfernen mittels Auswahl eines neutralgrauen Bildbereichs erfahren Sie auf unsere Webseite Globale Farbkorrekturen mit Adobe® Photoshop®. Fassen wir abschließend die Möglichkeiten der Tonwertkorrektur in Bezug auf Helligkeit und Kontrast eines Bildes zusammen:
Eine Kontrasterhöhung wird durch Betätigen des Schwarzpunktreglers und des Weißpunktreglers erreicht. Eine Kontrastreduzierung wird über die Tonwertumfangsregler erzielt. Die Bildhelligkeit wird über den Gammaregler angepasst.
Einfache Bildkorrekturen mit dem Tonwertkorrektur-Werkzeug
Im vorigen Kapitel haben wir die Möglichkeiten der Tonwertkorrektur anhand von künstlichen Beispielen gezeigt, um die Grundbegriffe kennenzulernen und die Einstellmöglichkeiten zu verstehen. In diesem Kapitel wollen wir Ihnen nun die grundlegenden Schritte für die praktische Anwendung des Tonwertkorrektur-Werkzeugs aufzeigen. Wir erklären Ihnen anhand von Beispielen, wie Sie die Tonwertkorrektur anwenden können, um einfache Korrekturen in Helligkeit, Kontrast und Farbigkeit eines Bildes durchzuführen.
Korrektur der Helligkeit
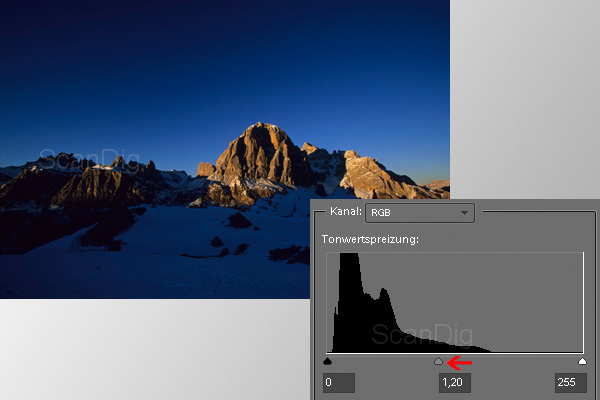
Fangen wir mit der Korrektur der Bildhelligkeit an. Gehen wir dabei von einem zu dunklen Bild wie im nebenstehenden Beispiel gezeigt aus. Im Beispiel rechts sehen Sie, wie wir durch einfaches Anpassen des Gamma-Reglers im RGB-Kanal das dunkle Bild aufhellen, indem wir den Regler nach links schieben. Der Gammawert steigt dadurch von 1,00 auf 1,20 an.
Würde man den mittleren Gammaregler nach rechts schieben so hätte das eine Verdunklung des Bildes zur Folge. Ein Klick auf das Thumbnail öffnet eine vergrößerte Darstellung des Beispielbildes inklusive der Tonwertkorrektur-Dialogbox, die alle 3 Sekunden zwischen der unkorrigierten und der korrigerten Version umschaltet. Bitte beachten Sie, dass eine Aufhellung über den Gammaregler auch immer eine Verringerung des Kontrasts zur Folge hat. Gegebenenfalls muss dann nachträglich der Kontrast angepasst werden.
Korrektur des Kontrasts
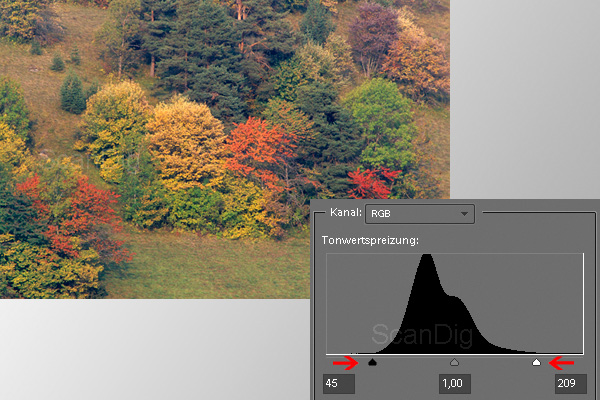
Auch der Kontrast lässt sich mittels der Tonwertkorrektur anpassen. Häufig ist eine Erhöhung des Kontrasts durch Anpassen des Schwarz- und des Weißpunktes mithilfe der Schieber für die Tonwertspreizung nötig. Denn es ist oftmals der Fall, dass ein Bild nicht das volle Tonwertspektrum nutzt; das heißt, es ist kein richtiges Schwarz und/oder kein richtiges Weiß im Bild vorhanden - das Bild ist zu flau. Dieser Umstand lässt sich durch die Tonwertspreizung leicht beheben. Im nebenstehenden Bild wird ein Stück Natur gezeigt, das viel zu flau ist. Das Bild ruft gerade nach einer Kontrasterhöhung, damit die bunte Blätterlandschaft der Bäume besser zur Geltung kommt und sich besser von der darunter liegenden Wiese abhebt.
Die Tonwertspreizung erfolgt ganz einfach über die Schwarzpunkt- und Weißpunktregler: Schieben Sie den Regler für den Schwarzpunkt so weit nach rechts, bis an die Stelle, an der das Histogramm die ersten Ausschläge aufweist. Entsprechend verschieben Sie den Regler für den Weißpunkt so weit nach links, bis an die Stelle, an der das Histogramm die letzten Ausschläge aufweist. Damit werden die Tonwerte gespreizt, das heißt, sie werden auf einen größeren Bereich aufgeteilt. Die Abstände zwischen hellen und dunklen Tonwerten werden erhöht, und somit erhöht sich der Kontrast.
Korrektur eines Farbstichs
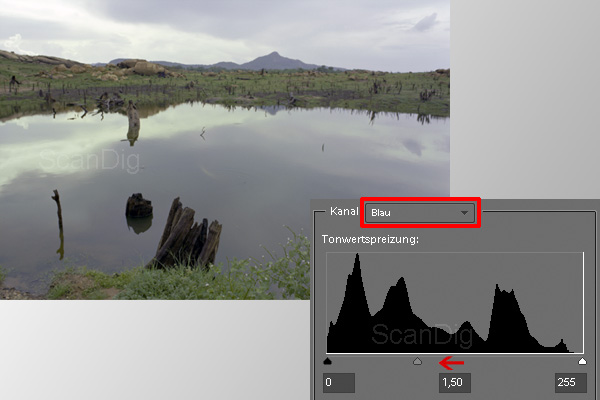
Das Tonwertkorrektur-Werkzeug kann auch genutzt werden, um einen Farbstich in einem Bild zu korrigieren. Dazu muss man die Gamma-Regler in den entsprechenden einzelnen Farbkanälen anpassen. Dadurch hellt man die Farbe des jeweiligen Kanals auf oder dunkelt sie ab. Man kann also mit dem Regler eines Kanals sowohl dessen eigene Farbe (Rot, Grün und Blau) als auch dessen Komplementärfarbe (Cyan, Magenta und Gelb) beeinflussen: Dunkelt man den Kanal ab, indem man den Gamma-Regler des Kanals nach rechts verschiebt so hat das automatisch zur Folge, dass dessen Komplementärfarbe heller wird. Beispiel: Schiebt man den Gamma-Regler des Blau-Kanals nach rechts, wird das Bild gelber (also weniger blau). Schiebt man den Regler hingegen nach links, wird das Bild blauer (also weniger gelb).
Das oben stehende Bild zeigt eine gelbstichige Aufnahme eines kleinen Teiches. Wir schieben den Gammaregler des Blaukanales ein Stück nach links, so dass das Bild weniger gelb, dafür mehr blau wird. Mit dieser Maßnahme erhöhen wir den Gammawert für den Blaukanal von 1,00 auf 1,50 wie das Histogramm rechts unten im Bild zeigt. Auch mit der grauen Pipette können Sie Farbstiche eliminieren. Dazu ist es aber nötig, eine Fläche im Bild zu haben, die tatsächlich exakt neutral grau sein soll. Näheres zur Korrektur eines Farbstichs durch Auswahl einer neutral grauen Fläche erfahren Sie auf unserer Seite Globale Farbkorrekturen mit Adobe® Photoshop®. Fassen wir zusammen:
Mit dem Tonwertkorrektur-Werkzeug kann man in einem einzigen Dialog auf einfache Weise Helligkeit und Kontrast eines Bildes anpassen. Außerdem können über die Teilhistogramme für den Rot-, Grün- und Blaukanal Farbstiche entfernt werden.
Ein kritischer Neuling könnte nun zurecht fragen, was für einen Sinn das Tonwertkorrektur-Werkzeug macht, da es doch Funktionen zur Helligkeits- und Kontrastanpassung sowie zur Farbstichkorrektur auch als Einzelfunktionen in Photoshop® gibt. Die Antwort kann jeder erfahrene Anwender der Tonwertkorrektur-Funktion geben: Während man mit einfachen Helligkeits- und Kontrastkorrekturreglern nach einer Trial-and-Error Methode arbeitet bis das Bild stimmt, erkennt ein geübter Bildbearbeiter beim ersten Blick auf die Tonwertkurve sofort was zu tun ist. Durch einfaches Betätigen der 3 Regler für den Weißpunkt, Schwarzpunkt und Gammawert kann auf die Schnelle ein ausgewogenes, kontrastreiches Bild erstellt werden. Mit einem einzigen Werkzeug führt man nahezu sämtliche grundlegenden Bildoptimierungen durch. Das erspart ein mehrfaches Umschalten zwischen verschiedenen Photoshop®-Dialogen und somit letztendlich eine Menge Zeit.
Das Tonwertkorrektur-Werkzeug in der Praxis
Im letzten Kapitel haben wir die grundlegenden Möglichkeiten der Tonwertkorrektur in der Praxis gezeigt, allerdings jede Funktion an einem eigenen Bildbeispiel. Nun tauchen wir tiefer in die Praxis ein und zeigen Ihnen anhand eines beispielhaften Worflows Schritt für Schritt, wie Sie das Instrument der Tonwertkorrektur effektiv einsetzen, um eine professionelle Bildbearbeitung für ein einziges Bild durchzuführen. Insbesondere zeigen wir damit, was wir im letzten Kapitel am Ende gelernt haben, nämlich wie man mehrere Schritte einer kompletten Bildoptimierung innerhalb eines einzige Dialoges ausführt.
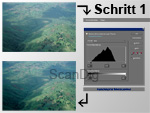
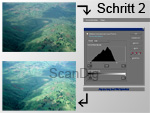
Öffnet man ein Bild zur Bearbeitung zum ersten Mal in Adobe® Photoshop®, so sollte man nach dem eventuellen Beschnitt, also nachdem man den endgültigen Bildausschnitt festgelegt hat, erst einmal den Tonwertkorrektur-Dialog aufrufen. Sehr häufig ist es der Fall, dass das Bild nicht das gesamte zur Verfügung stehende Tonwertspektrum nutzt. Das heißt, es fehlen schwarze und weiße Tonwerte, der Kontrast des Bildes muss erhöht werden. Dies erkennt man im Histogramm daran, dass ganz links und ganz rechts kein Ausschlag im Histogramm zu erkennen ist, die entsprechenden Tonwerte also Null-Ausschlag haben.
Um die vorhandenen Tonwerte nun über das gesamte Spektrum zu verteilen, verschiebt man für alle Farbkanäle (Kanal: RGB) den Schwarzpunkt-Schieber und den Weißpunkt-Schieber an die Enden des Bereichs, in dem das Histogramm Tonwerte verzeichnet. Dadurch werden die dunkelsten Punkte des Bildes auf Schwarz gesetzt und die hellsten auf Weiß. Es wird dann also das gesamte Tonwertspektrum genutzt; die vorhandenen Tonwerte werden auf einen größeren Bereich, von 0 bis 255, aufgeteilt. Die Auswirkung von Schwarzpunkt- und Weißpunkt-Anpassung ist in den obigen Bildern Schritt 1+2 dargestellt.
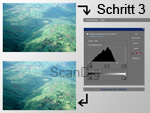
Das Bild weist nun echtes Schwarz und echtes Weiß auf, es ist kontrastreicher geworden. Je nachdem ob einer der beiden Schieber deutlich stärker verschoben werden musste als der andere, kommt es im Bild zu einer Veränderung der Gesamthelligkeit. Diese kann man mit dem mittleren grauen Gamma-Schieber anpassen. Ist ein Bild bereits von Anfang an zu hell oder zu dunkel ist eine Helligkeitsanpassung über den Gammaregler unumgänglich. Die Anpassung der Helligkeit des Bildes ist im Bild Schritt 3 dargestellt.
Die Schritte 1-3 kann man in beliebiger Reihenfolge machen. Die einzelnen Schritte beeinflussen sich jedoch gegenseitig. Eine Kontrastanpassung kann sich auf die Gesamthelligkeit des Bildes auswirken, eine Helligkeitsanpassung auf den Bildkontrast. Zu einem optimalen Ergebnis kommt man über mehrere Iterationen. Man bewegt also Schwarzpunktregler, Weißpunktregler und Gammaregler so lange in immer kleineren Schritten, bis man mit dem Resultat zufrieden ist
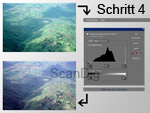
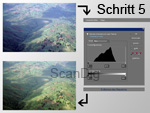
Nach Anpassung von Kontrast und Helligkeit kommen wir zur Korrektur von Farbstichen. Über die Tonwertkorrektur in den einzelnen Farbkanälen können Farbstiche entfernt werden. Weist das Bild beispielsweise einen Grünstich auf, so wählen Sie zunächst bei Kanal den Grünkanal aus. Verschieben Sie nun den grauen Schieber in der Mitte so weit nach rechts, bis der Farbstich verschwunden ist. Ein Verschieben des Gamma-Reglers nach rechts verkleinert das Gamma für den Grün-Kanal. Ein Gamma von kleiner 1 bedeutet aber wie oben beschrieben, dass der Helligkeitsanstieg der Grüntöne geringer ist, das Bild also insgesamt an Grün verliert. Schieben Sie den Gamma-Regler zu weit nach rechts, dann wird so viel Grün aus dem Bild herausgenommen, dass das Bild einen Magentastich (Magenta=Rot+Blau ist die Komplementärfarbe zu Grün) bekommt.
Wenn Sie den Regler statt nach rechts nach links verschieben, wird das Bild noch grüner. Auf diese Weise könnten Sie einen Magenta-Farbstich ausgleichen. Über die drei Farbkanäle können Sie also immer die Intensität von dessen Grundfarbe und somit auch der entsprechenden Komplementärfarbe anpassen. Durch eine Mischung aller drei Grundfarben können Sie so jeden möglichen Farbstich korrigieren. In unserem Bildbeispiel korrigieren wir im Schritt 4 den Gammawert für den Grünkanal von 1,00 auf 0,83, so dass wir den leichten Grünstich im Bild entfernen. Nach Entfernung des Grünstiches weist unser Bild noch einen leichten Blaustich auf, den wir durch Anpassung des Gammareglers für den Blaukanal von 1,00 auf 0,76 ausgleichen. Dieser Vorgang ist im Schritt 5 gezeigt, und damit sind wir fertig mit unserer Bildoptimierung über das Tonwertkorrektur-Werkzeug.
Die oben gezeigten 5 Bearbeitungsschritte müssen nicht unbedingt in dieser Reihenfolge durchgeführt werden. In der Praxis läuft es meist so, dass man nach der Änderung mehrerer Werte den einen oder anderen Wert erneut anpassen muss, weil die verschiedenen Parameter sich gegenseitig beeinflussen. So haben wir im obigen Beispiel die Helligkeit in Schritt 3 schon ein bisschen zu hoch eingestellt, da diese durch die Abdunkelung des Grün- und Blau-Kanals wieder reduziert wird. Hätten wir dies nicht in Schritt 3 vorweggenommen, wäre eine erneute, minimale Aufhellung des Gesamtbildes nach den Schritten 4+5 erforderlich geworden.
Abschließend sei bemerkt, dass eine mit dem Tonwertkorrekturwerkzeug mögliche Reduzierung des Tonwertumfanges nur dann erforderlich ist, wenn das Bild auf einem Ausgabemedium mit geringerem Kontrastumfang ausgegeben werden soll. Wie weit dazu der Tonwertumfang reduziert werden muss, kann empirisch ermittelt werden. Somit ist diese Art der Anpassung zur Druckausgabe nicht sehr gut - hierfür ist die Arbeit mit Farbprofilen und Softproofing die bessere Methode. Mehr dazu erfahren Sie auf unserer Seite Anwendung von Farbmanagement in Photoshop®.
Das Werkzeug Auto-Tonwertkorrektur in Photoshop®
Photoshop® bietet dem Anwender die Möglichkeit, die Tonwertkorrektur automatisch vorzuehmen. Das entsprechende Werkzeug nennt sich Auto-Tonwertkorrektur und ist per Menübefehl oder über den Shortcut <Strg> + <Shift> + L aufrufbar. Die Auto-Tonwertkorrektur ist ein sehr effizientes Werkzeug, mit dessen Hilfe sich bei den meisten Fotos per Knopfdruck eine deutlich sichtbare Bildoptimierung erreichen lässt.
Eines möchten wir dabei gleich vorweg nehmen: Da die Software nicht wissen kann, um was für ein Motiv es sich bei dem zu korrigierenden Bild handelt, kann diese Funktion nicht immer zu korrekten bzw. gefälligen Ergebnissen führen. Bei Photoshop® Elements gilt: Nur bei einem Motiv, bei dem die Tonwerte in allen drei Farbkanäle gleichmäßig verteilt sind, kann die Auto-Tonwertkorrektur zu befriedigenden Ergebnissen kommen.
Das wirkungsvolle Werkzeug der Autotonwertkorrektur gibt es sowohl in Photoshop® Elements als auch in Photoshop® CS. Während die Funktionsweise in der Photoshop® Elements Version fest vorgegeben ist lässt sie sich in der Photoshop® Vollversion anpassen. Wir beginnen deshalb zunächst mit der Beschreibung der Funktion in Photoshop® Elements, die natürlich in gleicher Weise auch für Photoshop® CS gilt, und ergänzen dann die Parametriermöglichkeiten von Photoshop® CS in einem extra Unterkapitel.
Autotonwertkorrektur in Photoshop® Elements
Die Auto-Tonwertkorrektur von Photoshop® Elements sowie standardmäßig auch die Auto-Tonwertkorrektur der Photoshop® Vollversion funktionieren grundsätzlich nach folgendem Prinzip: In allen drei Kanälen werden unabhängig voneinander die Tonwerte so weit gespreizt, bis der jeweils dunkelste vorhandene Tonwert den Wert 0, und der jeweils hellste vorhandene Tonwert den Wert 255 erhält. Dabei werden die hellsten Pixel also auf Weiß (Tonwert 255) und die dunkelsten Pixel auf Schwarz (Tonwert 0) gesetzt. Ist das Motiv farblich ausgewogen, das heißt, lassen sich dessen Farben gleichmäßig über alle drei Farbkanäle verteilen, kommt man so zu einem ansprechenden Ergebnis.


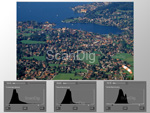
Dies ist der Fall bei den drei nebenstehenden Beispielen: Die jeweiligen Histogramme zeigen in allen drei Kanälen etwa auf der gleichen Höhe Ausschläge. Die Tonwerte, auf die die Schieber bei der Auto-Tonwertkorrektur für Weiß- und Schwarzpunkt gesetzt werden, unterscheiden sich im Rot-, Grün-, und Blaukanal nur um wenige Schritte. Daher bleibt die richtige Farbwiedergabe bei allen drei hier gezeigten Beispielen erhalten. Die 3 Bilder zeigen das Motiv jeweils vor und nach der Tonwertkorrektur. In den unten stehenden Teil-Histogrammen erkennt man, wie die Regler für den Schwarzpunkt und den Weißpunkt durch die Autokorrektur verschoben werden.
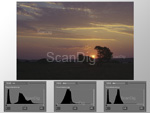
Aber was passiert, wenn die Farben eines Motivs stark vom Durchschnitt abweichen? Hier kann es passieren, dass das Histogramm eines Kanals in einem ganz anderen Bereich Ausschläge aufweist, als die Histogramme der beiden anderen Kanäle. Die nebenstehende Abbildung (Beispiel 4) zeigt einen solchen Fall: Das Licht der untergehenden Sonne hat einen starken gelb-orangen Farbton, also der Abendstimmung entsprechend. Dementsprechend weist das Histogramm des Blaukanals Ausschläge auf der linken Seite auf, während die Histogramme des Rot- und des Grünkanals von links bis weit über die Mitte hinaus Ausschläge zeigen (wir erinnern uns, die Mischung aus rot und grün ergibt gemäß dem additiven RGB-Farbmodell gelb). Es gibt im Bild also keine Pixel, die einen hohen Blauanteil aufweisen.
Die Funktion Auto-Tonwertkorrektur hat also im Rotkanal und im Grünkanal wenig zu tun, d.h. die Schwarzpunktregler und Weißpunktregler werden nur minimal verschoben (siehe die ersten beiden Teilhistogramme im Bild). Im Blaukanal wird durch die Autotonwertkorrektur der Weißpunktregler jedoch um einen großen Satz verschoben. Dabei werden die Tonwerte im Blaukanal so stark gespreizt, dass in diesem Kanal ursprünglich dunkle Bildpunkte extrem aufgehellt werden. Somit entstehen im Bild viele helle Pixel mit Blauanteil, und das Bild erhält einen deutlichen Blaustich. Bei so einem Bild versagt also die Auto-Tonwertkorrektur.
Parametrierbarkeit der Autotonwertkorrektur in Photoshop® CS4
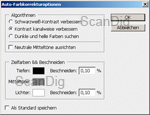
Im Gegensatz zur Photoshop® Elements-Version lässt sich die Auto-Tonwertkorrektur der Photoshop® Vollversion konfigurieren. Somit kann man auch bei schwierigen Motiven zu guten Ergebnissen kommen. Dazu muss die Tonwertkorrektur-Dialogbox geöffnet werden. Hier finden Sie unter dem Auto-Button zum Starten der Auto-Tonwertkorrektur den Optionen-Button. Durch einen Klick öffnen Sie eine weitere Dialogbox, in der Sie das Verhalten der Auto-Tonwertkorrektur steuern können: Im oberen Bereich Algorithmen kann zunächst die grundlegende Arbeitsweise der Auto-Korrektur festgelegt werden.
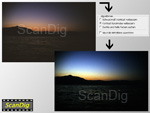
Standardmäßig ist hier die Option Kontrast kanalweise verbessern ausgewählt. Dieser Algorithmus arbeitet wie im vorigen Kapitel beschrieben: Die Tonwerte jedes Kanals werden individuell gespreizt. Dadurch kann es zu mehr oder weniger deutlichen Farbverschiebungen kommen. Im Beispiel 5 rechts (auch im Beispiel 4 des vorigen Kapitels) sehen Sie, dass sich die Farben durch die Auto-Korrektur mit dem Algorithmus Kontrast kanalweise verbessern verändert haben. Die warmen Rot- und Orange-Töne im Himmel sind verschwunden und wurden zu einem kräftigen Blau verschoben. Ob dem Betrachter diese Farbgebung nun gefällt oder nicht sei dahingestellt. Es soll lediglich demonstriert werden, dass die Farben durch diesen Algorithmus stark verschoben werden können. Das Ergebnis ist dabei oft nicht so gefällig wie in diesem Beispiel. Kommt es gar auf exakte Farbreproduktion an, ist dieser Algorithmus nicht zu verwenden.
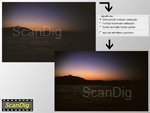
Der Algorithmus Schwarzweiß-Kontrast verbessern arbeitet anders: Hier werden die Tonwerte in allen drei Kanälen gleichermaßen angepasst. Das entspricht einer Tonwertspreizung im RGB-Kanal. Schwarz- und Weißpunkt werden in jedem Kanal auf den gleichen Tonwert gesetzt. Die Tonwerte eines jeden Kanals werden so weit gespreizt, bis sie im ersten Kanal den Wert 0 bzw. 255 erreichen. Die Tonwerte der beiden anderen Kanäle werden dann nicht noch weiter gespreizt. Dadurch verändern sich die Farben des Bildes nicht, es wird lediglich der Kontrast erhöht. Im nebenstehenden Beispiel 6 erkennen Sie deutlich, dass das Bild seine ursprüngliche Farbigkeit beibehält, und lediglich der Kontrast deutlich erhöht wurde.
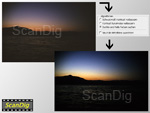
Der Algorithmus Dunkle und helle Farben suchen erkennt die dunkelsten bzw. hellsten Pixel des Bildes, und passt die Korrektur diesen Pixeln an, wobei die Beschneidung der Tonwerte minimiert wird. Dieser Algorithmus wird vor allem dazu verwendet, Farbstiche in einem Bild zu entfernen, ohne den Kontrast unnötig stark zu erhöhen. Diese Vorgehensweise entspricht dem Befehl Auto-Farbe. Im nebenstehenden Beispiel 7 sehen Sie, dass sich die Farben deutlich verändern, aber nicht so extrem, wie im Beispiel 5 für den Algorithmus Kontrast kanalweise verbessern. Auch der Kontrast wurde nicht so drastisch erhöht.
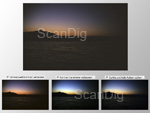
Um Ihnen einen Überblick zum Vergleich der drei Algorithmen zu bieten, haben wir im neben stehenden Beispiel 8 noch einmal alle drei Ergebnisse der Auto-Tonwertkorrektur unter dem Originalbild nebeneinandergestellt.
In der Optionen-Dialogbox für die Auto-Tonwertkorrektur finden Sie direkt unter den drei auswählbaren Algorithmen eine zusätzliche Option namens Neutrale Mitteltöne ausrichten: Ist diese Option aktiviert, sucht Photoshop® nach einer durchschnittlichen Farbe im Bild und passt die Gamma-Werte der einzelnen Farbkanäle so an, dass diese Farbe neutral grau wird. Dies entspricht in etwa der Entfernung eines Farbstichs über die Auswahl einer neutral-grauen Fläche, mit dem Unterschied, dass Photoshop® hier selbst nach einer neutralen Farbe sucht, und diese über die durchschnittliche Farbe des Motivs ermittelt.

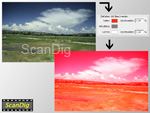
Im Bereich Zielfarben & Beschneiden können Sie mit den drei Farbfeldern auf der linken Seite die Zielfarbe für Schwarzpunkt, Mitteltöne und Weißpunkt setzen. Stellen Sie hier eine andere Farbe als die vorgegebenen (Schwarz, mittleres Grau und Weiß) ein, so werden bei der Korrektur nicht Schwarz als dunkelster Tonwert, nicht das mittlere Grau als Mitteltöne und nicht Weiß als hellster Tonwert festgelegt, sondern eben die eingestellten Farbwerte. Diese geben dann für jeden Kanal den entsprechenden Tonwert vor. Stellt man hier bei den Lichtern z.B. einen roten Farbton mit den RGB-Werten (200,50,40) ein, so wird der hellste Pixel im Bild im Rotkanal den Wert 200, im Blaukanal den Wert 50 und im Grünkanal den Wert 40 annehmen. Entsprechend verhält es sich mit dem Schwarzpunkt und den Mitteltönen. Die Beispiele 9 und 10 demonstrieren, welche Farbmanipulationen im Bild möglich sind, wenn man für den Weißpunkt bzw. für den Schwarzpunkt eine bestimmte Zielfarbe auswählt.
Die Vorgabe von Zielfarben ist nur bei Spezialanwendungen nötig. So kann man zum Beispiel durch die Festlegung einer Zielfarbe für den Weißpunkt spezielle Druckmedien simulieren, die statt Papierweiß die festgelegte Zielfarbe aufweisen. Möchte man beispielsweisen ein Bild erzeugen, das aussieht, als wurde es auf blaues Papier gedruckt, wählt man für den Weißpunkt einfach den gewünschten Blauton aus. Diese Funktion kann man auch nutzen, um bei einer Druckausgabe auf einem nicht ins Farbmanagement eingebundenen Drucker den spezifischen Farbton des verwendeten Druckmediums auszugleichen. Viele weitere Spezialeffekte sind denkbar.
Eine wichtige und wertvolle Anpassungsmöglichkeit der Auto-Farbkorrektur sind die Vorgaben für das Beschneiden der Tiefen und Lichter. Die Werte für Beschneiden rechts der Farbfelder geben an, zu welchem Prozentsatz diese Bereiche in den Tonwerten beschnitten werden sollen. Je höher der hier eingestellte Wert desto größer ist der Bereich der bei der Tonwertspreizung ignorierten ganz dunklen bzw. ganz hellen Bildpunkte.
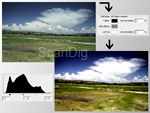
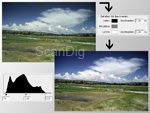
Die hier gezeigten Beispiele 11 und 12 verdeutlichen dies: Bei einem hohen Beschneidungswert von 9% im Beispiel 11 werden die Schieber für die Tonwertspreizung weit in das Histogramm hinein verschoben, während sie bei einer geringen Beschneidung von 0,10% im Beispiel 12 nur minimal über den Anfang bzw. das Ende der Ausschläge im Histogramm hinaus verschoben werden. In unserem Besipielbild zeigt das ursprüngliche RGB-Histogramm Ausschläge vom Tonwert 12 bis 232. Eine Beschneidung von 0,10% im Beispiel 12 ergibt hier einen Schwarzpunktwert von 14 und einen Weißpunktwert von 223. Das heißt, alle Tonwerte die dunkler als 14 und heller als 223 sind, werden auf Schwarz bzw. Weiß gesetzt. In unserem Besipiel geht also die Differenzierung der ursprünglichen Tonwerte 12 bis 13 sowie 224 bis 232 verloren.
Bei einer Beschneidung um 9% im Beispiel 11 hingegen wird ein wesentlich größerer Teil der dunklen und hellen Tonwerte beschnitten: Hier wird der Schwarzpunkt von ursprünglich 12 auf den Tonwert 35 und der Weißpunkt von ursprünglich 232 auf den Tonwert 178 verschoben. Es gibt keine Differenzierung der ursprünglichen Tonwerte 12 bis 34 sowie 179 bis 232 mehr. Die Folge ist ein viel zu kontrastreiches Bild ohne Zeichung in Lichtern und Schatten. Man erkennt dies deutlich an der großen Wolke in der Mitte des Bildes: Große Flächen der Wolke sind einfach weiß, es ist keine Struktur mehr erkennbar.
Die Festlegung der Beschneidungswerte kann bei der Bearbeitung eines Bildes sehr hilfreich sein, das einige wenige extrem dunkle oder extrem helle Bildpunkte aufweist, wobei aber der größte Teil der Pixel im mittleren Tonwertbereich liegt. Angenommen diese wenigen Pixel weisen z.B. den Tonwert 0 auf (also tiefstes Schwarz), so müsste die Auto-Tonwertkorrektur die Tiefen eigentlich gar nicht mehr beschneiden - das volle Tonwertspektrum wird ja (wenn auch nur durch vereinzelte Pixel) genutzt. Liegen die dunkelsten, bildrelevanten Schattenpartien aber etwa beim Tonwert 10, so "verschenkt" man quasi 10 Stufen des Tonwertspektrums an ein paar unwichtige Pixel. Mit der Festlegung eines Beschneidungswertes für den Schwarzpunkt kann man die Autokorrektur so einstellen, dass sie diese wenigen Pixel ignoriert und das volle Tonwertspektrum für die relevanten Bildpunkte verwendet.
Die Folgen der Tonwertkorrektur
Die Tonwertkorrektur kann wie alle nachträglichen Bildkorrekturen nur bis zu einem gewissen Grad ohne deutliche Qualitätsverluste angewandt werden. So hat eine zu starke Spreizung der Tonwerte zur Folge, dass die im Bild vorhandenen Tonwerte sehr weit auseinander liegen. Man erhält ein zerstückeltes Histogramm, die Tonwerte hängen nicht mehr zusammen, man sieht deutliche Lücken zwischen den einzelnen Ausschlägen.
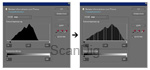
Um dies zu veranschaulichen gehen wir an dieser Stelle näher auf den Begriff Tonwertspreizung ein: Gehen wir von einem Histogramm aus, das im Bereich zwischen 30 und 220 Ausschläge anzeigt, siehe nebenstehendes Beispiel. Es sind im Bild also keine Pixel mit den Tonwerten 0 bis 29 und 221 bis 255 vorhanden. Alle Pixel liegen also in einem genutzten Spektrum von 190 Tonwerten. Setzt man nun den neuen Schwarzpunkt auf den Tonwert 30 und den neuen Weißpunkt auf den Tonwert 220 werden diese ursprünglichen 190 Tonwerte auf ein Spektrum von 256 Tonwerten von 0 bis 255 aufgeteilt. Das Histogramm wird also quasi in die Länge gezogen, daher auch der Begriff Tonwertspreizung. Dadurch ergeben sich im neuen Histogramm zwangsläufig Lücken, es sind insgesamt 65 Tonwerte nicht besetzt.
So kann es passieren, dass man Farbabrisse erhält, und ursprünglich feine Farbverläufe als mehr oder weniger grobe Farbabstufungen erscheinen. Es ist also besser, schon bei der Bilderzeugung, also z.B. beim Scannen, darauf zu achten, dass ein möglichst großer Bereich des Tonwertspektrums genutzt wird, also möglichst viel Bildinformation vorhanden ist.
Jede Tonwertspreizung hat eine Zerstückelung des Histogramms zur Folge. Bis zu einem gewissen Grad sind diese Lücken allerdings kein Problem. Sind sie nicht allzu groß wirken sie sich in der Praxis nicht auf die Bildqualität aus.
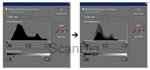
Reduziert man den Tonwertumfang mit den entsprechenden Schiebern im Tonwertkorrektur-Dialog, so werden die Tonwerte auf einen kleineren Bereich des Spektrums zusammen gestaucht, d.h. die vorhandenen Tonwerte werden zusammengeschoben. Die Folge ist ein Histogramm, das in den oberen Bereichen Lücken aufweist. Die Relation der Anzahl einzelner Tonwerte zueinander hat sich also verändert. Im nebenstehenden Beispiel wird der Tonwertumfang von ursprünglich 0 bis 255 auf den Bereich 40 bis 215 gestaucht; das ursprüngliche Spektrum von 256 Werten wird also auf ein neues Spektrum von 176 Werten zusammen geschoben. Dadurch entstehen im Bereich der Tiefen und Lichter noch größere Leerbereiche im Histogramm, und im Bereich der Mitteltöne ergeben sich zahlreiche Ausschläge, die doppelt so hoch sind wie die benachbarten Tonwerte. Auch solche Spitzen führen zu Farbabstufungen und Farbabrissen im Bild.
Auch eine zu starke Farbkorrektur über die Tonwertkorrektur in einzelnen Farbkanälen hat Einbußen in der Bildqualität zur Folge. Je größer der vom Ausgangsbild genutzte Tonwertbereich, desto stärker lassen sich auch Farbkorrekturen ohne deutlich sichtbaren Qualitätsverlust anwenden.
Lassen sich die Folgen der Tonwertkorrektur vermeiden?
Die Antwort auf diese Frage ist ein ganz klares Nein. Eine Tonwertkorrektur ist, wie jede nachträgliche Korrektur einer Bilddatei, welche die Tonwerte verändert, verlustbehaftet.
Jedoch lassen sich die Folgen der Tonwertkorrektur reduzieren, und zwar durch einen ganz einfachen Kniff: Führt man die Tonwertkorrektur bei einer höheren Farbtiefe durch, stehen ungleich mehr Tonwerte zur Verfügung, so dass die Lücken im Histogramm deutlich weniger ausgeprägt sind. Das heißt, bearbeitet man das Bild z.B. bei einer Farbtiefe von 48Bit statt 24Bit, stehen pro Kanal statt den üblichen 256 Tonwerten nun 65.536 Tonwerte zur Verfügung. Es kann also durchaus Sinn machen, eine 24Bit Datei vor umfangreichen Tonwertkorrekturen nach 48Bit umzuwandeln. Wandelt man das bearbeitete Bild dann wieder nach 24Bit um, werden diese 65.536 Tonwerte wieder auf 256 aufgeteilt, so dass keine Lücken entstehen können - die 65.536 Tonwerte müssen ja irgendwie verteilt werden, und so wird natürlich das ganze, nun wesentlich kleinere Spektrum ausgenutzt.
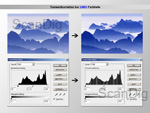
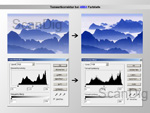
Das linke der hier gezeigten Beispiele zeigt, wie sich die Tonwertkorrektur eines flauen Bildes auf dessen Histogramm auswirkt: Wir spreizen die Tonwerte, indem wir den Schwarzpunkt auf den Tonwert 45 und den Weißpunkt auf den Tonwert 245 festlegen. Es entstehen deutliche Lücken im Histogramm, das heißt, viele Tonwerte werden nicht genutzt. Was passiert, wenn man das Bild vor der Korrektur nach 48Bit und danach wieder zurück nach 24Bit wandelt, zeigt das rechte Beispiel: Das Histogramm zeigt keine Lücken, lediglich vereinzelte Tonwerte sind öfter vertreten, als ihre direkten Nachbar-Tonwerte. Ein so schön glattes Histogramm, wie das des Ursprungsbildes, ist also auch durch die Umwandlung nach 48Bit nicht zu erzielen, aber es entstehen keine Lücken im genutzten Tonwertspektrum.
Ist das Bild durch diesen Kniff technisch nun tatsächlich besser? Ja und Nein. Ja, weil es mehr Tonwerte nutzt, und somit mehr Bildinformation zur Verfügung steht, und nein, weil diese Bildinformation keine echte Bildinformation ist, sondern lediglich durch Photoshop® erzeugt wurde.
Eine tatsächliche Verbesserung ist nur zu erzielen, wenn das Bild schon mit einer höheren Farbtiefe erzeugt wird, das heißt, wenn es mit 48 Bit eingescannt wird oder der RAW-Converter eine 48Bit-Datei ausgibt. Eine Reduktion auf 24 Bit Farbtiefe nach der Bearbeitung kann dann eine Bilddatei ergeben, die bezüglich der Tonwertverteilung kaum Mängel aufweist. Es bleibt also dabei: Je höher die hardwareseitig erzielbare Farbtiefe des bilderzeugenden Geräts, desto größer die Korrekturmöglichkeiten ohne bedeutenden Qualitätsverlust.
Wer bei Digitalbildern möglichst verlustfreie Tonwertkorrekturen machen möchte, sollte Scans mit 48 Bit Farbtiefe machen bzw. aus Kamerarohdaten 48-Bit Bilder erzeugen.
Im übrigen arbeiten hochwertige Filmscanner und Digitalkameras intern alle mit einer größeren Farbtiefe als 24 Bit, im Optimalfall 48 Bit. Erst bei der Ausgabe als JPG- oder TIF-Datei erfolgt die Umwandlung in Bilddateien mit 24 Bit Farbtiefe. Während gute Scanprogramme per einfache Button-Aktivierung automatisch 48 Bit Dateien erzeugen ist dies bei Digitalkamera-Bildern nur über Rohdatenkonverter möglich.
Zurück zum Inhaltsverzeichnis Grundlagen-Wissen
|