Das Scharfzeichnen digitaler Bilder
Aufgrund technischer Gegebenheiten verfügen digitale Bilder nach deren Erzeugung zunächst meist nicht über einen zufriedenstellenden Schärfeeindruck bzw. ist dieser in aller Regel optimierungsbedürftig. Daher ist das nachträgliche Scharfzeichnen ein essentieller Schritt in der elektronischen Bildverarbeitung.
Adobe® Photoshop® bietet verschiedene Werkzeuge zum nachträglichen Schärfen eines Bildes an. Das wichtigste und universellste Schärfungstool ist der Unscharf maskieren...-Filter. Nur damit lässt sich der Grad der Nachschärfung durch verschiedene Paramter fein steuern und den jeweiligen Ausgabebedingungen anpassen. Und damit sind wir schon beim wichtigsten Aspekt des Themas Scharfzeichnen angelangt: Für jedes Ausgabemedium und für jede Ausgabegröße muss die Scharfzeichnung anders eingestellt werden. Das korrekte Nachschärfen ist somit nicht nur vom Motiv abhängig, sondern wird auch vom vorgesehenen Verwendungszweck der Bilddaten bestimmt.
In den folgenden Kapiteln stellen wir uns zunächst die Frage, was der Begriff "Schärfe" eigentlich bedeutet, erklären, warum das wichtigste Werkzeug zum Scharfzeichnen "Unscharf maskieren" heißt, wie Sie diesen Filter richtig anwenden und dabei Fehler vermeiden, und stellen Ihnen weitere Werkzeuge zur Scharfzeichnung mit Photoshop® vor. Zum Schluss geben wir Ihnen zusammenfassend noch ein paar allgemeine Tipps zum Thema Nachschärfen.
Zusammenhang zwischen Schärfe und Kontrast
Was ist eigentlich Bildschärfe? Lässt sich Schärfe objektiv anhand von Zahlen definieren? Wann sagt man, dass ein Bild scharf ist und wann ist ein Bild unscharf? Ein Brillenträger sagt, wenn er seine Brille abnimmt, dass er auf einmal alles unscharf und verschwommen sieht. Was heißt das genau? Wenn jemand einen scharfen Blick hat, dann erkennt er sowohl im Nahbereich als auch auf große Entfernungen feinste Details. Bei einem zweidimensionalen Bild gibt es zwar nur einen einzigen Entfernungsbereich, aber auch hier kann man sagen, dass das Bild scharf ist, wenn man die einzelnen Details noch klar erkennen kann.
Frage: Was ist die Voraussetzung, dass man auf einem Bild feinste Details erkennen kann? Bei einem Scanner oder einer Digitalkamera fällt natürlich sofort die Antwort, dass die Auflösung entsprechend hoch sein muss; das ist sicher richtig und eine notwendige Grundvoraussetzung. Nur beim Scannen mit einer hohen Auflösung ist es überhaupt möglich, dass feinste Kantenumrisse klar dargestellt werden. Ein scharfes Bild entsteht also dadurch, dass die Kanten einzelner Bildelemente scharf umrissen sind, d.h. sich klar vom Hintergrund trennen.
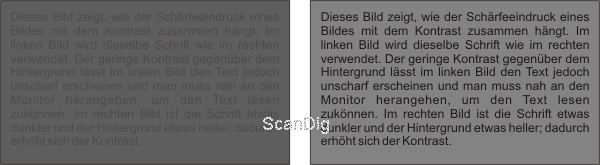
Die Grafik mit den beiden Textboxen zeigt jedoch, dass der Schärfeeindruck nicht alleine durch klare Kanten und Umrisse entsteht. Sowohl im linken als auch im rechten Bild ist bei genauer Betrachtung eine eindeutige, nicht verschwommene Schrift zu erkennen. Dennoch kann man den Text in der linken Textbox kaum lesen, während man den rechten Text auch aus größerer Entfernung zum Bildschirm gut lesen kann.
Dieses einfache Beispiel soll zeigen, dass Schärfe etwas mit dem Kontrast des Bildes zu tun hat. Das linke Bild ist äußerst kontrastarm, im rechten Bild wurde die Schrift etwas abgedunkelt, während der Hintergrund etwas aufgehellt wurde. Dadurch gewinnt das Bild an Kontrast, und der subjektive Schärfeeindruck verbessert sich. Eine Kontraständerung wirkt sich also auf die Schärfe des Bildes aus.
Schärfe entsteht also zum ersten durch die bilderzeugende Technik - ein Bild wird mit einer hohen Auflösung gescannt oder einer hochauflösenden Kamera aufgenommen -, zum zweiten durch das Motiv an sich, dass sich klare und eindeutige Kanten ergeben, und zum dritten durch einen hohen Kontrast von einzelnen Bildelementen zu anderen (Vordergrund zu Hintergrund).
Halten wir an dieser Stelle erst einmal fest, dass sich die Bildschärfe durch gezielte Kontrasterhöhung steigern lässt.
Was bedeutet der Begriff "Unscharf maskieren"?
Das wichtigste Instrument in der digitalen Bildbearbeitung zum Schärfen eines Bildes ist also das Werkzeug mit dem ominösen Namen Unscharf Maskieren. Der Begriff "Unscharf maskieren" mag zunächst verwirrend erscheinen, denn schließlich will man sein Bild ja schärfer machen, und keine Unschärfe hineinbringen. Um hier Klarheit zu schaffen, machen wir einen kurzen Abstecher in das analoge Fotolabor:

Ist ein analoges Bild (Negativ oder Diapositiv) nicht gestochen scharf, so lässt sich dies bei dessen Vergrößerung auf Fotopapier durch einen Trick kaschieren: Indem man eine noch unschärfere, negative Version (die Maske) des Originals erzeugt und diese dann beim Vergrößern in einem zusätzlichen Arbeitsschritt passgenau auf das Original legt, erhält die mit diesem Sandwich nachbelichtete Vergrößerung einen erhöhten Schärfeeindruck. Das liegt daran, dass die unscharfen Kanten im Motiv der negativen Maske den Kontrast an den Kanten erhöht, was das menschliche Auge als höhere Schärfe interpretiert.
Und schon kommen wir wieder zurück zum digitalen Fotolabor: Der Filter Unscharf maskieren... bildet eben diesen Effekt nach, indem er den Kontrast an Kanten im Motiv erhöht. Unterscheiden sich zwei benachbarte Pixel also in ihren Tonwerten um einen bestimmten Mindestwert, so wird der dunklere von beiden Pixeln noch weiter abgedunkelt, und der hellere Pixel weiter aufgehellt. Auf das menschliche Auge wirkt das Bild dadurch schärfer.
In der abgebildeten Grafik sehen Sie den Effekt der Unscharfmaskierung: Indem die Kontraste an den Grenzen zwischen den einzelnen Graustufen erhöht wurden, wirkt das untere Bild schärfer als das Original darüber. Besonders wenn man die beiden Bilder aus größerem Abstand betrachtet (z.B. 2 m entfernt vom Computer-Bildschirm), dann scheinen im oberen Bild die Balken ineinander überzugehen, während man im unteren Bild klare Trennungen zwischen den Balken hat.
Wie Ihnen vielleicht schon aufgefallen ist, sprechen wir hier immer von einem Schärfeeindruck bzw. wie scharf ein Bild wirkt. Das hat einen Grund: Die tatsächliche Bildschärfe ändert sich durch ein nachträgliches Schärfen nicht. Was unscharf fotografiert oder gescannt wurde, kann nachträglich nicht schärfer gemacht werden, denn fehlende Bildinformation kann auch in diesem Fall nicht nachträglich in das Bild hineingezaubert werden - was übrigens grundsätzlich für jede nachträgliche Bildbearbeitung gilt.
Unscharf maskieren mit Photoshop®
Der Filter Unscharf maskieren... steht sowohl in den Photoshop®-CSx-Vollversionen als auch in Photoshop® Elements zur Verfügung. Praktisch jedes vernünftige Bildbearbeitungsprogramm hat diesen Filter als Werkzeug implementiert.
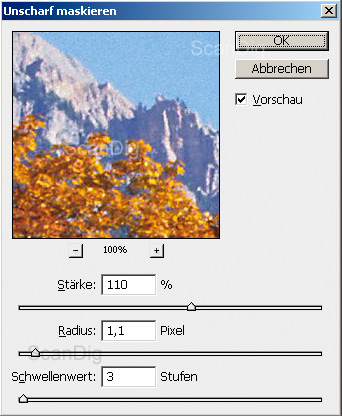
In der Photoshop®-Vollversion ruft man den Filter über das Menü Filter → Scharfzeichnungsfilter → Unscharf maskieren... auf, und in Photoshop® Elements findet man ihn im Menü Überarbeiten → Unscharf maskieren.... In beiden Fällen ist das Werkzeug identisch aufgebaut und erzielt dieselben Ergebnisse. Es sei an dieser Stelle noch angemerkt, dass auch viele andere Bildbearbeitungsprogramme über ein solches Werkzeug, dessen Dialogbox gleich oder ähnlich aufgebaut ist, verfügen.
Die Dialogbox des Filters in Photoshop® besteht aus einem Vorschaubereich in deren oberen Hälfte und aus drei Reglern zur Steuerung der Parameter für die Scharfzeichnung: Stärke, Radius und Schwellenwert. Die Parameter beeinflussen sich gegenseitig, und die richtige Kombination der Werte zu finden, ist die Herausforderung an den Bildbearbeiter. Im Rahmen von Schulungen oder Kundengesprächen werden wir oftmals gefragt, welches denn die optimalen Einstellungen für diese Parameter seien, und es sei an dieser Stelle vorweg gesagt, dass es keine generellen Optimaleinstellungen im Unscharf-Maskieren-Filter gibt; sonst gäbe es einen entpsrechenden Button dafür. Vielmehr müssen für jedes Bild und den dafür vorgesehenen Verwendungszweck passende Einstellungen gefunden werden. Gehen wir zunächst auf die einzelnen Regler ein.
Um Ihnen die Wirkung der einzelnen Regler demonstrieren zu können, verwenden wir ein einfaches, selbst gezeichnetes Bild, das lediglich aus zwei Graustufen-Flächen besteht, welche jeweils die linke und die rechte Bildhälfte zu gleichen Teilen belegen. Die beiden Grautöne grenzen in der Mitte des Bildes direkt aneinander an.
Parameter Stärke
Beginnen wir mit dem ersten der 3 Regler im Werkzeug Unscharfmaskierung: Der Stärke-Regler bestimmt die Kontrasterhöhung in Prozent zwischen zwei benachbarten Pixeln. Das heißt, je größer der hier eingestellte Wert, desto stärker werden an Kanten die dunkleren Pixel weiter abgedunkelt und die helleren Pixel weiter aufgehellt.
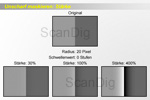
In der hier gezeigten Grafik haben wir bei der Scharfzeichnung nur den Parameter Stärke verändert, die beiden anderen Werte bleiben unverändert: Den Radius haben wir auf 20 Pixel und den Schwellenwert auf 0 Stufen festgelegt. Klicken Sie auf das Thumbnail, um die Grafik in voller Größe zu sehen.
Wie man sieht, tut sich bei eine Stärke von 30% noch nicht viel: eine kaum zu erkennende Aufhellung des linken und Abdunkelung des rechten Feldes direkt in der Bildmitte, wo die beiden Felder aneinander grenzen. Stellt man die Stärke auf 100% ist schon eine mehr oder weniger deutliche Aufhellung bzw. Abdunkelung an der Grenze zwischen den Graustufen zu erkennen, die nach außen hin abnimmt. Bei einer Stärke von 400% ist die Wirkung extrem: Im Bereich direkt am Übergang zwischen den Feldern wurde der Kontrast so stark erhöht, dass die Tonwerte hier fast weiß bzw. schwarz werden und sich nach außen hin kontinuierlich ihrem Ursprungswert annähern.
Während in diesem Beispiel bei einer Stärke von 30% kaum eine merkliche Verändung im Bild auftritt, erhält man bei einer Stärke von 100% eine deutlich sichtbare Kontrasterhöhung an der Grenzfläche der beiden Grauflächen, während man bei einer Stärke von 400% einen extremen Kontrast im Bereich der Grenzlinie erhält. Betrachtet man die Grafik aus mehreren Metern Abstand zum Computer-Bildschirm so erkennt man deutlich einen schärferen, klareren Grenzverlauf zwischen den beiden Flächen bei 100% Stärke.
Parameter Radius
Mit dem Radius-Regler stellt man ein, bis wie weit von der Kante entfernt diese Abdunkelung bzw. Aufhellung der Pixel stattfinden soll. Je größer also der Radius desto mehr die Kante umgebende Pixel werden beeinflusst. Zur Demnstration verwenden wir die gleiche Grafik wie im vorangehenden Kapitel über den Parameter Stärke. Um den Einfluss des Parameters Radius gut nachvollziehen zu können verwenden wir für den Parameter Stärke einen großen Wert von 200% und lassen den Schwellenwert bei der Stufe 0.
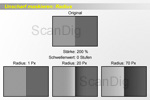
Die Abbildung zeigt die Ergebnisse, wenn wir den Radius in drei Stufen erhöhen: Bei einem Radius von nur einem Pixel ist lediglich direkt an der Kante zwischen den Graustufen eine starke Kontrasterhöhung zu erkennen. Der Rest der Felder bleibt unverändert. Bei einem Radius von 20 Pixeln dehnt sich die Kontrasterhöhung fast bis jeweils zur Mitte der beiden Felder aus. Die Abdunkelung bzw. Aufhellung nimmt nach außen hin kontinuierlich ab, bis sie jeweils etwa in der Mitte der Felder nicht mehr vorhanden ist und die Tonwerte ihre ursprüngliche Helligkeit erreichen. Stellt man den Radius auf 70 Pixel so werden bei unserem Graustufenbild alle Pixel verändert: Die Abdunkelung und die Aufhellung reicht bis zu den Bildrändern.
Anhand dieser drei Beispiele erkennen wir also, dass der Radius die Größe des Bereiches angibt, innerhalb dessen die Unscharf-Maskierung ihre Auswirkungen zeigt.
Parameter Schwellenwert
Welche Pixel überhaupt geschärft werden sollen bestimmt der Schwellenwert-Regler. Mit ihm stellt man ein, wie groß der Tonwertunterschied zwischen zwei benachbarten Pixeln sein muss, damit hier eine Kontrasterhöhung stattfindet. Stellt man den Schwellenwert auf 0, so werden alle Pixel beeinflusst. Bei einem Schwellenwert von 5 hingegen werden nur diejenigen Pixel abgedunkelt bzw. aufgehellt, deren Unterschied mindestens sechs Tonwertstufen beträgt.
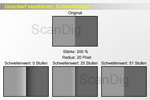
Die hier abgebildete Grafik zeigt unser Graustufenbild und verwendet den Filter mit einer Stärke von 200% sowie einem Radius von 20 Pixel. Ist der Schwellenwert auf 0 gesetzt, werden alle Pixel entlang der Kante dem eingestellten Radius und der Stärke entsprechend in den Tonwerten verändert. Erhöht man den Schwellenwert auf 25, fällt die Kontrasterhöhung deutlich geringer aus. Das liegt daran, dass wir uns mit einem Wert von 25 schon langsam dem Tonwertunterschied zwischen den beiden Graustufen (Tonwert 103 und Tonwert 153, also eine Differenz von 50 Tonwertstufen) annähern. Stellt man den Schwellenwert auf 51, werden die Tonwerte somit gar nicht mehr beeinflusst, da die Tonwertdifferenz unterhalb des Schwellenwertes liegt.
Daraus ergibt sich, dass der eingestellte Schwellenwert keine binäre Funktionsweise aufweist, es also nicht nur entweder zur vollen, der eingestellten Stärke entsprechenden, oder zu gar keiner Kontrasterhöhung kommt, sondern dass die Kontrasterhöhung kontinuierlich abnimmt, je geringer der Unterschied zwischen Tonwertdifferenz und eingestelltem Schwellenwert ist. Unterschreitet die Tonwertdifferenz den Schwellenwert, so findet keine, oder bei entsprechend hoher Särke nur eine geringe Kontrasterhöhung statt.
Zusammenfassung Parameter für die Unscharfmaskierung
In den obigen drei Unterkapiteln haben wir die Funktionsweise der einzelnen Parameter für das Filter Unscharf maskieren... erklärt. Dabei wurde ersichtlich, dass die Parameter nicht völlig unabhängig voneinander sind sondern dass sie sich gegenseitig beeinflussen. So fungiert der Schwellenwert nur als absoluter Ein/Aus-Schalter wenn die Tonwertdifferenz zwischen zwei Pixeln diesen unterschreitet; darüber findet je nach Tonwertdifferenz eine entsprechend starke Kontraststeigerung statt.
Auch haben wir festgestellt, dass sich die Parameter Stärke und Radius gegenseitig beeinflussen: Während ein größer Wert für den Radius bei einer geringern Stärke kaum einen Einfluss auf das Bild hat wird der Einfluss der Unscharfmaskierung bei einem großen Radius deutlich sichtbar, wenn ein hoher Wert für die Stärke eingestellt wird. Fassen wir die 3 Einstellparameter des Unscharfmaskieren-Filters zusammen:
Eine Unscharfmaskierung wird über die 3 Parameter Stärke, Radius und Schwellenwert geregelt. Der Parameter Stärke regelt die Intensität der Kontrasterhöhung; der Parameter Radius bestimmt den Bereich, in welchem die Kontrasterhöhung stattfindet; der Parameter Schwellenwert bestimmt, ab welcher Tonwertdifferenz zwischen zwei Pixeln eine Kontrasterhöhung durchgeführt werden soll. Die 3 Einstellparameter sind nicht vollkommen unabhängig voneinander, sondern beeinflussen sich gegenseitig.
Abschließend sei noch bemerkt, dass die Einheiten für die 3 Parameter Stärke, Radius und Schwellenwert in unterschiedlichen Bildbearbeitungsprogrammen unterschiedlich sein können. Während in Photoshop die Stärke in % angegeben wird kann dies in einem anderen Bildbearbeitungsprogramm in Stufen von 0 bis 100 oder sonstigen Werten angegeben sein. Auch für die Parameter Radius und Schwellenwert sind andere Einheiten wie % oder sonstige Abstufungen gebräuchlich.
Die korrekte Anwendung des Filters Unscharfmaskierung
Wie schon gesagt lässt sich für den Unscharf maskieren...-Filter leider keine Standardeinstellung mit allgemein gültigen Optimalwerten definieren, denn - wie bereits weiter oben geschrieben - die korrekte Einstellung hängt von vielen Faktoren ab: dem Motiv, der Ausgabegröße, der Ausgabeauflösung und dem Ausgabemedium.
Daraus ergibt sich zwangsläufig, dass die Scharfzeichnung als einer der letzten Schritte der Bildbearbeitung auszuführen ist: Erst wenn das Bild in Farbigkeit, Helligkeit und Kontrast festgelegt ist - all diese Faktoren beeinflussen den Schärfeeindruck eines Bildes - und die gewünschte Ausgabegröße und Ausgabeauflösung eingestellt wurde, sollte die Unscharfmaskierung als letzter Schritt erfolgen. Nach der Scharfzeichnung sollte keine weitere Bildbearbeitung mehr erfolgen, außer ggf. die Umrechnung in einen anderen Farbraum. Vor allem aber darf keinerlei Interpolation der Bildgröße mehr erfolgen!
Wichtig ist, dass Sie eine ungeschärfte Version des Bildes aufbewahren, so dass Sie jederzeit darauf zurückgreifen können, wenn Sie das Bild für ein anderes Ausgabemedium optimieren möchten. In Photoshop kann das Originalbild zum Beispiel in einer eigenen Ebene gespeichert werden, während das geschärfte Bild in einer separaten Ebene erstellt wird.

Gehen wir also davon aus, dass das Bild "steht" und abschließend nur noch geschärft werden muss. Wie findet man nun die richtige Einstellung des Unscharf maskieren...-Filters? Anhand des hier gezeigten Blumenbildes wollen wir Ihnen die richtige Vorgehensweise demonstrieren.
Schauen Sie sich Ihr Bild zunächst bei einer Skalierung von 100% an. Nur dann können Sie die Schärfe richtig beurteilen. Bereiten Sie das Bild für einen Ausdruck oder eine Ausbelichtung auf Fotopapier vor, so sollte es in der Regel in einer Ausgabeauflösung von 300 dpi vorliegen. Hier hat es sich bewährt, eine Nachschärfung in zwei Schritten durchzuführen:
Der erste Schritt ist die Schärfung feiner Bilddetails. Dafür sollte man einen relativ kleinen Radius und eine relativ hohe Stärke einstellen. Als Faustregel für durchschnittliche Motive können Sie sich an folgenden Werten orientieren: Stellen Sie die Stärke auf einen Wert zwischen 90% und 150% ein, und legen den Radius zwischen 0,5 Pixel und 2 Pixel fest. Für den Schwellenwert suchen Sie eine Stufe, bei der Bildrauschen oder andere unerwünschte Bildstörungen, wie z.B. das Filmkorn bei gescannten Bildern, nicht oder so wenig wie möglich verstärkt werden, die feinen Bilddetails von der Schärfung aber erfasst werden. Meist liegt der Wert irgendwo zwischen 2 und 10 Stufen. Beachten Sie, dass man in der Regel mit steigendem Schwellenwert eine höhere Stärke einstellen muss, um eine entsprechende Wirkung zu erzielen.
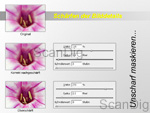
Unsere Abbildung demonstriert die Scharfzeichnung an einem Bildausschnitt aus dem oben gezeigten Blumenbild bei 100%iger Skalierung. Ganz oben sehen Sie den Ausschnitt in der unbearbeiteten Originalversion: Eine leichte Unschärfe ist gut zu erkennen. In der Mitte können Sie sehen, mit welchen Werten wir eine zufriedenstellende Scharfzeichnung der feinen Details erzielt haben. Das unterste Bild zeigt das Ergebnis einer deutlich übertriebenen Scharfzeichnung mit viel zu hohen Werten für Stärke und Radius; das unterste Bild wirkt körnig und hart - einfach überzogen.
Der zweite Schritt besteht aus einer Schärfung der größeren Bildelemente, womit nochmals eine höhere Plastizität und ein gesteigerter Schärfeeindruck entstehen. Rufen sie den Unscharf maskieren-Filter also erneut auf. In diesem Schritt kann man sich häufig an folgenden Werten orientieren: Im Gegensatz zur ersten Nachschärfung stellen wir eine geringe Stärke von etwa 10% bis 35% ein und legen dafür einen großen Radius zwischen 5 Pixeln und 30 Pixeln fest. Der Schwellenwert kann hier in der Regel niedriger eingestellt werden, als im ersten Schritt.
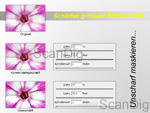
In der hier gezeigten Abbildung sehen Sie einen Ausschnitt des Bildes in 50%iger Skalierung. Zur Beurteilung der Schärfe in diesem Schritt ist die etwas verkleinerte Darstellung besser geeignet. Sie sehen mit welchen Werten wir die Plastizität und den Schärfeeindruck weiter steigern können, und wie man auch hier schnell deutlich zu weit gehen kann.
Es kann durchaus sein, dass man mit einer Einstellung nicht das gesamte Bild zufriedenstellend schärfen kann, z.B. wenn es sich nicht vermeiden lässt, dass bei der Schärfung der feinen Details auch das Bildrauschen in homogenen Bildflächen (z.B. Himmel) verstärkt hervortritt. Dann bleibt einem nichts anderes übrig, als das Bild unter Verwendung von Masken partitiell nachzuschärfen, und für verschiedene Bereiche unterschiedliche Schärfungsparameter festzulegen.
Bereitet man ein Bild für die Darstellung am Bildschirm vor, so wird es am Ende in einer wesentlich geringeren Auflösung vorliegen, als für einen Ausdruck bzw. eine Ausbelichtung. Dementsprechend arbeitet man bei der abschließenden Unscharfmaskierung auch mit ganz anderen Werten. Hier genügt meist eine einstufige Nachschärfung. Bei durchschnittlichen Motiven kann man sich oft an die Faustregel halten, eine Stärke von etwa 50% bis 150% einzustellen und den Radius auf einen Wert zwischen 0,3 und 1 Pixel festzulegen.
Sollte es das Motiv verlangen, so kann man aber auch hier eine weiteren Schritt durchführen, und auch größere Bildelemente zusätzlich nachschärfen, indem man die Stärke zwischen 10% und 20% einstellt und einen Radius von 3 bis 9 Pixeln wählt. Achten Sie auch bei der Schärfung von Bildern für die Bildschirmdarstellung darauf, dass der Schwellenwert so eingestellt ist, dass unerwünschte Störungen möglichst wenig hervortreten, aber alle feinen Bilddetails geschärft werden. Notfalls greifen Sie zur partitiellen Nachschärfung wie oben beschrieben.
Wichtig: Bitte fassen Sie die hier genannten Werte nicht als in Stein gemeißelt auf, sondern sehen Sie sie als das, was sie sind: Faustregeln, um dem unerfahrenen Anwender eine grobe Orientierung zu bieten.
Halten Sie sich beim Nachschärfen zu Beginn an diese Faustregeln, und erarbeiten Sie sich davon ausgehend die für Ihr Motiv besten Einstellungen, indem Sie die Werte verändern und genau beobachten, was dabei passiert.
So bekommen Sie mit der Zeit ein Gefühl für die Wirkung der Paramter und können auf Ihren Erfahrungen aufbauen.
Häufige Fehler und unerwünschte Nebenwirkungen
Durch falsches Scharfzeichnen kann man ein Bild auch ruinieren. Das kann soweit gehen, dass es völlig unbrauchbar wird. In diesem Kapitel wollen wir Ihnen zeigen, worauf sie beim Scharfzeichnen achten müssen und wie Sie Fehler erkennen und vermeiden können.
Wie wir wissen funktioniert das nachträgliche digitale Schärfen durch die Erhöhung des Kantenkontrastes, die helleren Pixel entlang der Kante werden weiter aufgehellt, und die dunklen Pixel weiter abgedunkelt.

Der häufigste Fehler beim Scharfzeichnen liegt in diesem Funktionsprinzip begründet: Stellt man Stärke und/oder Radius zu groß ein, so kommt es schnell zu unschönen Rändern rund um die abgebildeten Objekte.
In unserem hier gezeigten Beispielbild können Sie diesen Effekt deutlich erkennen. Klicken Sie auf das Thumbnail, um eine größere Darstellung zu öffnen, die etwa alle 2 Sekunden zwischen der unbearbeiteten und der überschärften Version umschaltet. Wir haben hier bewusst extreme Werte eingestellt damit sofort deutlich ins Auge sticht, wovon wir hier sprechen: Rund um die Blume herum und auch um kleine Details davon sehen Sie einen leuchtenden Rand. Dieser führt auch weniger stark ausgeprägt schnell zu einer sehr unnatürlichen Bildwirkung. Das ganze Bild weist stark überhöhte Kontraste auf, und es gehen sogar feine Details verloren.
Achten Sie beim Scharfzeichnen unbedingt auf unnatürliche Ränder bzw. Farbkränze und den Verlust von Bilddetails durch Überschärfung.
Dabei sollten Sie das Bild bei 100%iger Skalierung betrachten, denn nur so können Sie sicher gehen, dass auch das fertige Bild nach der finalen Ausgabe keinen derartigen Fehler aufweist.
Eine weitere Schwierigkeit beim Nachschärfen besteht darin, dass das Filter nicht weiß, welche Teile des Motivs geschärft werden sollen, und welche nicht. Eine Nachschärfung wirkt sich immer global auf alle (ausgewählten) Pixel des Bildes aus. Das heißt:
Auch Bildstörungen, wie etwa Bildrauschen oder JPG-Artefakte werden unweigerlich mitgeschärft, wenn man den Schwellenwert nicht hoch genug setzen kann.
Diesen Effekt können Sie in der folgenden Abbildung sehr gut nachvollziehen. Das nebenstehende Thumbnail zeigt blühende Blumen in einem Sommergarten. Durch Klick auf das Thumbnail wird der rot markierte Detailbereich in 100%-Darstellung gezeigt; alle zwei Sekunden wechselt das Bild zwischen der Originaldarstellung und dem bearbeiteten Bild.

Um auch die feinen, kontrastarmen Details in diesem Beispielbild nachschärfen zu können, mussten wir einen entsprechend niedrigen Schwellenwert einstellen. Somit hat das Filter auch beim Bildrauschen gegriffen und dieses deutlich hervorgehoben; dies ist besonders bei dem grünen Hintergrund zu erkennen. Der einzige Weg, dies zu umgehen, ist, mit Masken zu arbeiten und die Scharfzeichnung nur auf das Hauptmotiv zu beschränken. Wie das geht, können Sie in unserem Tutorial Scharfzeichnen des Hauptmotivs und Entfernen von Bildrauschen im Hintergrund nachlesen.
Bitte beachten Sie bei diesem Bild, dass es sich bei der Abbildung um eine animierte GIF-Grafik handelt. Dadurch entstehen Farbabrisse und die Bildstörungen werden nicht so deutlich wiedergegeben.
Weitere Werkzeuge zur Bildschärfung in Photoshop®
Neben dem Filter Unscharf maskieren... bietet Photoshop® noch weitere Werkzeuge für das Scharfzeichnen von digitalen Bildern. Diese Tools möchten wir Ihnen nun vorstellen, vorweg aber schon betonen, dass diese ganz im Gegensatz zum Unscharf maskieren...-Filter entweder keinerlei oder nur geringe Anpassungsmöglichkeiten bieten. Deshalb ist deren Anwendung nur bedingt zu empfehlen.
Konturen scharfzeichnen
Das Filter Konturen scharfzeichnen gibt es nur in der Photoshop® CSx-Vollversion, er ist in Photoshop® Elements also nicht vorhanden. Bei Konturen scharfzeichnen handelt es sich um ein automatisches Filter, das nicht angepasst werden kann. Sobald man ihn aufruft, findet unmittelbar eine Schärfung statt, auf die man keinerlei Einfluss hat. Dabei wirkt das Filter wie der Name schon sagt vor allem an Konturen, also da wo die Software Ränder von Objekten erkennt.
Je nach Motiv kann dieses Filter auch brauchbare Ergebnisse liefern, in der Regel reicht seine Wirkung bei Fotografien allerdings von "nicht zu erkennen" bis "sehr schwach", und beschränkt sich nur auf Bereiche mit sehr starken Kontrastunterschieden und wo zusammenhängende Umrisslinien zu erkennen sind. Alle anderen Bildbereiche bleiben unverändert.
Eine kontrollierte und effektive Scharfzeichnung bei digitalen Fotos ist mit diesem Werkzeug also nicht möglich. Vielmehr findet es seine Anwendung in Spezialfällen, in denen es um die Hervorhebung von schon deutlich vorhandenen Umrisslinien geht.
Scharfzeichnen und Stärker scharfzeichnen
Auch die Filter Scharfzeichnen und Stärker scharfzeichnen sind nur in der Photoshop® CSx-Vollversion zu finden. Diese Filter funktionieren nach dem gleichen Prinzip wie Unscharf maskieren..., ermöglichen aber keinerlei Anpassung. Auch hier findet die Schärfung unmittelbar nach dem Aufrufen des Filters ohne eine Eingriffsmöglichkeit seitens des Anwenders statt. Die Werte für die Parameter Stärke, Radius und Schwellenwert, die man mit dem Unscharf maskieren...-Filter selbst festlegen kann, werden bei diesen beiden Filtern automatisch festgelegt.
Scharfzeichnen wirkt eher zurückhaltend und liefert eine relativ schwache Nachschärfung. Sollte diese für das zu schärfende Bild nicht genügen, so kann man alternativ zum Filter Stärker scharfzeichnen greifen, der auf die gleiche Weise wirkt, nur eben stärker.
Da sich diese Filter nicht anpassen lassen, ist die damit erzielte Nachschärfung oft nicht optimal, und eine gutes Ergebnis wird zur Glückssache. Wie jede Automatik haben diese Tools das Problem, dass sie das Motiv nicht erkennen können, sondern es lediglich nach gewissen Algorithmen analysieren und dementsprechend agieren können. Für diese Art der Nachschärfung sollte man also besser zum Unscharf maskieren...-Filter greifen, so dass man unter genauer Betrachtung des Motivs und Verwendung von ein wenig Hirnschmalz die dafür ideale Einstellung finden kann.
Selektiver Scharfzeichner
Das Filter mit der Bezeichnung Selektiver Scharfzeichner gibt es nur in der Photoshop®-Vollversion. Allerdings findet man in Photoshop® Elements im Überarbeiten-Menü den Befehl Schärfe einstellen..., bei dem es sich um dasselbe Filter handelt, der lediglich um die erweiterten Einstellungen von Selektiver Scharfzeichner... beschnitten wurde.
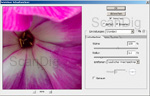
Beide Filter verfügen im Gegensatz zu den zuvor genannten über Steuerelemente, mit deren Hilfe sich ihre Wirkung anpassen lässt. Die Stärke- und Radius-Regler kennen wir schon vom Unscharf maskieren...-Werkzeug her, das Festlegen eines Schwellenwertes ist hier jedoch nicht möglich.
Direkt unterhalb dieser beiden Regler befindet sich ein Dropdown-Menü, mit dem man den zur Scharfzeichnung zu verwendenden Algorithmus festlegen kann: Gaußscher Weichzeichner entspricht dem Algorithmus, der auch bei Unscharf maskieren... (zur Erstellung der virtuellen unscharfen Maske) verwendet wird.
Der Algorithmus Tiefenschärfe abmildern sorgt dafür, dass Kanten und Details feiner scharf gezeichnet werden und reduziert störende Kranzeffekte.
Mit dem Algorithmus Bewegungsunschärfe kann man eine durch das Bewegen der Kamera oder des Motivs verursachte Unschärfe reduzieren. Ist dieser Algorithmus aktiviert, so kann man direkt unterhalb des Dropdown-Menüs den Winkel der die Unschärfe verursachenden Bewegung einstellen. Je genauer man den Winkel der Bewegung trifft, desto besser ist die Wirkung des Filters. Zu beachten ist allerdings, dass diese Korrektur nur in sehr engen Grenzen bei sehr leichter Unschärfe funktioniert.
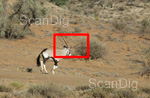
Den Effekt können Sie in der hier gezeigten Abbildung nachvollziehen: Klicken Sie auf das Thumbnail, um eine Darstellung des darin markierten Bilddausschnittes in Originalgröße zu sehen. Das Foto des laufenden Bocks wurde bei mitziehender Kamera aufgenommen. Eine leichte Bewegungsunschärfe sowohl des Tieres als auch des Hintergrunds ließ sich trotzdem nicht vermeiden. Man kann deutlich erkennen, dass die Bewegungsunschärfe reduziert wurde, das Bild aber trotzdem noch nicht absolut scharf erscheint. Darüberhinaus wurde auch das Filmkorn des gescannten Dias durch das Scharfzeichnen mit Selektiver Scharfzeichner stark hervorgehoben. Dies lässt sich bei diesem Filter mangels entsprechender Einstellmöglichkeiten nicht umgehen.
Bis hierhin unterscheiden sich die Filter Selektiver Scharfzeichner... der Photoshop®-Vollversion und Schärfe einstellen... aus Photoshop® Elements nicht. Aktiviert man bei Selektiver Scharfzeichner... jedoch den erweiterten Modus, so erscheinen zusätzliche Tabs, die bei Schärfe einstellen... nicht zur Verfügung stehen: Tiefen und Lichter.
Mit Hilfe dieser beiden Tabs lässt sich die Wirkung des Filters für die beiden Tonwertbereiche unabhängig voneinander und unabhängig vom mittleren Tonwertbeireich abschwächen. Die Intensität der Abschwächung reguliert man mit dem Veblassen um -Regler. Mit dem Tonbreite-Regler bestimmt man die Größe des Tonwertbereichs, in dem die Schärfung abgeschwächt wird. Je kleiner der hier eingestellte Wert, desto mehr wird die Abschwächung auf die ganz dunklen bzw. ganz hellen Bereiche beschränkt.
Der Radius-Regler erlaubt eine Anpassung der Größe des Bereichs, der beurteilt wird, um zu bestimmen, ob ein Detail in den Tiefen bzw. den Lichtern liegt - er ist also nicht zu verwechseln mit dem Radius-Regler im Haupt-Tab oder vom dem des Unscharf maskieren...-Filters. Je größer der hier eingestellte Wert desto mehr umliegende Pixel werden bei der Beurteilung genutzt. Das heißt, dass beim kleinsten Radius-Wert von 0 die Abschwächung schon bei einem einzelnen dunklen bzw. hellen Pixel einsetzt, während dieser bei einem großen Wert unverändert bleibt.
Fazit zu weiteren Werkzeugen zur Bildschärfung
Automatische Filter wie die oben beschriebenen Werkzeuge Konturen scharfzeichnen, Scharfzeichnen oder Stärker scharfzeichnen in Photoshop vermögen dem Anfänger schnell und per einfachem Knopfdruck zum gewünschten Bildergebnis zu verhelfen, versagen aber auch oftmals bzw. liefern nicht optimale Ergebnisse. Es sind eben Automatik-Werkzeuge ohne weitere Einstellmöglichkeiten.
Der oben beschriebene Selektive Scharfzeichner ist ein fortgeschrittenes Tool, das insbesondere in der Photoshop CS-Vollversion dank seiner vielfältigen Einstellmöglichkeiten bei bestimmten Aufgaben nützliche Dienste zu leisten vermag. Aber dennoch bleibt festzuhalten:
Die Unscharfmaskierung ist das ultimative Werkzeug zum Nachschärfen eines Digitalbildes, vor allem wenn sie wie oben beschrieben in mehreren Stufen angewendet wird oder gar mit Hilfe von Masken auf Teilbereiche des Bildes beschränkt wird.
Die Anwendung von Automatikfiltern mag für den Bildbearbeitungs-Einsteiger zwar auf die Schnelle praktisch und bequem zu sein, wer sich aber einmal ein Grundgefühl für die Einstellparameter des Filters Unscharf maskieren erarbeitet hat alle Möglichkeiten, ein Digitalbild entsprechend seinen Wünschen und Anforderungen nachzuschärfen.
Die Grenzen der Scharfzeichnung
Wie Sie gesehen haben, kann man durch die nachträgliche Scharfzeichnung den mangelnden Schärfeeindruck eines digitalen Fotos korrigieren. Das gilt aber nur dann, wenn das Foto technisch gesehen bereits scharf ist, und nicht etwa aufgrund einer fehlerhaften Fokussierung unscharf aufgenommen wurde.
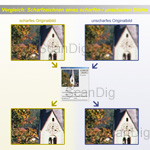
Bei einer fehlerhaften Fokussierung oder auch bei Bewegungsunschärfe fehlen Bilddetails, die man auch nachträglich nicht wieder in das Bild hineinrechnen kann. Man darf also nicht der falschen Vorstellung unterliegen, dass man ein unscharfes Foto mit Photoshop® schon irgendwie scharf bekommt. Die technisch korrekte Ausführung einer Fotografie kann durch kein Bildbearbeitungsprogramm ersetzt werden.
In der nebenstehenden Grafik sehen Sie, was passiert, wenn man versucht, ein unscharfes Bild nachträglich zu schärfen: Wir haben ein Kleinbild-Dia einmal mit korrekter Fokussierung und einmal absichtlich leicht unscharf eingescannt und dann beide Bilder so gut wie möglich per Unscharf maskieren... scharfgezeichnet. Die linke Spalte zeigt die scharfe Version, die rechte Spalte die unscharfe Version des Scans. Wie man deutlich erkennen kann, kommt man bei der unscharfen Version des Bildes durch das nachträgliche Scharfzeichnen nicht auf ein gutes Ergebnis - das Bild ist nicht zu retten. Der Schärfeeindruck des Bildes wird durch die Unscharfmaskierung zwar erhöht, aber mehr Bilddetails sind trotzdem nicht zu erkennen.
Nur bei minimaler Unschärfe durch eine nicht zu 100% exakte Fokussierung oder ein nicht absolut still stehendes Hauptmotiv / Kamera lässt sich das Auge des Betrachters bei nicht zu großer Abbildung unter Umständen durch nachträgliches Scharfzeichnen täuschen. Ansonsten heißt es: "Nichts gewesen außer Spesen."
Tipps zum Unscharf Maskieren von Digitalbildern
In den oberen Kapiteln haben wir bereits die Erkenntnis gewonnen, dass das Unscharf maskieren Filter das wichtigste Tool in der digitalen Bildbearbeitung zum nachträglichen Schärfen von Digitalbildern ist. Um den Umgang mit diesem mächtigen Filter zu erlernen geben wir abschließend einige Tipps zur Unscharfmaskierung von Digitalfotos.
Verwenden des richtigen Tools und der richtigen Einstellungen
Wer die Funktion Unscharf maskieren... in Photoshop®, einem anderen Bildverarbeitungsprogramm oder in der Scansoftware mit den einstellbaren Parametern Stärke, Radius und Schwellenwert verwendet, hat bereits das richtige Werkzeug zum Schärfen in den Händen. Oftmals erhalten wir e-mails von Leuten, die konkrete Zahlenwerte für die Parameter wissen möchten. Wenn es solche optimalen Werte geben würde, würden sie hier und an Tausend anderen Stellen in der Literatur oder im Internet stehen.
Aber wir können immer wieder nur betonen: Es gibt keine optimalen Parameter - die Einstellungen müssen wie oben beschrieben von Bild zu Bild neu gemacht werden - sie hängen nicht nur von der Bildgröße und von der Auflösung sondern auch vom Bildmotiv selbst ab. Ein fein strukturiertes Bild, zum Beispiel eine Person mit Haaren oder ein Baum mit vielen Zweigchen und Blättern, muss ganz anders geschärft werden als ein großflächiges Motiv, zum Beispiel ein Berggipfel mit blauem Hintergrund.
Aus diesem Grunde ist es auch nicht empfehlenswert, allgemeine Scharfzeichnungsfunktionen zu verwenden: Nicht frei einstellbare Schärfungsfunktionen führen eine Schärfung im gesamten Bildbereich durch; dies resultiert zu körnigen, grob strukturierten Bildern, die wiederum nach einer Glättung rufen.
Lieber zu wenig als zu viel schärfen
Beim Anwenden des Filters Unscharf maskieren... neigt man gerne zur Übertreibung. Setzt man Stärke und Radius auf einen zu kleinen Wert, so bekommt man das Gefühl, dass gar nichts passiert. Also machen viele Anwender den Fehler, diese Werte so hoch zu setzen, dass der Unterschied zum unbearbeiteten Bild deutlich erkennbar wird, und zwar schon im auf Bildschirmgröße zusammengestauchten Bild. Was auf den ersten Blick wie eine gelungene Vergrößerung der Bildschärfe erscheint, erweckt beim genaueren Hinsehen und bei späteren Prints einen unnatürlichen Eindruck.
Man sollte sich beim Unscharf Maskieren immer der Tatsache bewusst sein, dass die Erhöhung der Bildschärfe durch Kontrasterhöhung an den Kanten erfolgt. Je höher die Stärke, je höher der Radius und je niedriger der Schwellenwert eingestellt wird, desto stärker werden die Farbkontraste an Linien und Kanten im Bild erhöht. Eine Einstellung, die bei einer Hauswand noch einen guten Effekt erzielen mag, kann feines Kopfhaar borstenartig erscheinen lassen.
Als Faustregel kann man sich merken, dass es besser ist, zu wenig scharf zu zeichnen als zu viel. Ein Bild, das zu wenig scharf gezeichnet wurde, macht einen angenehmeren, weicheren und ruhigeren Eindruck als ein Bild, das zu viel scharf gezeichnet wurde. Ein zu stark scharf gezeichnetes Bild wirkt unruhig, grob, unnatürlich und aufdringlich, siehe obiges Extrem-Beispiel.
Unscharf Maskieren erst nach dem Einstellen der Bildgröße
Die Unscharfmaskierung ist ein wichtiger Schritt in der Bildverarbeitung eines digitalen Fotos. Deshalb führen viele Anwender diesen Schritt als erstes durch oder lassen die Unscharfmaskierung gleich im Scanprogramm oder von der Digitalkamera durchführen. Die Überlegung, dass ein einmal geschärftes Bild scharf bleibt, egal was damit im Folgenden passiert, ist aber falsch!
Beispiel: Wenn man bei einer 10 Megapixelaufnahme eines Backsteinhauses die Unscharfmaskierung mit einem Radius von 20 Pixeln durchführt, erreicht man vielleicht, dass die Struktur der einzelnen Ziegelsteine deutlicher wird. Wenn man dieses Bild nun für eine Web-Anwendung auf 600 x 400 Pixel verkleinert, werden die geschärften Kanten derart zusammengestaucht, dass aus der ursprünglichen Schärfung nichts mehr übrig bleibt. Vielmehr sollte jetzt, wo die Kanten zwischen den einzelnen Ziegelsteinen vielleicht nur noch 2-3 Pixel breit sind eine erneute Unscharfmaskierung mit einem sehr kleinen Radius durchgeführt werden.
Daher folgende Empfehlung: Wer ein Bild einscannt sollte dies ohne die Funktion Unscharf Maskieren tun, und wer mit einer Digitalkamera fotografiert, sollte diese Funktion wenn möglich deaktivieren. Das ungeschärfte Bild speichert man am Besten im TIF-Format ab. Dieses Bild kann man gerne schon farblich optimieren. Die Unscharf-Maskierung führt man jedoch erst durch, wenn das Bild mit einer bestimmten Größe für eine bestimmte Anwendung hergenommen wird, also nach dem Ändern der Bildgröße auf das Zielformat.
Schwache Unscharfmaskierung für Web-Bilder
Wer Bilder für seine Homepage optimiert, macht häufig aus sehr großen Bildern kleine Bildchen, deren Größe sich in der üblichen Einheit Megapixel nur noch mit Nachkommastellen ausdrücken lässt. Schließlich soll eine Webseite ja schnell geladen werden, auch bei demjenigen, der noch keine Highspeed-DSL-Verbindung hat. Die Bilder werden jedoch nicht nur in ihren Dimensionen reduziert, sondern auch noch inhaltlich komprimiert: Bei Webseiten kommt üblicherweise das JPG-Format zum Einsatz. JPG bietet zwar die Möglichkeit, Bilder nahezu qualitätsverlustfrei zu komprimieren, aber bei Web-Anwendungen werden gerne einige Verluste zugunsten einer höheren Kompressionsrate in Kauf genommen.
Wie wirkt sich das Filter Unscharf maskieren... auf stark komprimierte JPEG-Bilder aus? Die Unscharfmaskierung erhöht den Kontrast an Kanten und Linien, stark komprimierte JPG-Bilder neigen jedoch dazu, solche kontrastreiche Kanten stufenförmig darzustellen. Die ursprünglich gewonnene Schärfe führt also zu unschönen Artefakten, die den Gesamteindruck des Bildes deutlich verschlimmern. Daher empfehlen wir, JPG-Bilder, die fürs Internet komprimiert werden, nur schwach zu schärfen. Eine Tonwertkorrektur zur allgemeinen Kontrasterhöhung wirkt sich viel positiver aus als eine Unscharfmaskierung mit Kontrasterhöhung an den Kanten.
Unscharfmaskieren und Staub/Kratzer entfernen beim Scanvorgang
Die Funktion Unscharf maskieren... erhöht die Bildschärfe durch Kontrasterhöhung an Kanten und Linien im Bild. Bei der Bearbeitung von gescanntem Bildmaterial ergibt sich daraus ein weiteres Problem: Diese Funktion kennt keinen Unterschied zwischen einem Stromkabel und einem Kratzer bzw. zwischen einem Vogel und einem Staubkorn. Staubflecken und Kratzer werden also durch die Unscharfmaskierung so richtig in Szene gesetzt.
Wer mit diesem Filter arbeitet, sollte also das Filmmaterial vor dem Scannen gründlich reinigen. Hervorragende Dienste tut natürlich ein automatisches Staub- und Kratzerkorrekturverfahren wie ICE. Bleiben nach der Reinigung oder nach der hardwaremäßigen Staub- und Kratzerkorrektur dennoch Flecken auf dem Bild erhalten, sollten diese zuerst wegretouchiert werden ehe man eine Unscharfmaskierung durchführt.
Zurück zum Inhaltsverzeichnis Grundlagen-Wissen
|