Einfache Belichtungskorrekturen mit Adobe® Photoshop®
Digitale Fotos lassen sich mit wenigen, einfachen Schritten erheblich aufwerten. Auf dieser Seite wollen wir uns mit den wichtigsten einfachen Funktionen zur Belichtungskorrektur mit Photoshop® beschäftigen. Dabei bedeutet "einfach" keineswegs, dass diese Funktionen weniger effektiv sind, sondern lediglich, dass sie auch für den unerfahrenen Anwender mit ein wenig Übung leicht zu bedienen und zu verstehen sind.
Dabei möchten wir an dieser Stelle eine Sache schon vorweg betonen: Auch mit Photoshop® lässt sich mit qualitativ schlechtem Ausgangsmaterial kein hochqualitatives Endergebnis erzielen! Ein völlig unterbelichtetes Foto beispielsweise lässt sich nur eingeschränkt verbessern, und das Ergebnis wird IMMER schlechter sein, als eine von vornherein korrekt belichtete Aufnahme. Denn was im Original an Bildinformation nicht vorhanden ist, kann auch nachträglich nicht hinzugezaubert werden. Allerdings lässt sich technisch gutes Bildmaterial durch einfache Kniffe stark aufpeppen bzw. kleinere Unzulänglichkeiten ohne weiteres korrigieren.
Zunächst klären wir die wichtigsten Grundbegriffe, und zeigen Ihnen dann, was in einem Foto verbessert werden kann, was sie bei der Korrektur beachten müssen, und wo die Grenzen der nachträglichen Bearbeitung bzw. der einzelnen Funktionen liegen.
Was bedeutet "Helligkeit" in der digitalen Bildbearbeitung?
Im Allgemeinen ist Helligkeit ein subjektiver Eindruck. In der elektronischen Bildverarbeitung lässt sich die Helligkeit jedoch genau beschreiben.
Gehen wir dazu von einem 8-Bit Graustufenbild aus. Jeder Pixel kann hier einen Tonwert zwischen 0 und 255 annehmen, wobei 0 schwarz entspricht, und 255 weiß. Das heißt, je höher der Tonwert, desto heller der Pixel. Besteht ein Bild also hauptsächlich aus Pixeln mit höheren Tonwerten, kann man von einem hellen Bild sprechen, hat der größte Teil der Pixel niedrige Tonwerte, handelt es sich um ein dunkles Bild. Die Extreme wären in diesem Fall ein komplett weißes Bild, dessen Pixel alle den Tonwert 255 haben und ein komplett schwarzes Bild mit dem Tonwert 0.
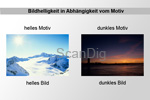
Das sagt aber noch nichts darüber aus, ob ein Bild zu hell oder zu dunkel ist. Die richtige Ansiedlung im Tonwertspektrum hängt vom Motiv ab: Fotografiert man ein helles Motiv, also z.B. eine sonnenüberflutete Landschaft, so muss das korrekt belichtete Bild natürlich zu einem großen Teil aus hellen Tonwerten bestehen. Fotografiert man hingegen eine nächtliche Landschaft, besteht das Bild aus vorwiegend dunklen Tonwerten. Ein Bild ist dann zu hell oder zu dunkel, wenn es nicht dem Helligkeitseindruck des Motivs in der Realität bzw. des gewünschten Bildeindrucks entspricht.
Zwei Beispiele: Besteht eine Aufnahme einer nächtlichen, mondbeschienenen Landschaft hauptsächlich aus Tonwerten im oberen Bereich der Skala, ist das Bild definitv zu hell. Oder ein Foto einer Schneelandschaft ann einem sonnigen Tag besteht aus lauter niedrigen Tonwerten: Das Bild ist zu dunkel.
Was sind die Ursachen für ein zu helles oder zu dunkles Bild?
Die Ursachen für ein zu helles oder zu dunkles Digitalfoto liegen meist bei einer falschen Belichtung. Machen wir also einen kleinen Abstecher in die Digitalfotografie. Ein Belichtungsmesser ist auf ein mittleres Grau geeicht. Dieses mittlere Grau entspricht einem Reflektionsvermögen von 18%. Das heißt, der Belichtungsmesser geht immer von einem Bild aus, dessen durchschnittliche Helligkeit bei diesem mittleren Grau liegt. Weicht die durchschnittliche Helligkeit des Motivs von diesem mittleren Grau ab, so kann es zu einem falsch belichteten Bild kommen. Moderne Kameras sind meist mit Mehrfeldmessung in Kombination mit "intelligenten" Belichtungsautomatiken ausgestattet, so dass die Anzahl an Fehlbelichtungen erheblich reduziert werden kann. Aber auch diese Automatiken funktionieren nicht immer zufriedenstellend.
Gehen wir zur Erklärung der Ursachen für die Unter- und Überbelichtungen wegen falscher Belichtungsmessung von einem "dummen" Belichtungsmesser mit Integralmessung aus. Das heißt es wird die ganze Bildfläche ausgemessen und alle Bildbereiche gehen mit gleicher Gewichtung in das Ergebnis mit ein.
Die meisten "Standard"-Motive weisen im Durchschnitt eine mittlere Helligkeit auf. Misst man nun solch ein Motiv an, so liefern die vom Belichtungsmesser vorgegebenen Werte auch eine korrekt belichtete Aufnahme. Misst man allerdings beispielsweise eine Schneelandschaft an, so kann der Belichtungsmesser nicht wissen, dass es sich um ein sehr helles Motiv handelt, sondern geht davon aus, dass es sich um ein Motiv mittlerer Helligkeit bei sehr starker Beleuchtung handelt. Dementsprechend wird so wenig belichtet, dass das Foto eben eine mittlere Helligkeit aufweist. In diesem Fall wäre es also zu dunkel. Um dem entgegenzuwirken, müsste man die Belichtung korrigieren, und entweder eine längere Belichtungszeit, eine größere Blende oder eine niedrigere Empfindlichkeit einstellen. Der weiße Schnee würde dann auch auf dem Foto weiß erscheinen, da man ja laut Belichtungsmesser überbelichtet hat (wir wissen es aber besser!).
Entsprechend gilt bei dunklen Motiven, wie z.B. einer nächtlichen Landschaftsaufnahme, dass die Belichtung nach unten korrigiert werden muss. Der Belichtungsmesser geht hier nämlich von einem Motiv mittlerer Helligkeit bei sehr schwacher Beleuchtung aus. Hier müsste man also entweder eine kürzere Belichtungszeit, eine kleinere Blende oder eine höhere Empfindlichkeit einstellen. So würde man laut Belichtungsmesser unterbelichten, und die dunkle Landschaft erscheint auch auf dem Foto dunkel: schwarz bleibt schwarz und wird nicht grau.
Was bedeutet "Kontrast" in der digitalen Bildbearbeitung?
Allgemein formuliert meint man mit Kontrast den Unterschied zwischen dunklen und hellen Bildbereichen. Ist dieser Unterschied groß, so spricht man von einem hohen Kontrast, ist er klein, spricht man von einem niedrigen Kontrast.

Sind in einem Bild also die dunklen Bereiche sehr dunkel, und die hellen Bereiche sehr hell, so ist das Bild kontrastreich. Dabei wird die ganze zur Verfügung stehende Tonwertskala oder zumindest ein Großteil davon genutzt. Trotzdem kann ein kontrastreiches Bild hell oder dunkel sein: Entscheidend dafür ist die Verteilung der Mitteltöne im Tonwertspektrum bzw. die Anzahl der hellen und dunklen Bildpunkte.
Ist der Unterschied zwischen den dunklen und den hellen Bildpartien klein, so handelt es sich um ein flaues, also kontrastarmes Bild. Dabei ist es unerheblich, ob die Tonwerte des Bildes eher im dunklen, im mittleren oder im hellen Bereich angesiedelt sind. Flaue Bilder können also hell oder dunkel sein, oder im mittleren Helligkeitsbereich liegen. Charakteristisch für flaue Bilder ist, dass sie nur einen Teil der möglichen Tonwerte nutzen.
Ein Bild ist dann zu kontrastreich, wenn man in den dunklen und den hellen Bildpartien keinerlei Zeichung mehr erkennen kann, das heißt, wenn die dunklen Stellen nur noch schwarz zeigen, die hellen Stellen nur noch weiß erscheinen, und in diesen Bereichen somit keinerlei Details mehr zu erkennen sind. Aber auch wenn überall noch Zeichnung vorhanden ist, kann das Bild trotzdem zu kontrastreich sein, da der richtige Kontrast vom Motiv abhängt.
Zu kontrastarm ist ein Bild meist dann, wenn nur ein geringer Teil des Tonwertspektrums genutzt wird. Aber auch wenn das ganze Spektrum genutzt wird, kann ein Bild trotzdem zu flau sein: hier kommt es auf die Verteilung der Mittelwerte an.
Wie bereits erwähnt gilt für die Helligkeit auch für den Kontrast, dass dieser zunächst vom Motiv abhängt. Eine Aufnahme einer nebeligen Herbstlandschaft hat einen geringeren Kontrast als eine Aufnahme einer Großstadtszene in der Mittagssonne.
Was sind die Ursachen für einen zu hohen Kontrast?
Ein zu hoher Kontrast kann viele Gründe haben. Meist liegen diese bei den verwendeten Geräten. So haben viele günstigere Digitalkameras einen geringen Kontrastumfang. Nehmen wir an, Sie fotografieren mit solch einer Kamera folgende, sehr kontrastreiche Szene: eine im Schatten eines Baumes stehende Person in einer Sonnenüberfluteten Landschaft und kleinen Wölkchen am Himmel.
Nun hat man die Wahl (die Möglichkeit des Aufhellens mittels Blitz oder Aufhellern lassen wir mal außen vor): Entweder man belichtet das Foto so, dass die Person richtig belichtet ist. Dann wird man aber in den hellen Partien des Bildes, also in großen Teilen der Landschaft und im Himmel, keinerlei Details mehr erkennen können - die Kamera erkennt hier nur noch weiß. Diese ausgefressenen Bildbereiche haben dann in der Bilddatei den Wert 255.
Man kann das Bild aber auch so belichten, dass der schöne Himmel und die vom gleißenden Sonnenlicht beschienene Landschaft korrekt belichtet sind. Nur wird man dann beim besten Willen nichts mehr von der Person im Schatten erkennen können, da diese viel zu dunkel abgebildet wird. Die Bereiche in den Schatten saufen völlig ab, und haben in der Datei den Tonwert 0, sind also komplett schwarz. Es sind hier somit keine Details mehr zu erkennen.
Für welche Variante auch immer man sich entscheidet: Es entsteht ein sehr kontrastreiches Bild, und zwar aufgrund des Zusammenspiels des sehr hohen Objektkontrasts der fotografierten Szene und dem geringen Kontrastumfang des Kamerasensors. Näheres zu den Themen Objektkontrast, Motivkontrast, Dichte und Kontrast-/Dichteumfang erfahren Sie auf unserer Website zum Thema Dichte und Dichteumfang bei Scannern.
Anpassen von Helligkeit und Kontrast in Photoshop®
Ist ein Bild also zu hell bzw. zu dunkel, oder ist der Kontrast zu niedrig bzw. zu hoch, lässt sich das bis zu einem gewissen Maß auf bequeme Art und Weise beheben. Die Dialogbox Helligkeit/Kontrast... ermöglicht die Einstellung dieser beiden Parameter über zwei separate Schieberegler. Aufgerufen wird sie in Photoshop® Elements über das Menü Überarbeiten und Beleuchtung anpassen, und in der Photoshop® Vollversion über das Bild-Menü unter Anpassungen.
Diese Funktion ist nicht sehr fortgeschritten. Sie ermöglicht eine globale Anpassung der beiden Werte, ohne verschiedene Tonwertbereiche wie Lichter und Schatten unabhängig voneinander bearbeiten zu können. Andere Werkzeuge wie die Tonwertkorrektur oder die Gradationskurven bieten hier wesentlich besser kontrollierbare Einstellmöglichkeiten. Sie sind aber auch nicht ganz so einfach zu bedienen wie der Helligkeit/Kontrast-Dialog.
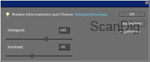
Eine Veränderung der beiden Parameter im Helligkeit/Kontrast-Dialog wirkt sich auf nicht-lineare Weise aus, so dass die Tonwerte nicht beschnitten werden. Kein Pixel, der nicht schon vor der Veränderung von Helligkeit und Kontrast den Wert 0 bzw. 255 hatte, wird auf diese Werte gesetzt. Das heißt, es geht kaum Zeichnung in dunklen oder hellen Bildbereichen verloren. Die Unterschiede in den Tonwerten relativ zueinander werden dabei so weit wie möglich beibehalten. Allerdings kann es vorkommen, dass diese Unterschiede in Licht- und Schattenpartien schon vorher so gering waren, dass man vorhandene Details nach der Veränderung der Parameter kaum noch oder gar nicht mehr wahrnehmen kann. Außerdem kommt es bei zu starken Korrekturen sehr leicht zu Farbabrissen, so dass feine Farbübergänge als grobe Farbabstufungen erscheinen.
Wie bereits erwähnt, ist die Korrektur von Helligkeit und Kontrast nur innerhalb eines gewissen Rahmens möglich, der u.a. vom Gehalt an Bildinformation im Ausgangsbild gesteckt wird: Ein optimal belichtetes Bild, welches das volle zur Verfügung stehende Tonwertspektrum nutzt, lässt sich stärker korrigieren ohne zu deutlichen Qualitätseinbußen zu führen, als ein Bild, das z.B. durch falsche Belichtung nur einen kleinen Teil der möglichen Tonwerte nutzt. Mehr zu diesem Thema erfahren Sie auf unserer Seite über Tonwerte und Histogramm.
Die Photoshop® Vollversion ermöglicht durch die Aktivierung der Option Früheren Wert verwenden, dass die Regler linear wirken: Hier wird die Helligkeit der Pixel einfach nach oben bzw. unten versetzt, so dass Tonwerte in Lichtern und Schatten beschnitten werden und es zum Verlust von Zeichung kommt. Diese Option sollte also nur dann aktiviert werden, wenn im Bild nicht der volle Tonwertumfang genutzt wird, und man genau weiß, was man tut. Allerdings gibt es, wie oben bereits erwähnt, hierfür wesentlich bessere Werkzeuge, die sich viel kontrollierter einsetzen lassen. Bei dieser Option handelt es sich lediglich um die Möglichkeit, die Regler auf deren alte Funktionsweise in früheren Photoshop® Versionen zurückzustellen. Daher auch die etwas unklare Bezeichnung Früheren Wert verwenden, die durch deren schlechten Übersetzung aus dem Englischen Use legacy nicht unbedingt an Klarheit gewinnt.
Wir möchten Ihnen zunächst zeigen, was eine richtig ausgeführte Anpassung von Helligkeit und Kontrast bewirken kann.


Die ersten beiden Beispiele zeigen Bilder, in denen wir die Bildhelligkeit angepasst haben: Das Bild mit der Blume ist im Original zu dunkel, so dass wir es aufgehellt haben, während das ursprünglich zu helle Bild mit dem Elefanten abgedunkelt wurde. Durch die Anpassung der Helligkeit haben wir schöne Fotos mit leuchtenden Farben erhalten, die eine ausgewogene Helligkeit aufweisen.


In den nächsten beiden Beispielen sehen Sie Fotos, deren Kontrast angepasst werden musste. Das erste Bild war ursprünglich zu kontrastreich. Wir haben den Kontrast verringert und ein ausgewogenes Bild erzeugt. Im zu flauen zweiten Bild haben wir den Kontrast ein wenig erhöht, und schon wirkt auch diese Aufnahme viel ansprechender. Die Erhöhung des Kontrastes mit dem entsprechenden Schieberegler macht aus dem flauen Bild eines mit kräftigem Kontrast und leuchtenden, kräftigen Farben (dass sich durch die Kontrasterhöhung auch die Farbsättigung nur bei Bildern im RGB- und CMYK-Modus, nicht aber im Lab-Modus erhöht, sei hier nur am Rande erwähnt).
Ein zu niedriger Kontrast lässt sich in wesentlich größerem Umfang korrigieren als ein Bild mit zu hohem Kontrast. Aber auch hier gilt: Ist der Kontrast viel zu gering, kann man kein hochqualitatives Ergebnis erzielen.
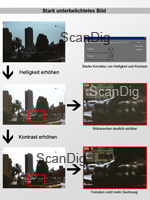
Kommen wir nun zu einem Beispiel, das die Grenzen dieser Korrekturmöglichkeit aufzeigt. Im Schaubild sehen Sie, wie wir mit Hilfe der Helligkeit/Kontrast-Korrektur versuchen, eine völlig unterbelichtete Aufnahme zu retten. Dreht man hier kräftig am Helligkeitsregler, wird das Bild zwar heller, zeigt aber in den dunklen Bildpartien auch nicht mehr Zeichnung, da diese Bildinformation einfach nicht vorhanden ist. Dafür tritt hier das Bildrauschen sehr deutlich hervor, und das Foto wirkt sehr flau.
Versucht man das mit dem Kontrastregler wieder auszugleichen, so erkennt man in den Lichtern kaum noch Details. Der Grund dafür ist, dass eine Anhebung des Kontrastes neben einer Abdunkelung der Schatten wie wir bereits wissen auch zu einer Aufhellung der Lichter führt. Diese haben wir jedoch zuvor schon mit dem Helligkeitsregler stark aufgehellt. Feine Strukturen in hellen Bildbereichen fressen aus (im Bild an der Strassenlaterne und der Hausantenne zu sehen) und das Ergebnis ist ein Bild, das in den Mitteltönen heller und in den Lichtern zu hell ist, in den nun stark verrauschten Schatten aber auch nicht mehr Zeichnung aufweist, als das Original. Das Bild ist also nicht zu retten.
Anpassung der Tiefen und Lichter in Photoshop®
Es kommt häufig vor, dass ein Bild in den Tiefen und Lichtern nicht genügend Details erkennen lässt. Sind diese aber trotzdem vorhanden, und nur zu dunkel bzw. zu hell dargestellt, lässt sich das mit der Funktion Tiefen/Lichter ganz einfach beheben. Damit lassen sich Lichter abdunkeln und Schatten aufhellen, ohne jedoch zwangsläufig auch die Tonwerte im mittleren Helligkeitsbereich zu beinflussen, wie es bei einer Verringerung des Kontrastes der Fall wäre.
Auch bei der Anpassung der Tiefen und Lichter gilt: Fehlende Bildinformation kann nicht ausgeglichen werden. Sind in Lichtern und Schatten keine Details vorhanden, können Sie diese auch nicht abdunkeln bzw. aufhellen.
Der Tiefen/Lichter-Dialog
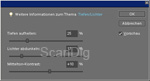
Der Tiefen/Lichter-Dialog von Photoshop® Elements besteht aus drei Reglern: Tiefen aufhellen, Lichter abdunkeln und Mitteltonkontrast. Die Funktion dieser Regler erkärt sich mehr oder weniger von selbst: Mit dem Tiefen aufhellen-Regler hellen Sie dunkle Bildpartien auf und mit dem Lichter abdunkeln-Regler dunkeln sie helle Bildpartien ab. Der Regler Mitteltonkontrast wird zur Einstellung des Kontrastes im mittleren Helligkeitsbereich verwendet. Diesen muss man nach dem Aufhellen der Tiefen und dem Abdunkeln der Lichter häufig noch erhöhen, damit das Bild nicht zu flau wirkt.

Unser erstes Beispiel zeigt eine Schneelandschaft in den Bergen. Der Schnee ist hier allerdings so hell, dass man darin kaum noch Strukturen erkennen kann. Dunkelt man die Lichter mithilfe des entsprechenden Reglers im Tiefen/Lichter-Dialog ab, so sehen wir einen deutlichen Zuwachs an erkennbarer Zeichnung im Schnee. Die dunkleren Bildbereiche bleiben unverändert, so dass wir hier ein ausgewogenens, kontrastreiches Bild erhalten.

Im zweiten Beispiel sehen Sie einen Sonnenuntergang. Die Felsen im Vordergrund lassen hier kaum noch Zeichnung erkennen. Eine Aufhellung der Schatten mittels des Tiefen/Lichter-Dialogs lässt die Strukturen der Felsen deutlich hervortreten, die man vorher nicht erkennen konnte. Auch hier bleiben alle anderen Bildbereiche unverändert, die nicht in den Schattenpartien liegen. So bleibt die Anmutung der hellen Bildbereiche vollständig unverändert, trotz einer Aufhellung der dunklen Partien.

Natürlich ist es auch möglich, in einem Bild sowohl die Lichter abzudunkeln als auch die Tiefen aufzuhellen. Diese Möglichkeit demonstrieren wir mit unserem dritten Beispiel. Bei der mit Tiefen/Lichter bearbeiteten Version sind im hellen Schnee und den dunklen Waldbereichen mehr Details zu erkennen als im Original.
Achten Sie bei der Anwendung der Tiefen/Lichter-Korrektur darauf, dass sie die Korrektur nicht zu stark ausführen, da Sie sonst den Kontrast unnötig verringern, und verwaschene Licht- und Schattenpartien erzeugen. Auch Störungen, die im unveränderten Bild nicht oder kaum zu bemerken sind, wie etwa Bildrauschen, können durch die Korrektur deutlich sichtbar werden.
Der Tiefen/Lichter-Dialog der Photoshop® Vollversion bietet nach Aktivierung von weitere Optionen einblenden zusätzliche Einstellmöglichkeiten zur besseren Kontrolle der Korrektur. So gibt es statt einem einfachen Regler für Tiefen aufhellen und Lichter abdunkeln jeweils drei Regler. Hier kann man für die beiden Tonwertbereiche neben der Stärke der Aufhellung bzw. Abdunklung auch die Tonbreite und den Radius für die Korrektur anpassen.
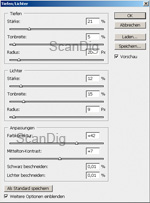
Mit dem Tonbreite-Regler stellen Sie ein, wie breit der Tonwertbereich ist, den Sie aufhellen oder abdunkeln. Je geringer der hier eingestellte Wert, desto mehr beschränkt sich die Änderung auf die sehr tiefen bzw. sehr hellen Tonwerte. Je höher der Wert, desto mehr werden auch Tonwerte miteinbezogen, die heller bzw. dunkler sind, also eher in Richtung mittlerer Helligkeit liegen.
Der Radius-Regler erlaubt eine Anpassung der Größe des Bereichs der beurteilt wird, um zu bestimmen, ob ein Detail in den Tiefen bzw. den Lichtern liegt. Je größer der hier eingestellte Wert, desto mehr umliegende Pixel werden bei der Beurteilung genutzt. Das heißt, dass beim kleinsten Radius-Wert von 0 schon ein einzelner dunkler Pixel aufgehellt wird, während dieser bei einem großen Wert unverändert bleibt. Welcher Wert hier einzustellen ist, ermittelt man am besten durch Probieren. Ist der Wert zu gering eingestellt, kann es sein, dass das Bild an Brillanz verliert und dunkle oder helle Bildpartien verwaschen wirken. Ist der Wert zu groß eingestellt, wirkt die Korrektur nicht mehr in gewünschtem Maße und feine Details werden gar nicht verändert.
Im Abschnitt Anpassungen findet man neben dem schon aus der Photoshop® Elements Version bekannten Mittelton-Kontrast-Regler einen Regler namens Farbkorrektur. Mit diesem kann man die Leuchtkraft der Farben in den veränderten Tonwertbereichen korrigieren. Es ist oftmals der Fall, dass die hellen und dunklen Bildpartien eine andere Farbe aufweisen als die anderen Bereiche. Diesen Unterscheid kann man mit Hilfe des Farbkorrektur-Reglers ausgleichen.
Mit den Werten in den beiden Eingabefeldern Schwarz beschneiden und Lichter beschneiden legen Sie die Größe des Anteils an Tonwerten fest (max. 50%), die komplett auf schwarz (0) oder weiß (255) gesetzt werden. Ist hier ein zu hoher Wert eingestellt, gehen Details in den hellen bzw. dunklen Bildpartien verloren. Mithilfe des Als Standard speichern-Buttons lassen sich die aktuellen Einstellungen als Standardwerte festlegen, die dann jedesmal nach Aufrufen des Tiefen/Lichter-Dialogs voreingestellt sind.
Der Farbkurven-Anpassen-Dialog
Mit dem Farbkurven anpassen - Dialog stellt Photoshop® Elements noch ein weiteres Werkzeug zur Bearbeitung unterschiedlicher Tonwertbereiche eines Bildes zur Verfügung. Mit ihm lassen sich Tiefen und Lichter in der Helligkeit und die Mitteltöne sowohl in der Helligkeit als auch im Kontrast einstellen.
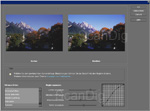
Die Dialogbox wird über den Menübefehl Überarbeiten → Farbe anpassen → Farbkurven anpassen aufrufen. Sie zeigt im oberen Bereich das zu bearbeitende Bild in einer Vorher-Nachher-Ansicht: links das unbearbeitete Bild und rechts das Bild mit den unten eingestellten Korrekturen.
Eben dort, im unteren Bereich der Dialogbox, befindet sich links eine Auswahlliste, in welcher der Bildbearbeiter aus insgesamt sieben Korrektur-Presets die zum Motiv passende Voreinstellung wählen kann. Diese wären:
- Gegenlicht: Die Lichter werden leicht abgedunkelt, während die Mitteltöne und Tiefen leicht aufgehellt werden. Damit lassen sich typische Gegenlichtaufnahmen korrigieren, die ein zu dunkles Hauptmotiv vor einem zu hellen Hintergrund aufweisen.
- Kontrast erhöhen: Es werden die Lichter weiter aufgehellt und die Schatten weiter abgedunkelt. Dadurch entsteht ein erhöhter Bildkontrast zur Korrektur von zu flauen / kontrastarmen Aufnahmen.
- Lichter abdunkeln: Die Lichter werden abgedunkelt, während die Mitteltöne und die Tiefen unverändert bleiben. Damit lassen sich Bilder korrigieren, deren helle Bildbereiche für einen gefälligen Bildeindruck zu hell sind.
- Mitteltöne erhöhen: Die mittleren Tonwerte des Bildes werden aufgehellt, während Tiefen und Lichter weitgehend unverändert bleiben - die richtige Korrektur für zu dunkle Bilder, die in Tiefen und Lichtern nicht verändert werden sollen.
- Solarisation: Ein Spezialeffekt, der durch ungleichmäßige, starke Verschiebung der Tonwerte erzielt wird.
- Standard: Es findet keine Korrektur statt.
- Tiefen aufhellen: Die Tiefen werden aufgehellt, während die Mitteltöne und Lichter unverändert bleiben. Damit lassen sich Bilder korrigieren, deren dunklen Bildbereiche für einen gefälligen Bildeindruck zu dunkel sind.
In der Dialogbox unten rechts befindet sich die Gradationskurve, die grafisch darstellt, was die Korrekturen bewirken. Dabei kann man die Kurve nicht direkt manipulieren, so wie es beim Gradationskurvenwerkzeug der Photoshop® Vollversion möglich ist. Die Kurve im Farbkurven anpassen - Dialog dient lediglich zur visuellen Veranschaulichung der Korrekturen. Eine ausführliche Erklärung der Gradationskurven und des Gradationskurvenwerkzeugs finden sie auf unserer ausführlichen Website Gradationskurven - Grundlagen und Anwendung.
Auch wenn die Kurve nicht direkt bearbeitet werden kann, ist eine von den Presets unabhängige Anpassung der Tonwertbereiche möglich: Über die unten in der Mitte platzierten Regler Lichter anpassen, Mittelton-Helligkeit, Mittelton-Kontrast und Tiefen anpassen können die jeweiligen Tonwertbereiche fast nach Belieben manipuliert werden. Man ist also nicht an die Voreinstellungen gebunden. Eine so differenzierte, präzise und umfangreiche Korrektur wie mit dem Gradationskurvenwerkzeug ist aber trotzdem nicht möglich.
Verschiebt man einen oder mehrere der Regler, so sieht man den Effekt sowohl im Vorschaubild als auch in Echtzeit an der Gradationskurve: Die drei Regler Lichter anpassen, Mittelton-Helligkeit und Tiefen anpassen verschieben die entsprechenden Ankerpunkte der Kurve entlang der y-Achse, während der Mittelton-Kontrast-Regler den mittleren Ankerpunkt entlang der x-Achse verschiebt. Wie sich das auf das Bild auswirkt, ist in der Vorher-Nachher-Ansicht gut zu erkennen.
Zurück zum Inhaltsverzeichnis Grundlagen-Wissen
|