Ursachen und Korrektur von Kameraverzerrungen
Mit Hilfe der Fotografie lassen sich optische Momente einfangen und festhalten. So ist es ein Ziel (wenngleich längst nicht mehr das einzige), die Umgebung oder das Motiv als perfekte Kopie auf den Film abzubilden. Aus technischer Sicht ist dies nicht immer einfach. Bedingt durch die Beschaffenheit des "Auges" des Fotoapparates, der Linse, gibt es Unterschiede zwischen dem Motiv wie wir es sehen, und dem was auf dem Film abgebildet wird. Diese Unterschiede bezeichnet man als Abbildungsfehler. Eine einfache Erklärung sieht so aus: Die Lichtstrahlen werden durch die Linsenwölbung so umgelenkt, dass das entstehende Bild unscharf, verzerrt oder farblich falsch dargestellt wird.
Die meisten dieser Abbildungsfehler lassen sich heutzutage durch den Einsatz von Linsensystemen korrigieren, wie sie in praktisch allen Fotoapparaten eingesetzt werden. Digitale Kameras haben zudem die Möglichkeit direkt zum Aufnahmezeitpunkt eventuelle Fehler im Bild herauszurechnen und dann erst das Bild in optimierter Form zu speichern.
Im Alltag wird man daher nur noch auf wenige Abbildungsfehler, sogenannte Aberrationen, stoßen: Die Verzeichnung, die Vignette, sowie perspektivische Verzerrungen.
In dem folgenden Artikel wollen wir einen Überblick darüber geben, wie solche Abbildungsfehler entstehen und wie man diese mit Hilfe einer Bildbearbeitungssoftware wie Adobe® Photoshop® Elements korrigieren kann.
Die Verzeichnung

In einem idealen Abbildungssystem werden gerade Linien auf der Gegenstandsebene auch auf der Bildebene gerade dargestellt. In der Praxis klappt das allerdings nicht immer. Insbesondere bei sehr kurzen Brennweiten und einem entsprechend großen Bildwinkel machen sich die Verzeichnungen in Form von gebogenen Linien bemerkbar. Fischaugen-Objektive machen sich dies gezielt zu nutze, um einen besonderen Effekt zu erzielen.
Dieser Effekt ist zum Bildrand hin deutlich ausgeprägter als zur Bildmitte. Sprich Objekte nah der optischen Achse werden kaum bis gar nicht verzeichnet, wohingegen mit zunehmender Entfernung zur Bildachse die Verzeichnung immer mehr zunimmt.
Auslöser für diesen Effekt ist die Konstruktion des Objektives, genauer gesagt die Position der Blende im System. Liegt diese vor der bildseitigen Hauptebene, entsteht eine tonnenförmige Verzerrung: Linien werden zum Bildrand nach außen gebogen. Das Gegenteil ist der Fall wenn die Blende hinter der bildseitigen Hauptebene liegt: Linien werden zur Bildmitte hin nach innen gebogen. Dementsprechend spricht man auch von einer Tonnen- bzw. Kissenverzerrung. Das obige Foto eines Bücherregales zeigt eine typische Tonnenverzerrung: Obwohl der Schrank mit Büchern nicht überfüllt ist scheint er durch die perspektivische Verzerrung fast zu platzen. In der folgenden Grafik wird ein Bild mit einer Tonnenverzerrung und einer Kissenverzerrung einer normalen Abbildung gegenübergestellt.

Idealerweise - sofern es die Verzeichnung betrifft - liegt die Blende genau in oder zumindest sehr nah an der bildseitigen Hauptebene. In diesem Fall ließe sich die Verzeichnung komplett verhindern oder zumindest sehr stark reduzieren. Solch ein Aufbau würde allerdings die Konstruktion des Objektivs verkomplizieren, da die eingesetzten Linsen vor und hinter der Blende symmetrisch aufgebaut werden müssten. Auf diese Weise würde sich auch die Länge der Optik deutlich erhöhen. Hersteller von digitalen Fotoapparaten lassen die Verzeichnung daher oftmals nach dem Aufnahmezeitpunkt wieder herausrechnen. Da sämtliche relevanten Objektivdaten wie Brennweite, Fokuspunkt, Blende oder die Werte der eingesetzten Linse bekannt sind, lässt sich mathematisch bestimmen wo ein verzeichneter Punkt liegen sollte. Die Pixelposition eines Bildpunkts wird auf diese Weise korrigiert und das Bild anschließend gespeichert.
Arbeitet eine Kamera nicht mit einer derartigen Korrektur wird man in einigen Fällen mit Verzeichnungen rechnen müssen. Wie stark diese ausfallen, hängt von der Qualität der Linsen bzw. des Objektives und den gewählten Einstellungen für die Brennweite ab.
Die Vignettierung

Eine Vignette ist ganz allgemein eine Randverzierung. In der Fotografie wird damit ein Effekt beschrieben, bei dem sich das abgebildete Motiv zu den Rändern hin abdunkelt. Daher spricht man in diesem Zusammenhang auch oftmals von "Randabschattung". Am deutlichsten erkennt man diesen Effekt auf flächigen und überwiegend einfarbigen Bildbereichen wie beispielsweise dem Himmel. Das nebenstehende Foto zeigt eine typische Aufnahme mit einem starken Vignettierungseffekt: Während an den unteren Bildecken die Randabschattung infolge des dunklen Geländes kaum wahrgenommen wird, tritt er an den oberen Ecken im Bereich des blauen Himmels so extrem auf, dass man schon beim ersten Blick von einer gravierenden Bildstörung spricht.
Hervorgerufen wird die Abdunklung durch die Art wie das Licht auf die Linse trifft. Ausschlaggebend ist hierfür der Winkel zwischen Lichtstrahl und optischer Achse. Je größer der Winkel ist, sprich je flacher das Licht auf die Linse trifft, desto kleiner ist auch der auf die Linse treffende Lichtkegel. Es steht weniger Licht für die Darstellung des Bildpunktes zur Verfügung, der Bildpunkt wird dunkler dargestellt. Zur Verdeutlichung dieses Effekts sollen die folgenden Grafiken helfen.
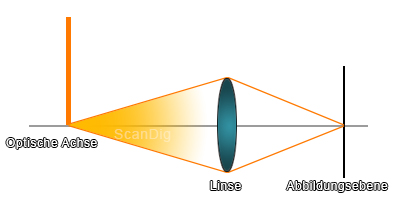
Im nebenstehenden Bild befindet sich das zu fotografierende Objekt links der optischen Achse; darauf wird fokussiert, dieses Objekt soll auf dem CCD-Sensor bzw. auf dem fotografischen Film scharf dargestellt werden. Die Linse zwischen dem zu fotografierenden Objekt links und der Abbildungsebene (CCD-Chip der Kamera) soll das optische System der Kamera (Objektiv) darstellen. Das zu fotografierende Objekt könnte wie im obigen Bild ein Haus sein.
Der untere Punkt des abzubildenden Objekts liegt sehr nah an der optischen Achse der Kamera. Der von der Linse eingefangene Lichtkegel trifft somit praktisch senkrecht auf die Linse und hat damit den größtmöglichen Durchmesser. Die Lichtstrahlen werden von der Linse eingefangen, gebündelt und in einem Punkt auf der Abbildungsebene wieder dargestellt.
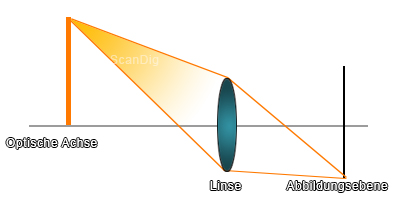
Betrachten wir als nächstes den oberen Punkt des zu fotografierenden Objektes: Dieser liegt deutlich von der optischen Achse entfernt. Wiederum fängt die Linse das von ihm ausgehende Licht ein, bündelt es, und stellt es auf der Abbildungsebene (also auf dem CCD-Chip) in gewissem Abstand von der optischen Achse dar. Infolge des schräg auf die Linse einfallenden Lichtes ergibt sich ein Lichtkegel, der in seinem Durchmesser entsprechend kleiner ist. Daraus ergibt sich eine kleinere Lichtmenge, die für diesen Punkt von der Linse eingefangen wird - der Punkt erscheint auf dem Bild dunkler. Die beiden Grafiken machen deutlich, dass umso weniger Licht durch die Linse hindurchgeht je weiter sich der abzubildende Punkt von der optischen Achse entfernt befindet. Halten wir dies fest:
Von einem Gegenstandspunkt, der sich direkt auf der optischen Achse, also in Kameraausrichtung, befindet, fängt das Objektiv die meiste Lichtmenge ein und bündelt sie in einem Bildpunkt auf dem CCD-Sensor. Je weiter ein Gegenstand von der optischen Achse entfernt liegt desto weniger Licht gelangt ins Objektiv und damit auf den CCD-Sensor.
Betrachten wir nochmals das obige Foto: Der Fotograf steht auf der Straße und richtet die Kamera in die Bildmitte, also ungefähr zu den beiden Schornsteinen. Die Achse zwischen den Schornsteinen bis zur Kamera, durchs Objektiv hindurch bis zum CCD-Chip ist die optische Achse. Die Bildecken sind die am weitesten entfernten Punkte der Aufnahme; von diesen fängt das Objektiv die kleinste Lichtmenge ein; daher erscheinen diese am dunkelsten.
Die so hervorgerufene Verdunklung in den Ecken hat also eine natürliche Ursache. Man spricht in diesem Fall von einer "natürlichen Vignettierung". Sehr teure Objektive mit aufwändigen Linsenkonstruktionen weisen zwar weniger Vignettierungs-Störungen auf als einfache Objektive, der Effekt lässt sich jedoch konstruktiv nicht 100% eliminieren. Ähnlich wie bei der Verzeichnung lässt sich aber bei digitalen Fotoapparaten nachträglich errechnen, welcher Bildpunkt zu dunkel dargestellt wird. Da auch hier die Kennwerte des Objektives bekannt sind, können die Randpunkte aufgehellt werden, so dass es praktisch kaum zu Vignettierungen kommt.
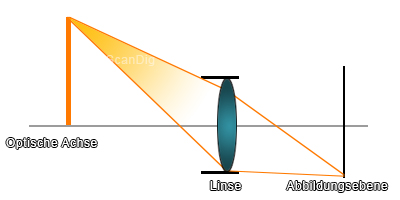
Entsprechend zur natürlichen Vignettierung gibt es auch eine künstliche Vignettierung, für die der Fotograf quasi selbst schuld ist. Diese entsteht ganz ähnlich durch eine Einschränkung der Lichtmenge, hat jedoch eine andere Ursache. Durch die Verkleidung des Objektives wird der Lichtkegel zusätzlich eingeschränkt sowie der Bildpunkt abgedunkelt. Betrachten wir das nebenstehende Bild, so erkennt man im Unterschied zu den Grafiken oben im Kapitel, dass sich vor der Linse noch ein Element befindet, das den Lichteinfall zusätzlich einschränkt. Ein solches Element ist zum Beispiel ein UV-Filter oder eine Sonnenblende. Man kann sich leicht vorstellen, dass gerade einfallendes Licht, also vom Gegenstandspunkt auf der optischen Achse, durch den aufgesteckten Filter in seiner Menge nicht reduziert wird; schräg einfallendes Licht wird jedoch umso mehr reduziert je größer der Filter bzw. die Sonnenblende ist.
Filter und Sonnenblenden, die auf ein Objektiv geschraubt werden, verstärken den Vignettierungs-Effekt umso mehr je größer die aufgesteckten Elemente sind.
Perspektivische Fehler

Wenn man von perspektivischen Verzerrungen oder Fehlern spricht, so ist damit gemeint, dass in der Realität parallel verlaufende Linien sich auf dem Foto aufeinander zu bewegen. Hohe Gebäude verjüngen sich nach oben und scheinen damit nach hinten umzukippen. Straßenfassaden oder auch einzelne Häuser verkleinern sich zu einer Seite und scheinen schief zu stehen.
Was in diesem Fall als Fehler bezeichnet wird, ist in Wahrheit jedoch ein ganz normales Phänomen der räumlichen Wahrnehmung: Je weiter ein Objekt entfernt ist, desto kleiner erscheint es. Das obige Foto zeigt die Fensterfront eines Hauses, bei der das linke Fenster auf dem Bild kleiner erscheint als das rechte, weil es durch die räumliche Perspektive quasi nach links wegfluchtet.
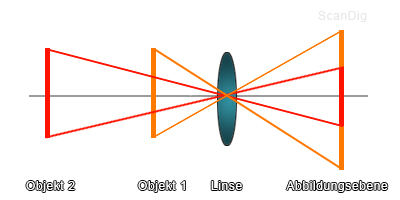
Die nebenstehende Grafik veranschaulicht die Entstehung der perspektivischen Verzerrung am Beispiel des obigen Fotos mit den beiden Fenstern. Das rechte Fenster entspricht dem Objekt 1, das sich näher an der Kamera (Linse) befindet als das linke Fenster (Objekt 2). Die äußeren Lichtstrahlen, die vom Objekt 1 ausgesendet werden, gehen durch das Linsensystem hindurch und werden spiegelverkehrt auf dem CCD-Sensor (Abbildungsebene) dargestellt. Man erkennt deutlich, wie die roten, vom Objekt 2 ausgesendeten Randlichtstrahlen infolge der größeren Entfernung kleiner auf der Abbildungsebene dargestellt werden.
Grundsätzlich kann die perspektivische Verzerrung in zwei Richtungen auftreten. Zum einen nach oben, was sich beispielsweise in nach hinten stürzenden Objekten äußert. Zum anderen zu den Seiten, was die weitaus bekanntere Fluchtung von Linien erzeugt. Tatsächlich handelt es sich hierbei jedoch um denselben Effekt nur in anderer Ausrichtung. Dabei schließt die eine Verzerrung die andere nicht aus: Ein Bild kann sowohl stürzende Linien als auch eine Fluchtung zu den Seiten enthalten und so das abzubildende Motiv schief ins Bild setzen. Etwas, das insbesondere in der Architekturfotografie oftmals unerwünscht ist.
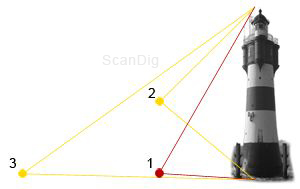
Vermeiden lässt sich diese Verzerrung bereits beim Fotografieren. Sofern man die Möglichkeit dazu hat - oftmals lassen die räumlichen Begebenheiten dieses einfach nicht zu - sollte man versuchen die Kamera senkrecht auf das Motiv auszurichten. Im Beispiel des zu fotografierenden Leuchtturmes wäre die perfekte Position für den Kameramann etwa auf halber Höhe des Turmes an Position 2.
Sobald die Kamera gekippt werden muss, um das komplette Motiv einzufangen, und das ist bei der Aufnahme eines Turmes typischerweise an der Position 1 der Fall, werden sich im Bild schräge Linien ausbilden und es kommt zu starken perspektivischen Verzerrungen je näher man sich mit der Kamera am Turm befindet.
In diesem Fall muss die Kamera weiter vom Objekt entfernt werden sofern es um sehr hohe Gebäude geht - im Falle des Leuchtturms wäre das die Position 3, oder seitlich verschoben, um in horizontaler Richtung alles vom Objekt zu erfassen. Ziel sollte sein, dass alle extremen Punkte des Motivs die gleiche Entfernung zur Kamera haben. Sprich idealerweise steht die Kamera senkrecht und mittig auf das abzubildende Objekt gerichtet.
Perspektivische Verzerrungen entstehen dadurch, dass sich Bildelemente in stark unterschiedlicher Entfernung zur Kamera befinden. Vermeiden lassen sich solche Verzerrungen indem man den Aufnahme-Standpunkt entsprechend wählt.
Um perspektivische Verzerrungen zu korrigieren gibt es auch spezielle Objektive, sogenannte Tilt- und Shift-Objektive. Infos dazu finden Sie auf unserer Seite über Kamera-Objektive.
Korrektur von Abbildungsfehlern in Photoshop® mit dem Filter Kameraverzerrung korrigieren
Adobe® hat seine Bildbearbeitungsprogramme Photoshop® CS sowie Photoshop® Elements mit einem Filter versehen, mit dem sich die gängigsten Bildfehler auf sehr bequeme Weise korrigieren lassen. Wenngleich dieser Filter in Photoshop® Elements etwas reduziert und vereinfacht ist, lassen sich auch hier Abbildungsfehler schnell und einfach entfernen.
Wie praktisch alle anderen Filter auch, findet man die Kamerakorrekturen über das Programmmenü. Ein Klick in das Menü Filter → Kameraverzerrungen korrigieren genügt, und der Filter öffnet sich in einem neuen Fenster. Voraussetzung ist natürlich, dass ein Bilddokument in Photoshop® Elements geöffnet ist.
Tipp: Wie man stürzende Linien oder Verzeichnungen in Photoshop® Elements korrigiert, können Sie anhand praktischer Beispiele auch in unserem Tutorial Perspektivische Verzerrungen korrigieren nachlesen und nachvollziehen.
Das Vorschaufenster des Filters Kameraverzerrungen korrigieren
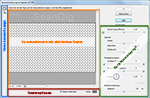
Der Filterdialog der Kamerakorrektur wird nach dem Starten in erster Linie vom Vorschaubereich auf der linken Fensterhälfte dominiert. Hier werden alle vorgenommenen Korrekturen in einer Vorschau angezeigt, bevor die Änderungen endgültig auf das Bild übertragen werden, oder der Filter abgebrochen wird. Das Vorschaubild dient jedoch nicht allein als reine optische Voransicht, sondern soll auch bei der Korrektur selbst helfen. Ein engmaschiges Gitternetz aus waagerechten und senkrechten Linien wird über der Voransicht angezeigt. Dieses soll bei der Korrektur von Verzeichnungen und Perspektivfehlern helfen. Im Bild vorhandene Linien können auf diese Weise schnell und komfortabel zum Beispiel an der Horizontalen ausgerichtet werden. Auch zur Überprüfung, ob die vorgenommene Korrektur einer Verzeichnung ausreicht oder evtl. noch nachjustiert werden muss, ist das Linienraster äußerst hilfreich.
Das Raster wird zudem von zwei Optionen begleitet. Zum einen lässt sich die Farbe der Rasterlinien anpassen. Den Farbregler dazu findet man gleich unterhalb des Vorschaufensters und ist passender Weise mit "Farbe" beschriftet. Ein Klick in das Farbfeld genügt, und man kann im folgenden Farbwähler eine eigene Farbe für die Linien wählen. Dies ist insbesondere dann nützlich, wenn sich die Linien auf dem eigenen Bild nur schlecht abzeichnen. Die Wahl einer passenden Kontrastfarbe genügt, um diese wieder besser erkennen zu können.
Tipp: Als Farbe für die Rasterlinien bieten sich anstelle von gemäßigten Farbtönen, grelle Farben oftmals besser an, da diese seltener zu den Bildfarben gehören und sich so besser erkennen lassen.
Sollte das Raster einmal nicht benötigt werden, weil nur eine Vignettierung korrigiert werden soll oder es zu sehr vom Vorschaubild ablenkt, lässt sich das Gitter auch komplett ausblenden. Dies geschieht mit der Option "Raster einblenden", welche sich ebenfalls unterhalb der Vorschau und neben dem Farbwähler für die Gitterfarbe befindet. Aktiviert man das Häkchen, so wird das Gitter eingeblendet. Eine Abwahl des Häkchens blendet das Raster entsprechend aus.
Zwei weitere Werkzeuge, die man in den meisten Fällen bereits kennt, stehen links des Vorschaubereiches zur Verfügung. Mit dem Vergrößerungswerkzeug lässt sich das Vorschaubild vergrößern oder verkleinern. Das Handwerkzeug sorgt dafür, dass vergrößerte Vorschaubilder verschoben werden können wenn nicht das komplette Bild aufgrund der Zoomstufe angezeigt werden kann. Beide Werkzeuge lassen sich wie im Hauptprogramm mit den Tastaturkürzeln "Z" für das Vergrößerungswerkzeug und der "Space-Taste" bzw. "H" für das Handwerkzeug aufrufen.
Hinweis: In einigen Fällen zeigt das Vorschaufenster nicht den Bereich an, den man in der Arbeitsfläche sieht. Wenn man eine Verkleinerung der Arbeitsfläche vornimmt und dabei mehr als nur die Hintergrundebene im Ebenenstapel benutzt, wird der Filter dennoch auf die ursprüngliche Bildgröße angewendet. Dies hängt damit zusammen, dass die Verkleinerung der Arbeitsfläche das abgeschnittene Bildmaterial nicht wirklich entfernt. Um den Filter dennoch nur auf den gewünschten Bereich anzuwenden, hilft es das Freistellungswerkzeug zu verwenden, und damit einen Rahmen um das komplette Bild zu ziehen. Bestätigt man nun das Freistellen, wird das überschüssige Bildmaterial gelöscht und der Filter korrekt angewendet.
Die Korrekturwerkzeuge des Filters Kameraverzerrungen korrigieren
Auf der rechten Seite des Vorschaubereiches befinden sich die Korrekturwerkzeuge des Filters. Diese sind nach Art des Abbildungsfehlers in verschiedene Untergruppen sortiert. Ganz oben in der Liste der Werkzeuge findet sich ein Regler, um eine Verzeichnung zu korrigieren. Direkt darunter lässt sich eine Vignettierung bearbeiten und im letzten Abschnitt finden sich Kontrollen zur Anpassung der Perspektive.

Etwas irritierend ist der letzte Bereich "Kantenerweiterung" benannt. Hier werden zwar keine Kanten des Bildes erweitert, der dort befindliche Schieberegler macht jedoch genau das, womit er bezeichnet ist: Er nimmt eine Skalierung des Bildes vor. Dies ist recht nützlich, da die Korrekturen der Verzeichnung und der Perspektive das Bild parallel zur Korrektur verkleinern oder vergrößern. In vielen Fällen bewirkt diese Erweiterung auch eine Skalierung über den Arbeitsbereich hinaus. Würde man die Korrekturen auf diese Weise anwenden, ginge Bildmaterial verloren, welches man in der Regel behalten möchte. Mit Hilfe des Reglers der "Kantenerweiterung" lassen sich diese Skalierungen wieder kompensieren.
Filterfunktion Verzerrung entfernen
Der Regler "Verzerrungen entfernen" nimmt sich der Verzeichnungsfehler an, wie sie ganz oben auf dieser Seite beschrieben sind, sprich der tonnenförmigen sowie der kissenförmigen Verzeichnung.
Die Anwendung der Korrektur ist denkbar einfach. Mit Hilfe des Schiebereglers lässt sich genau genommen eine Verzeichnung hinzufügen. Bewegt man den Regler nach rechts, so wird dem Bild eine kissenförmige Verzeichnung hinzugefügt, die Linien des Bildes werden zur Bildmitte hin gekrümmt. Wird der Regler hingegen nach links bewegt, so wird eine tonnenförmige Verzeichnung hinzugefügt. Die Linien im Bild werden entsprechend von der Bildmitte nach außen gewölbt. Zur leichteren Orientierung sind beide Seiten des Schiebereglers mit entsprechenden Icons gekennzeichnet.
Um nun eine jeweilige Verzeichnung zu korrigieren, reicht es aus den jeweils gegensätzlichen Typ zu wählen. Weist das Bild beispielsweise eine tonnenförmige Verzeichnung auf, fügt man eine Kissenverzeichnung hinzu. Beide Verzeichnungen heben sich dann an einem bestimmten Punkt auf. Wo dieser Punkt genau ist, lässt sich durch Justieren des Reglers sowie der optischen Kontrolle mit Hilfe des Rasters im Vorschaubereich ermitteln.
Filterfunktion Vignette
Im Bereich Vignette lässt sich eine Vignettierung wie weiter oben auf dieser Seite beschrieben entfernen oder hinzufügen. Warum sollte man eine Vignettierung hinzufügen wollen? Wie bei den meisten Bildfehlern lässt sich auch die Vignette als Stilmittel einsetzen. Ähnlich im Effekt wie die Tiefenschärfe wird mit Hilfe der Vignette der Fokus auf den Bildmittelpunkt bzw. das Motiv gelenkt, während die Umgebung des Bildes abgedunkelt und damit abgeschwächt wird.
Hierfür stehen zwei Schieberegler zur Verfügung. Zum einen lässt sich mit Hilfe der "Stärke" der Betrag der Abdunklung steuern. Standardmäßig steht dieser Wert auf Null. Mit einer Regelung nach unten wird eine Randabschattung hinzugefügt, während die Regelung nach oben eine Randabschattung entfernt. Dieses äußert sich in einer Aufhellung des Bildes an den Ecken. Um eine bereits im Bild vorhandene Vignettierung zu entfernen muss man entsprechend nur den Schieberegler der Stärke nach rechts bewegen. Die Kontrolle darüber, ob die Vignettierung im Bild komplett korrigiert ist, lässt sich auch hier nur optisch erledigen. Es gibt keinen Zahlenwert oder vergleichbares zur Unterstützung.
Der zweite Regler, bezeichnet mit "Mittelpunkt", ist etwas missverständlich. Hier wird nicht die Position der Vignette gesteuert, sondern die Ausweitung zur Mitte hin. Oder anders gesagt der Radius. Wird dieser Regler nach unten bewegt, so bekommt die Vignette deutlich mehr Gewicht und ragt weit in das Bild hinein. Bis auf den Bildmittelpunkt wird praktisch jeder Bildbereich abgedunkelt - oder aufgehellt, je nachdem welche Stärke eingestellt ist. Eine Erhöhung des Reglers sorgt dafür, dass die Vignette weniger stark ausgeprägt ist, und praktisch nur an den Bildecken zu sehen ist.

Das nebenstehende Beispiel zeigt als symbolisches Ausgangsbild ein blaues Quadrat, das mit einem grauen Rand umgeben ist. Entfernt man die Vignettierung leicht (mittleres Bild), dann werden die Bildcken heller bzw. ganz weiß, während der innere blaue Bereich nahezu unberührt bleibt. Schiebt man den Mittelpunktsregler bis zum Wert 0, so wirkt sich die Vignettierung bis zum Bildmittelpunkt hin aus. Der rechte Bildteil zeigt das Resultat: Der graue Rahmen verschwindet komplett aus dem Bild, und sogar in dem blauen Quadrat erkennt man jetzt deutlich, dass die blauen Ecken deutlich aufgehellt wurden.

Im zweiten Beispiel (nebenstehendes Bild) verwenden wir dasselbe Ausgangsbild wie oben, also ein blaues Quadrat, das von einem grauen Rahmen umgeben ist. Dieses Mal fügen wir jedoch eine Vignettierung hinzu. Das mittlere Teilbild zeigt als Resultat, dass die Bildecken im Bereich des grauen Rahmens deutlich abgedunkelt sind, während der innere Bildbereich, also das blaue Quadrat, nahezu unberührt bleibt. Stellt man auch in diesem Beispiel den Mittelpunktregler auf den Wert 0, so erhält man als Resultat das rechte Teilbild: Der graue Rahmen wird extrem dunkel, die Ecken und Ränder sogar fast schwarz. Das blaue Quadrat behält nur in der innersten Bildmitte seine ursprüngliche Farbe, nach außen hin wird es stark dunkel.
Filterfunktion Perspektive steuern
Eine perspektivische Verzerrung kann sich in zwei Richtungen äußern: Horizontal oder vertikal, bzw. als Mischung aus beiden. Aus diesem Grund stehen im Bereich "Perspektive Steuern" auch zwei Regler zur Verfügung. Einer für jede Richtung.
Im Prinzip arbeiten beide Korrekturen so, dass sie das Bild im Raum rotieren. Ausgangspunkt ist immer der Bildmittelpunkt. So wird bei einer Korrektur der vertikalen Perspektive beispielsweise das Bild entlang einer Achse, die horizontal über den Bildmittelpunkt verläuft, gekippt. Die Richtung und Stärke der Drehung können Sie über den Schieberegler steuern. In der internen Umsetzung wird das Bild jedoch nicht wirklich gedreht, sondern lediglich skaliert. Dies bedeutet, dass die Perspektivkorrekturen immer auch mit einem Verlust von Bildqualität einhergehen. Je stärker die Korrektur angewendet wird, desto stärker ist auch der Verlust von Bildqualität. Dies liegt daran, dass derjenige Bildbereich, der zur Kamera hin rotiert wird effektiv eine Aufskalierung darstellt. Die Skalierung zum Größeren hat jedoch das Problem, dass sie neue Bildpunkte erschaffen muss und nur vermuten kann, wie diese aussehen müssten. Das Bild wird unschärfer.
In der Praxis wird man oftmals auf eine Kombination aus horizontaler und vertikaler Verzerrung zusätzlich zu einer leichten Kippung des Bildes treffen. Daher bietet sich das Gitter im Vorschaubereich bei dieser Korrektur ganz besonders an. Mit seiner Hilfe lassen sich beide Verzerrungen so lange justieren, bis alle relevanten Linien im Bild wieder gerade verlaufen. Sollte das Bild zudem noch gekippt sein, kann man mit Hilfe der Winkeleinstellung auch diese entfernen.
Zurück zum Inhaltsverzeichnis Grundlagen-Wissen
Autor: Marcus Schrandt, Patrick Wagner
|