Das Weichzeichnen digitaler Bilder
Im Gegensatz zum Scharfzeichnen gehört das Weichzeichnen nicht zu den Standardkorrekturen, die an jedem digitalen Bild durchgeführt werden sollte. Da diese Technik aber nicht nur bei Spezialeffekten, wie etwa bei der Beauty-Retusche eingesetzt werden kann, sondern es auch viele weitere Einsatzbereiche für das Weichzeichnen gibt, zählt es nichtsdestotrotz zu den wichtigen Techniken der Bildbearbeitung, die man beherrschen sollte.
Weichzeichnen ist im Grunde genommen das Gegenteil von Scharfzeichnen: Während es bei letzterem darum geht, ein Bild schärfer erscheinen zu lassen, ist es Ziel des Weichzeichnens, es unscharf bzw. verschwommen zu machen. Wie und wodurch diese Unschärfe zustande kommt, wird bestimmt durch die Wahl des dafür verwendeten Werkzeugs. Ausführliche Grundlagen-Erläuterungen zum Scharfzeichnen finden Sie auf unserer Seite über das Scharfzeichnen digitaler Bilder.
Wir wollen Ihnen auf dieser Webseite zeigen, welche Arten der Weichzeichnung existieren, worin sich diese unterscheiden, und wie man die jeweiligen Werkzeuge in der Praxis richtig einsetzt. Die unterschiedlichen Methoden zum Weichzeichnen erklären wir Ihnen anhand der Weichzeichnungswerkzeuge von Adobe® Photoshop® CSx bzw. Photoshop® Elements.
Die Werkzeuge zum Weichzeichnen mit Adobe® Photoshop®
Photoshop® bietet dem Anwender viele Werkzeuge, mit deren Hilfe sich Bilder "unscharf machen" lassen, die fast ausnahmslos im Filter-Menü unter Weichzeichnungsfilter zu finden sind. Darin aufgelistet sind einfache, nicht einstellbare Werkzeuge wie etwa Weichzeichnen, aber auch komplexere Tools wie Tiefenschärfe abmildern..., die eine große Anzahl an einstellbaren Parametern zur Verfügung stellen. Manche Filter, so z.B. das Matter machen...-Werkzeug, lassen ihre Funktion anhand des Namens nur erahnen.
Aus diesen Gründen werden wir Ihnen in den folgenden Unterkapiteln die einzelnen Filter und Werkzeuge vorstellen, und dabei auf ihre Funktionsweise und Anwendung eingehen.
Das Filter Bewegungsunschärfe...
Beginnen wir mit einem Filter, dessen Name schon eindeutig beschreibt, worum es geht: Mit Bewegungsunschärfe... lässt sich eben eine solche im Bild simulieren. Dieses Filter steht sowohl in der Photoshop®-Vollversion als auch in Photoshop® Elements zur Verfügung.
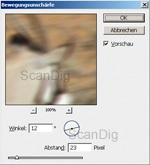
Hauptelemente der Dialogbox sind der Vorschaubereich oben und zwei Regler darunter. Der erste Regler Winkel ist als Drehregler ausgelegt. Mit ihm lässt sich die Richtung der Bewegung stufenlos von -90° bis +90° (also um insgesamt 180°) einstellen.
Beim zweiten Regler handelt es sich um einen gewöhnlichen, mit Abstand bezeichneten Schieberegler. Mit dessen Hilfe lässt sich die Länge der Bewegung zwichen 1 Pixel und 998 Pixeln steuern: Mit einem kleinen Wert erzielt man die Wirkung einer kleinen Bewegung, während ein größerer Wert das Bild immer stärker verwischt, so dass ein stärkerer Bewegungseindruck, und damit einhergehend der Eindruck einer höheren Geschwindigkeit erzielt wird.
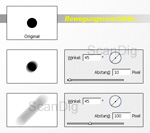
Unsere nebenstehende Abbildung (klicken Sie auf das Thumbnail um sie in voller Größe zu sehen), demonstriert Ihnen die Wirkung des Filters anhand eines einfachen Beispielbildes: ein schwarzer Punkt vor weißem Hintergrund. Ganz oben sehen Sie dieses Originalbild. Bei dem Bild darunter haben wir mit dem Bewegungsunschärfe-Filter eine Bewegung im 45°-Winkel vorgegeben, und einen Abstand von 10 Pixel eingestellt. Wie Sie sehen, ist die Wirkung deutlich erkennbar, der Bewegungseindruck jedoch noch nicht allzu ausgeprägt.
Das ändert sich im untersten Bild, für das wir einen Abstand von 100 Pixel eingestellt haben: Der Punkt ist wesentlich stärker verwischt, es wird eine wesentlich größere Bewegung bzw. eine deutlich höhere Geschwindigkeit vorgetäuscht.
Betrachtet man die Abbildung genau, so fällt auch auf, dass die Verwischung in beide Richtungen erfolgt. Ausgehend vom schwarzen Punkt als Zentrum verlaufen die "Bewegungsspuren" in beide Richtungen entlang der gedachten Linie des eingestellten Winkels.

In unserem Beispielbild können Sie sehen, wie wir ein Formel-1-Auto in Bewegung gesetzt haben. Klicken Sie dazu auf das Thumbnail, und es öffnet sich ein Fenster, in dem das Bild etwa alle drei Sekunden zwischen dem Originalbild, dem mit einem Abstand von 15 Pixeln und dem mit einem Abstand von 150 Pixeln weichgezeichneten Bild umschaltet. In dem mit 15 Pixeln weichgezeichnete Bild ist schon einen deutlicher Bewegungseffekt zu sehen. Erhöht man den Abstand auf 150 Pixel, wirkt die Bewegung extrem und das Auto sehr schnell, bzw. es entsteht der Eindruck einer langen Belichtungszeit.
Um diese Effekte zu erreichen, haben wir nicht einfach das komplette Bild mit einer Bewegungsunschärfe versehen. Es waren ein paar zusätzliche Schritte nötig: Zunächst haben wir das Auto freigestellt, eine Kopie dieser Ebene erstellt, und beide vor einen neutralen Hintergrund gesetzt. Die obere der beiden Ebenen mit dem Auto haben wir dann weichgezeichnet und so positioniert, dass die Bewegungsspur nur hinter dem Auto verläuft. Die Deckkraft beider Ebenen haben wir danach so weit reduziert, dass sich ein möglichst realistischer Bewegungseindruck ergibt. Das weichgezeichnete Bild besteht also aus zwei Ebenen: dem statischen Originalbild und der verwischten Version. So entsteht ein Bildeindruck, der einer Langzeitbelichtung mit Blitzauslösung auf den zweiten Verschlussvorhang ähnelt.
Natürlich ließe sich das Auto auch vor einen etwas interessanteren Hintergrund setzen. Oder man könnte ein stehendes Auto innerhalb eines Fotos in Bewegung versetzen. Mit etwas Kreativität und der richtigen Technik sind hier keinerlei Grenzen gesetzt.
Das Filter Durchschnitt berechnen
Auch das Filter Durchschnitt berechnen ist sowohl in der Photoshop®-Vollversion als auch in Photoshop® Elements vorhanden. Dieses Filter ist nur für sehr spezielle Anwendungen einsetzbar:
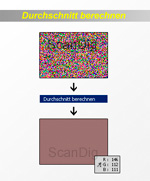
Ruft man Durchschnitt berechnen auf, so werden die durchschnittlichen Tonwerte der einzelnen Farbkanäle aller (ausgewählten) Pixel berechnet und diese durch Pixel mit den berechneten Durchschnittswerten ersetzt. Es gibt keinerlei Eingriffsmöglichkeiten seitens des Anwenders, die eine Anpassung des Filters durch einstellbare Parameter ermöglichen würden.
Der Befehl Durchschnitt berechnen findet seine Anwendung, wenn ein bestimmter Bildbereich in eine homogene Farbfläche umgewandelt werden soll. Da solche homogenen Flächen bei Fotografien in der Regel unerwünscht sind, kommt der Filter eher bei Grafiken und ähnlichem Bildmaterial zum Einsatz. In Fotografien ist er nur für Spezialeffekte oder in Kombination mit komplexen Techniken zu gebrauchen.
In unserer Abbildung sehen Sie, wie wir eine bunte Fläche mit erhöhtem Rotanteil durch einfaches Aufrufen des Durchschnitt berechnen-Filters in eine einfarbige, rötliche Fläche mit den RGB-Werten (146/112/111) umwandeln.
Die Filter Feld weichzeichnen... und Form weichzeichnen...
Das Filter Feld weichzeichnen... ist nicht in Photoshop® Elements vorhanden, es bleibt also den Anwendern der professionellen Photoshop®-Vollversionen vorenthalten.
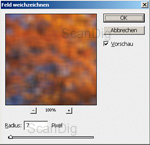
Bei diesem Filter wird das Bild in quadratische Felder aufgeteilt, und diese unabhängig voneinander weichgezeichnet. Das heißt, es werden nur die Pixel innerhalb eines Feldes zur Berechnung der Weichzeichnung herangezogen. Pixel, die direkt neben einem Feld liegen, also schon zum nächsten Feld gehören, werden somit auch nur in diesem nächsten Feld berücksichtigt.
Das einzige Steuerelement des Filters ist der Radius-Regler: Mit diesem lässt sich die Größe der Felder und damit einhergehend deren Anzahl festlegen. Je größer der Radius, desto stärker ist der Weichzeichnungseffekt. Mehr lässt sich bei diesem Filter nicht einstellen. Das ist allerdings auch nicht nötig, denn dafür verfügt Photoshop® über genügend andere Weichzeichnungs-Filter.
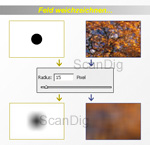
Die Auswirkungen können Sie in der nebenstehenden Abbildung betrachten: Links sehen Sie das Ergebnis der Weichzeichnung mit einem Radius von 15 Pixeln bei unserem schon bekannten schwarzen Punkt. Dieser nimmt eine fast quadratische Form an, mit einem nach außen hin heller werdenden Verlauf.
Auf der rechten Seite sehen Sie, wie wir den Ausschnitt eines Fotos von einem herbstlich belaubten Baum mit dem gleichen Radius (15 Pixel) weichgezeichnet haben. Das weichgezeichnete Bild weist einen mehr oder weniger deutlichen "Raster"-Effekt auf, man erkennt die Aufteilung des Bildes in quadratische Felder.
Dieses Filter findet also aufgrund seiner speziellen Wirkung nur für solche Spezialeffekte seine Anwendung - für eine allgemeine Weichzeichnung ist er weniger geeignet. Bei Form weichzeichnen... handelt es sich im Prinzip um eine Variante des Filters Feld weichzeichnen..., bei der die Weichzeichnung nicht mittels eines quadratischen Feldes, sondern anhand einer Reihe von vorgegebenen Formen erfolgt.
Das Filter Gaußscher Weichzeichner...
Der Gaußsche Weichzeichner ist DAS Weichzeichnungs-Tool schlechthin, und ist sowohl in den Photoshop® Vollversionen als auch in Photoshop® Elements enthalten. Geht es um eine allgemeine Weichzeichnung, also nicht darum, einen bestimmten Effekt wie z.B. Bewegungsunschärfe zu simulieren, so ist der Gaußsche Weichzeichner das Filter der Wahl.
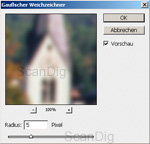
Seine Funktionsweise basiert auf der Gaußschen Normalverteilung, einer stochastischen Wahrscheinlichkeitsverteilung, die auf den deutschen Mathematiker Carl Friedrich Gauß zurückgeht. Bei der Weichzeichnung mit diesem Filter wendet die Software ein gewichtetes Mittel auf die Pixel an, so dass diese anhand eines glockenförmigen Funktionsgraphen (die sogenannte "Gauß-Glocke") verändert werden. Das Resultat ist ein verschwommener Effekt, der das Bild weich und unscharf erscheinen lässt, ohne dabei die allgemeine Bildhelligkeit zu beeinflussen.
Die Dialogbox des Filters Gaußscher Weichzeichner... besteht aus dem obligatorischen Vorschaubereich im oberen Teil, sowie einem einzelnen Regler mit der Bezeichnung Radius. Dessen Einstellung bestimmt die Größe des Bereichs, dessen Pixel zur Berechnung des gewichteten Mittels herangezogen werden, das heißt: Je größer der Radius, desto stärker der Weichzeichnungseffekt.
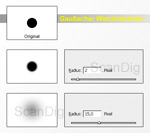
Die richtige Einstellung hängt vom gewünschten Effekt, vom Motiv und von der Bildgröße ab. Konkrete Tips zur richtigen Einstellung des Radius-Wertes können wir somit nicht geben. Probieren Sie unterschiedliche Einstellung aus, bis das Bild den gewünschten Grad an Unschärfe erreicht hat.
Die nebenstehende Abbildung zeigt die Wirkung des Filters bei unterschiedlichen Radius-Einstellungen anhand unseres schwarzen Punktes: Bei einem Radius von nur 2 Pixeln ist der Punkt als solcher noch eindeutig wahrzunehmen, lediglich dessen Rand wirkt weich und unscharf bzw. verschwommen. Bei einem Radius von 100 Pixeln ist vom Punkt schon nicht mehr allzuviel übrig, er wird zu einem grauen, vollkommen unscharfen Fleck in der Mitte des Bildes, ohne erkennbare Konturen. Diese gehen fließend in den weißen Hintergrund über.
Je größer das Bild desto größer muss auch der Radius eingestellt werden, um den gleichen Weichzeichnungseffekt bezogen auf das ganze Bild zu erzielen.
Das Filter Matter machen...
Mit dem Filter Matter machen... bietet Photoshop® dem Anwender ein Werkzeug, das speziell für das Glätten von Oberflächen und farblich homogonen Bildbereichen geeignet ist. Damit ist es möglich, eben diese Flächen weichzuzeichnen, während die Kanten im Motiv unverändert bleiben. Er ist sowohl in der Photoshop® Vollversion als auch in Photoshop® Elements ab Version 7 zu finden.
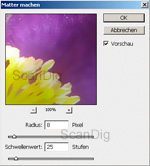
Unterhalb des Vorschaubereichs befinden sich in der Dialogbox des Filters die beiden Regler Radius und Schwellenwert. Wie bei den anderen Weichzeichnungsfiltern bestimmt der Radius-Regler die Größe des Bereichs, der zur Weichzeichnung herangezogen wird. Mit dem Schwellenwert-Regler legt man fest, ab welchem Tonwertunterschied zwischen benachbarten Pixeln keine Weichzeichnung mehr stattfinden soll. Je größer der Schwellenwert, desto größer darf der Unterschied zwischen benachbarten Pixeln sein damit diese noch weichgezeichnet werden.
Bei einem Schwellenwert von 50 werden also alle Pixel weichgezeichnet, deren Nachbarpixel sich in den Tonwerten um maximal 49 Stufen unterscheiden. Liegt der Unterschied bei 50 Tonwertstufen oder höher, so bleiben diese Pixel unverändert. Somit ist es möglich, Flächen weichzuzeichnen während scharfe Kanten scharf bleiben.
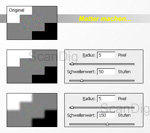
Wir möchten Ihnen die Funktionsweise anhand der hier abgebildeten Grafik verdeutlichen. Dazu verwenden wir ein Beispielbild, das aus insgesamt fünf Flächen besteht: Zwei mittelgraue Felder mit dem Tonwert 128 rechts oben und links unten, ein weißes Feld (Tonwert 255) links oben, ein schwarzes Feld (Tonwert 0) rechts unten und ein graues Feld in der Mitte, das mit einem bunten Bildrauschen versehen ist. Dieses Ausgangsbild ist in der Abbildung ganz oben zu sehen.
Im mittleren Bild haben wir das Matter machen...-Filter angewendet, und zwar mit einem Radius von 5 Pixeln und einem Schwellenwert von 50 Stufen. Wie man sieht, wurde das Bildrauschen im mittleren Feld stark geglättet - die Fläche ist nun kaum noch von den beiden mittelgrauen Feldern zu unterscheiden. Die Übergänge, also die Kanten zwischen den Feldern haben sich nicht verändert, sie bleiben scharf und klar, denn ihr Kontrastunterschied ist so groß, dass sie über dem Schwellenwert liegen, also nicht beeinflusst werden.
Das unterste Bild zeigt, was passiert, wenn man den Schwellenwert auf 150 Stufen erhöht. Nun liegt der Tonwertunterschied zwischen den benachbarten Feldern (128 Stufen) unterhalb des eingestellten Schwellenwertes von 150 Stufen, so dass auch deren Kanten deutlich weichgezeichnet werden.
Wie auch beim Scharfzeichnen mit Unscharf maskieren... gilt, dass der Schwellenwert-Regler keine binäre Funktionsweise aufweist, es also nicht nur entweder zur vollen, dem eingestellten Radius entsprechenden, oder zu gar keiner Weichzeichnung kommt, sondern dass die Weichzeichnung kontinuierlich zunimmt, je geringer der Unterschied zwischen Tonwertdifferenz und eingestelltem Schwellenwert ist. Erreicht die Tonwertdifferenz den Schwellenwert oder überschreitet diesen, so findet die volle, dem eingestellten Radius enstsprechende Weichzeichnung statt.
Das Filter Radialer Weichzeichner...
Mit dem Filter Radialer Weichzeichner... lassen sich Wischeffekte erzeugen, denen eine Kreisform zugrunde liegt. Er ist sowohl in Photoshop® CSx als auch in der Elements-Version vorhanden.

Die Dialogbox des Filters verfügt im Gegensatz zu den meisten anderen nicht über einen Vorschaubereich und zeigt auch im Bild selbst keine Vorschau an. Stattdessen gibt es im rechten unteren Bereich eine Grafik mit dem Titel Mittelpunkt, die mit Hilfe von Linien die Stärke und die Richtung des Wischeffektes anzeigt. Klickt man in diese Grafik, so kann man den Mittelpunkt des Wischeffektes verschieben - standardmäßig ist dieser in der Bildmitte platziert.
Es lassen sich zwei Arten von radialer Weichzeichnung realisieren: Eine kreisförmige und eine strahlenförmige. Diese lassen sich mittels den Optionen-Buttons im Feld Methode auswählen. Direkt darunter stellt man die Qualität der Weichzeichnung ein: Entwurf, Gut oder Sehr gut. Je höher die Qualität, desto genauer bzw. feiner wird der Wischeffekt berechnet, dafür dauert die Berechnung vor allem bei großen Bildern auch länger. Auch einen Regler findet man in der Dialogbox: Mit Stärke lässt sich einstellen, wie ausgeprägt die Verwischnung ausfallen soll.
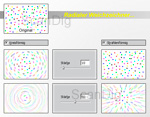
Unsere nebenstehende Grafik zeigt die Wirkung des Filters sowohl bei der kreisförmigen (links) als auch bei der strahlenförmigen (rechts) Weichzeichnung. Links oben sehen Sie das dazu verwendete Originalbild mit vielen bunten Punkten wild verstreut im Bild.
Wie Sie sehen, entsteht bei der kreisförmigen Weichzeichnung der Eindruck, die Punkte würden sich im Kreis um den von uns im Bildzentrum platzierten Mittelpunkt drehen. Demenstsprechend werden die Pixel im und am Mittelpunkt kaum bzw. gar nicht weichgezeichnet, und der Wischeffekt wird mit steigender Entfernung zum Mittelpunkt immer stärker. Bei einer Stärke von 10 ist diese Drehbewegung noch nicht allzu ausgeprägt. Erhöht man den Wert auf 50, so entsteht ein wesentlich stärkerer Bewegungseindruck.
Die von der strahlenförmigen Weichzeichnung simulierte Bewegung ist eine andere: Hier ensteht der Eindruck einer Bewegung "in das Bild hinein", also eine Art Zoomeffekt. Auch hier gilt, dass die Pixel im Zentrum der Bewegung (auch hier von uns in der Bildmitte platziert) kaum bzw. gar nicht weichgezeichnet werden, und der Effekt nach außen hin kontinuierlich zunimmt. Bei einer Stärke von 10 ist nur ein ganz leichter Effekt zu erkennen, während dieser bei einer Stärke von 50 schon sehr deutlich hervortritt.

Unser nebenstehendes Beispielbild zeigt eine sehr einfache Anwendung der strahlenförmigen Weichzeichnung anhand einer Aufnahme des Sternenhimmels: Das Bild schaltet etwa alle drei Sekunden zwischen dem Original und der weichgezeichneten Version um.
Wie Sie sehen, entsteht ein Effekt, der durch die Verwischung einen Flug durch das Weltall simuliert - ein Bild wie es auf der Brücke des Raumschiffs Enterprise nach Captain Kirk's Anweisung "Auf den Schirm!" erscheinen könnte. Wir haben hierfür die Stärke auf den Wert 12 festgelegt, und das Zentrum für die Weichzeichnung in der Bildmitte belassen.
Das Filter Selektiver Weichzeichner...
Mit dem Filter Selektiver Weichzeichner... bieten die Photoshop® Vollversion und Photoshop® Elements dem Anwender ein Werkzeug zum präzisen Weichzeichnen von Flächen bei gleichzeitiger Erhaltung von Kanten. Das Funktionsprinzip ähnelt sehr stark dem weiter oben beschriebenen Filter Matter machen.... Allerdings wirkt Selektiver Weichzeichner... stärker und liefert somit plakativere Ergebnisse. Desweiteren bietet das Filter ein paar zusätzliche Features, über die Matter machen... nicht verfügt.
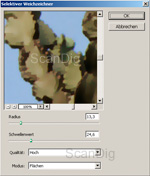
Die Dialogbox des selektiven Weichzeichners bietet einen relativ großen Vorschaubereich, da im Bild selbst keine Vorschau angezeigt wird. Direkt darunter befinden sich die uns schon bekannten Regler Radius und Schwellenwert, deren Funktionen denen des Matter machen...-Filters entsprechen.
Unterhalb der Schieberegler sind zwei Drop-Down-Menüs angeordnet. Mit der Auswahl der Qualität lässt sich die Genauigkeit der Weichzeichnung bzw. der Erkennung von Kanten einstellen - je höher die Qualität, desto länger dauert die Berechnung. Unter Modus kann man zwischen den verschiedenen Filtermodi umschalten:
Der Modus Flächen ist sozusagen der "normale" Modus - hier wird das Bild den eingestellten Parametern entsprechend weichgezeichnet. Stellt man den Modus Nur Kante ein, so erzeugt das Filter eine Strichzeichnung, welche ausschließlich die vom Programm unter Berücksichtigung der Radius- und Schwellenwert-Einstellung erkannten Kanten in weißen Linien auf schwarzem Hintergrund zeigt. Im Modus Ineinanderkopieren werden diese Kantenlinien nicht vor schwarzem Hintergrund dargestellt, sondern in das weichgezeichnete Bild hineinkopiert.
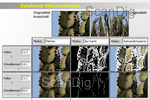
Die beiden letztgenannten Modi sind vor allem als Einstellhilfen anzusehen. Mit ihrer Hilfe lässt sich nämlich sehr gut erkennen, wo das Filter bei welcher Einstellung Kanten erhält und was weichgezeichnet wird. So kann man das Filter Selektiver Weichzeichner... sehr exakt steuern.
In unserer Abbildung sehen Sie die unterschiedlichen Ergebnisse der drei Modi direkt unterhalb des originalen Kakteen-Fotos. Von links nach rechts sind hier in Spalten aufgeteilt: Flächen, Nur Kante und Ineinanderkopieren. Dabei haben wir zwei verschiedene Schwellenwerte benutzt, die untereinander angeordnet sind: In der oberen Zeile haben wir einen Wert von 14,1 Stufen, und in der unteren Zeile einen Wert von 84,0 Stufen eingestellt.
Wie Sie sehen, wurden bei dem niedrigen Schwellenwert deutlich mehr Kanten erhalten, als bei dem hohen Schwellenwert. Sehr gut ist das in den beiden Modi Nur Kante und Ineinanderkopieren zu erkennen.

Wie man das Selektiver Weichzeichner...-Filter in der Praxis einsetzen kann sehen Sie in unserem Beispielbild mit Mutter und Tochter, das nach einem Klick auf das Thumbnail etwa alle drei Sekunden zwischen der unbearbeiteten und der weichgezeichneten Version umschaltet:
Wie Sie sehen können wir durch Anpassung von Radius und Schwellenwert eine Weichzeichnung der Haut erzielen, ohne dass sonstige, wichtige Strukturen verloren gengen. Die Bluse der Mutter, Haare, und Augen - alles bleibt scharf. Wir haben bei der Weichzeichnung darauf geachtet, nicht zu übertreiben, denn schließlich soll das Bild ja natürlich wirken, und wir wollen aus den beiden Damen keine Pin-Up-Girls machen. Nichtsdestotrotz wirken Mutter und Tochter dank des Filters Selektiver Weichzeichner... wie nach einer Verjüngungskur.
Die Filter Weichzeichnen und Stärker Weichzeichnen
Bei diesen beiden Filtern handelt es sich um einfache, nicht steuerbare Werkzeuge, die das ganze Bild bzw. eine Auswahl weichzeichnen. Dabei wird jedem Pixel ein Durchschnittswert aus den ihn umgebenden Nachbarpixeln zugeordnet. Sowohl Weichzeichnen als auch Stärker weichzeichnen stehen in Photoshop® CSx und Photoshop® Elements zur Verfügung.
Wie die Namen schon vermuten lassen, unterscheiden sich die beiden Filter nur in der Stärke der Wirkung: Stärker weichzeichnen wirkt drei- bis viermal stärker als Weichzeichnen.
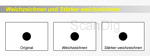
Die nebenstehende Abbildung zeigt das Ergebnis der beiden Filter anhand unseres Bildes mit dem schwarzen Punkt: Mit Weichzeichnen ist nur eine leichte Unschärfe an den Rändern des Punktes zu erkennen, während diese mit Stärker weichzeichnen schon deutlicher ausgeprägt ist. Wie man sieht, ist jedoch selbst die Wirkung des letzteren Filters nicht besonders stark - für einen stärkeren Effekt muss man also zu anderen Filtern greifen.
Dies ist aber in der Regel ohnehin zu empfehlen, denn ob die beiden Filter die gewünschte Weichzeichnung liefern, bleibt aufgrund der fehlenden Einstellmöglichkeiten Glückssache.
Das Filter Tiefenschärfe abmildern...
Beim Filter Tiefenschärfe abmildern, das nur in der Photoshop®-Vollversion enthalten ist, handelt es sich um ein komplexes Werkzeug, mit dem man Bilder, die zu viel Tiefenschärfe aufweisen, korrigieren kann.
In der Digitalfotografie ist ein zu großer Tiefenschärfebereich ein häufiges Problem, das von den oft sehr kleinen Kamerasensoren herrührt. Das Spiel mit scharfen und unscharfen Bildbereichen ist mit solchen Kameras kaum möglich. Ein schönes "Bokeh" könnte man somit auch bei Verwendung eines dafür geeigneten Objektivs nicht erzielen. Hier kann Tiefenschärfe abmildern... helfen.
Ruft man das Filter auf, so öffnet sich eine große Dialogbox, deren größten Teil der Vorschaubereich einnimmt. Sämtliche Einstellwerkzeuge findet man auf der rechten Seite der Box: Zunächst gibt es dort den Bereich Vorschau, mit dem man die Vorschau aktivieren und deaktiveren, sowie einstellen kann, ob diese in geringerer Genauigkeit und dafür schneller, oder in höherer Genauigkeit und dafür langsamer angezeigt werden soll. Auf das Endergebnis hat dies keinerlei Auswirkung, die Genauigkeit bezieht sich ausschließlich auf die Vorschau.

Direkt darunter befindet sich der Bereich Tiefenkarte. Unter diesem Begriff kann man sich eine Art Landkarte vorstellen, die passgenau auf das Bild gelegt wird, und von der man ablesen kann, wie weit die einzelnen darunterliegenden Bildbereiche bzw. Bildelemente entfernt sind. Die Tiefenkarte enthält also Informationen über die dritte Dimension des zweidimensional erfassten Bildes. Als Quelle der Daten für die Karte lassen sich verschiedene Informationen verwenden: Transparenz, Ebenenmasken und Alphakanäle.
Mit dem Schieberegler Weichzeichnen-Brennweite stellt man ein, auf welchem Bereich die Fokussierung liegen soll. Bei einem Wert von 0 entspricht der Schärfeverlauf genau der Tiefenkarte: mit 100%iger Deckkraft maskierte Bereiche werden gar nicht, unmaskierte Bereiche mit voller Stärke weichgezeichnet. Stellt man einen höheren Wert ein, so kann man innerhalb der weichzuzeichnenden Bildbereiche (festgelegt anhand der Tiefenkarte) die Fokusebene bestimmen. Stellt man den Maximalwert 255 ein, so ist der Schärfeverlauf genau umgekehrt, als es sich von der Tiefenkarte her ergeben würde.
Man kann auch direkt mit dem Mauszeiger auf einen Bereich im Bild klicken, der scharf dargestellt werden soll. Dann werden alle Bereiche, die der Tiefenkarte nach auf gleicher Tiefe liegen, scharf dargestellt. Hat man keine Tiefenkarte ausgewählt, so steht die Einstellung der Weichzeichnen-Brennweite nicht zur Verfügung.
Aktiviert man die Option Umkehren, so wird die Quelle und damit einhergehend der Schärfeverlauf umgekehrt. Man erzielt also den selben Effekt, wie bei einer Erhöhung der Weichzeichnen-Brennweite von 0 auf 255.
Der nächste Bereich in der Dialogbox trägt den Titel Iris. Hier kann man das Bokeh sehr exakt steuern, indem man die Form der Iris (Anzahl der Lamellen), den Radius (die Blendenöffnung), die Wölbung der Irisblende (also ob die Kanten der Lamellen gerade oder bogenförmig verlaufen) und ihre Drehung einstellt. All diese Faktoren würden schon beim Aufnahmeobjektiv eine Rolle für die Erscheinung des Bokeh bzw. die Größe des Tiefenschärfebereichs entscheidend sein.
Im Bereich Spiegelartige Lichter kann man durch die Einstellung der beiden Paramter Helligkeit und Schwellenwert glänzende Lichtreflexionen simulieren, wie sie häufig bei sehr hellen Bildstellen in unscharfen Bereichen auftreten. Mit dem Helligkeit-Regler stellt man ein, wie stark die Lichter aufgehellt werden, und mit dem Schwellenwert-Regler legt man fest, ab welchem Tonwert die Aufhellung einsetzen soll. Stellt man beispielsweise einen Schwellenwert von 230 ein, so werden alle im Unschärfebereich liegenden Bildelemente mit diesem oder einem helleren Tonwert zu spiegelnden Lichtern verändert.
Ganz unten in der Dialogbox findet man letztendlich noch den Bereich Rauschen. Da durch die Weichzeichnung in den entsprechenden Bildbereichen zwangsläufig auch eventuell vorhandenes Bildrauschen geglättet wird, das in den nicht weichgezeichneten Bildbereichen noch vorhanden ist, hat man hier die Möglichkeit, in den weichgezeichneten Bereichen nachträglich wieder Bildrauschen hinzuzufügen. Die Stärke des Bildrauschens lässt sich mit dem entsprechenden Regler einstellen. Unter Verteilung kann man angeben, ob das Bildrauschen gleichmäßig oder nach der Gaußschen Normalverteilung verteilt werden soll. Schließlich kann man dann durch Aktivieren bzw. Deaktivieren der Option Monochromatisch bestimmen, ob das Bildrauschen farbig oder schwarz-weiß erscheinen soll.
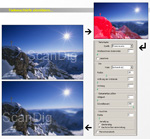
Die abgebildete Grafik zeigt, wie wir das Foto eines schönen Bergpanoramas, das von vorne bis hinten durchgehend scharf ist, mit einem Schärfeverlauf versehen. Die Originalaufnahme sehen sie oben links. Der erste Schritt ist, eine Grundlage für die Tiefenkarte zu erstellen. Wir machen dies hier anhand einer Ebenenmaske. Das Bild lässt sich gut in vier Ebenen aufteilen: Der große Fels auf der linken Seite im Vordergrund, der vordere Teil des davon schräg nach hinten abgehenden Felskamms, der hintere Teil dieses Felskamms und schließlich der Rest des Bildes mit den weiter entfernten Bergen und dem Himmel. Das Ergebnis der Maskierung ist oben rechts zu sehen: Die drei vorderen Bereiche haben wir mit schrittweise abnehmender Deckkraft maskiert, während der hintere Teil unmaskiert bleibt. Noch besser, dafür aber auch wesentlich aufwändiger, wäre natürlich, bei der Maskierung mit Verläufen zu arbeiten, womit man eine stufenlose Weichzeichnung erzielen würde.
Nun starten wir das Tiefenschärfe abmildern...-Filter, und wählen als erstes die Quelle für die Tiefenkarte aus, stellen hier also Ebenenmaske ein. Da der Felsen im Vordergrund scharf bleiben und das Bild nach hinten hin unschärfer werden soll, lassen wir den Wert der Weichzeichnen-Brennweite auf 0 und die Umkehren-Option deaktiviert.
Als Form der Iris wählen wir das Sechseck (6), und legen einen Radius von 25 Pixeln fest. So entsteht eine fast schon übertriebene Unschärfe, was uns aber recht sein soll, denn wir wollen Ihnen den Effekt deutlich vor Augen führen. Die Wölbung der Irisblende und deren Drehung lassen wir ebenfalls auf 0.
Da wir in unserem Bergfoto keine Spiegelartigen Lichter wollen, stellen wir den Schwellenwert auf 255 und müssen uns somit auch nicht um die Einstellung von deren Helligkeit kümmern.
Nun fügen wir noch in den weichgezeichneten Bildbereichen noch ein leichtes, farbiges Bildrauschen hinzu, so dass diese Bereiche zum Rest des Bildes passen, und einen natürlichen Eindruck machen. Dazu stellen wir unter Rauschen eine Stärke von 5 ein und wählen als Verteilung des Rauschens die Gaußsche Normalverteilung. Die Option Monochromatisch bleibt deaktiviert. Mit einem Klick auf Ok wenden wir den Filter an.
Abschließend löschen oder deaktivieren wir noch die Ebenenmaske, so dass das Bild keinerlei Tranparenzen mehr aufweist. Das Ergebnis sehen Sie unten links: Das Bild hat einen sehr ausgeprägten Schärfe-Unschärfe-Verlauf, der das Motiv schon fast wie eine Miniatur, z.B. aus einer Modellbahn-Landschaft wirken lässt.
Das Weichzeichner-Werkzeug
Zum Abschluss gehen wir noch auf ein weiteres Tool zur Weichzeichnung ein: das Weichzeichner-Werkzeug. Dabei handelt es sich im Gegensatz zu den vorher genannten Tools nicht um ein Filter, sondern um ein Werkzeug, bei dem man mit dem Cursor direkt im Bild Pixel verändern kann.

Dementsprechend finden Sie das Weichzeichner-Werkzeug auch in der Werkzeugleiste als Tropfen-Symbol. Es teilt sich seinen Platz mit zwei anderen Tools, nämlich dem Scharfzeichner-Werkzeug und dem Wischfinger-Werkzeug.
Das Prinzip des Weichzeichner-Werkzeugs ist einfach: Dort, wo man hinklickt, bzw. mit der Maus bei gedrückter Maustaste entlangfährt, werden die Pixel weichgezeichnet. Dabei stehen alle gewohnten Pinsel sowie deren Einstellungen und Modi in der Optionenleiste unterhalb des Menüs zur Verfügung.
Hier findet man auch einen Schwellenwert-Regler, mit dem man wie gewohnt festlegen kann, wie groß die Tonwertdifferenz zwischen benachbarten Pixeln sein darf, damit diese weichgezeichnet werden. Allerdings wird der Wert hier nicht wie bei den Filtern üblich in Stufen eingestellt, sondern in Prozent.
Was und warum sollte man weichzeichnen?
Wie die große Anzahl an Weichzeichnungs-Tools schon erkennen lässt, gibt es viele Gründe, gewisse Bildbereiche einer Fotografie weichzuzeichnen.
Eine typische Anwendung für das Weichzeichnen ist die Reduzierung von Bildrauschen. Arbeitet man hier mit Filtern wie dem Gaußschen Weichzeichner... oder dem Selektiven Weichzeichner..., so lässt sich Bildrauschen oft besser und kontrollierter in den Griff kriegen, als mit dem Rauschen entfernen...-Filter alleine.
Ebenfalls ein klassischer Einsatz für Weichzeichner ist das Glätten von Haut. Das Spektrum reicht dabei von einer dezenten Glättung von Fältchen und Poren bis hin zu einer unnatürlich wirkenden Beauty-Retusche, welche die abgebildete(n) Person(en) künstlich, fast wie Puppen wirken lässt.
Aber auch viele andere Gegebenheiten machen den Einsatz von Weichzeichnern sinnvoll oder gar notwendig. So lässt sich durch eine dezente Weichzeichnung zum Beispiel eine luftig-leichte Stimmung erzeugen, die in Kombination mit sanften Farben eine verträumte Stimmung erzeugen. Viele weitere Spezialeffekte sind denkbar. Auch ganz spezifische Anforderungen, wie das Erzeugen eines Tiefenschärfe-Effekts, lassen sich mit Weichzeichnern realisieren.
Somit ist auch klar, dass das Weichzeichnen im Gegensatz zum Scharfzeichnen nicht etwa eine Korrektur ist, die auf praktisch jedes digitale Bild angewendet werden kann, sondern nur dann zum Einsatz kommen sollte, wenn es das Bild oder der gewünschte Bildeindruck erforderlich macht. Das gilt mit wenigen Ausnahmen übrigens für jede Bildbearbeitung.
Es sei an dieser Stelle noch anzumerken, dass eine Weichzeichnung selten auf das ganze Bild anzuwenden ist. Meist müssen nur bestimmte Bildteile oder verschiedene Bildbereiche unterschiedlich weichgezeichnet werden. Daher ist bei der Weichzeichnung das Arbeiten mit Masken meist unabdinglich.
Wann sollte man weichzeichnen?
Wie auch beim Scharfzeichnen spielt es beim Weichzeichnen eine Rolle, wann die Korrektur zum Einsatz kommt. Während der richtige Zeitpunkt für das Scharfzeichnen klar vorgegeben ist - nämlich ganz zum Schluss der Bildbearbeitung - hängt es beim Weichzeichnen hingegen davon ab, was und zu welchem Zweck man weichzeichnet.
Korrekturen wie etwa die Haut- bzw. Beautyretusche können schon relativ früh in den Arbeitsablauf integriert werden, sollten aber nicht vor einer groben Anpassung von Farbe, Helligkeit und Kontrast erfolgen, da diese Eigenschaften beeinflussen, wie stark z.B. Hautunreinheiten oder Falten zur Geltung kommen. Eine nachträgliche Verkleinerung des Bildes ist hierbei kein Problem.
Sollen bestimmte Spezialeffekt, wie z.B. der weiter oben genannte "Traum-Effekt", erzeugt werden, so spielt die finale Bildgröße eine wichtige Rolle. Hier ist es also sinnvoll, die Weichzeichung erst nach deren Festlegung durchzuführen. Auch die Wirkung des Tiefenschärfe abmildern...-Filters ist stark von der Bildgröße abhängig: Stellt man den Effekt bei voller Bildgröße ein und verkleinert danach das Foto, so ist es je nach Verkleinerungsfaktor mehr oder weniger wahrscheinlich, dass von dem Effekt nichts mehr zu sehen ist. Das wäre natürlich auch bei einem schon mit dem gewünschten Schärfeverlauf erzeugten Foto der Fall, will man den Effekt aber auch beim skalierten Bild sehen, so muss die Weichzeichnung zum Schluss erfolgen.
Die Bildgröße beeinflusst natürlich auch die Werte der einzustellenden Paramter. So muss bei einem großen Bild der Radius wesentlich größer eingestellt werden, als bei einem kleinen Bild. Sie sehen: Beim Weichzeichnen gibt es keine feste Regeln, weil es dafür zu viele Gründe, erwünschte Effekte, Methoden und Bildeigenschaften gibt, welche den Zeitpunkt, die Wahl des besten Werkzeugs und dessen Einstellungen bestimmen.
Zurück zum Inhaltsverzeichnis Grundlagen-Wissen
|