Bildgröße und Auflösung
Wesentliche Merkmale eines digitalen Bildes sind dessen Bildgröße und Auflösung. Beide Begriffe, und weitere, die mit ihnen zusammenhängen, werden oft missverständlich benutzt oder miteinander verwechselt. Sie sind für den Umgang mit digitalen Bildern allerdings von essentieller Bedeutung, weshalb wir an dieser Stelle genauer darauf eingehen wollen.
Bildgröße, Dokumentgröße, Bilddimensionen, Dateigröße
Wenn jemand im alltäglichen, realen Leben die Größe eines Bildes angibt, geschieht dies ganz selbstverständlich in Maßen wie 10x15 cm oder 4x5" oder DIN A4 (21 x 29,7 cm). Im Bereich von Computern und Digitalfotos gibt es jedoch ziemlich viele Varianten der Größenangabe eines Bildes, z.B.:
- Ein Bild hat die Größe 10 x 15 cm. (→ Dokumentgröße)
- Ein Bild hat 10 Megapixel. (→ Bilddimensionen, Pixelmaße)
- Ein Bild besteht aus 3000 x 2000 Pixel. (→ Bilddimensionen, Pixelmaße)
- Ein Bild hat 30 Megabyte Größe. (→ Dateigröße)
Alle obigen Aussagen beschreiben eine Eigenschaft bezüglich der Größe eines Bildes. Im Bereich der digitalen Bildbearbeitung muss man also den Begriff der Bildgröße präzisieren. Meint man die Größe, in der ein Bild auf dem Bildschirm oder auf Papier erscheint, spricht man besser von Dokumentgröße; diese wird in üblichen Längeneinheiten wie Zentimeter, Millimeter, Zoll oder Inch angegeben, also zum Beispiel "10 x 15 cm".
Bei Bildgrößenangaben wie "10 Megapixel" oder "3000 x 2000 Pixel" spricht man besser von der Bilddimension oder vom Pixelmaß des Bildes. Diese Größengabe sagt nur etwas über den Informationsgehaltes des Bildes aus, nämlich aus wie vielen Bildpunkten des Bild besteht bzw. aus wie vielen Zeilen/Spalten das Bild aufgebaut ist.
Eine Größenangabe wie "30 Megabyte" bezeichnet man präziser als Dateigröße. Sie gibt lediglich an, wie groß die Bilddatei auf dem Rechner ist, sagt aber nichts über den genauen Informationsgehaltes des Bildes bzw. die Dokumentgröße aus. Schließlich ist es ein Unterschied, ob die Bilddatei 30 Megabyte im unkomprimierten TIF-Format oder im komprimierten JPG-Format hat. Fassen wir zusammen:
Dokumentgröße: Größe eines Bildes am Bildschirm oder auf Papier, z.B. 10x15 cm
Bilddimensionen: Größe eines Digitalbildes in Pixel, z.B. 2000x3000 Pixel oder 6 Megapixel
Dateigröße: Speicherplatzbedarf eines Digitalbildes auf einem Datenträger
Natürlich hängen Dokumentgröße, Dateigröße und Pixelmaße voneinander ab. Je mehr Pixel eine Bilddatei enthält, desto größer ist in der Regel die Dateigröße und je größere Dokumentgrößen lassen sich bei einer hohen Auflösung umsetzen. Dokumentgröße und Pixelmaße sind also über die Auflösung miteinander verknüpft.
Auflösung: Definition und Standard-Auflösungen
Der Begriff Auflösung wird vielfach missverständlich benutzt. Jeder, der mit digitaler Fotografie in Berührung gekommen ist, kennt wohl Aussagen wie die folgenden:
- Eine Digitalkamera hat eine Auflösung von 10 Megapixel.
- Ein Filmscanner scannt mit einer Auflösung von 4000 dpi.
- Ein Drucker druckt mit einer Auflösung von 600 lpi.
- Ein Digitalbild hat eine Auflösung von 3000 x 2000 Pixeln.
- Ein Objektiv hat eine Auflösung von 80 LP/mm
Es stellt sich also die Frage: Was genau bedeutet Auflösung? Mal ist von einer Anzahl an Pixeln die Rede, mal von dpi, von lpi und LP? Um hier Klarheit zu schaffen, sei gleich vorweg genommen, dass in zweien dieser Sätze das Wort Auflösung falsch gebraucht wird, denn:
Bei optischen Geräten ist die Auflösung ein Quotient aus einer Elementanzahl und einer Länge.
Die Angabe der Auflösung als 4000 dpi, 600 lpi oder 80 LP/mm macht also Sinn, denn hier werden bei dpi die Anzahl der Punkte pro Inch, bei lpi die Anzahl der Linien pro Inch und bei LP/mm die Anzahl von Linienpaaren pro Millimeter angegeben.
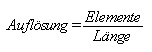
Eine Angabe von Pixelzahlen, wie in den obigen Beispielen "10 Megapixel" und "3000 x 2000 Pixel", sagt aber nichts über die tatsächliche Auflösung aus. Erst, wenn man z.B. die Maße des Kamera-Sensors kennt, könnte man ausrechnen, mit welcher Auflösung die Kamera arbeitet. In der Praxis interessiert sich aber niemand für die tatsächliche Kamera-Auflösung. Während sich jeder Digitalkamera-Käufer für die Anzahl Bildpunkte der Kamera interessiert (→ Megapixel) interessieren sich nur Profis für die Größe des Sensors (→ Rauschverhalten). Die tatsächliche Auflösung, die sich als Quotient dieser beiden Größen ergibt, interessiert praktisch niemanden.
Auch bei der Aussage "Ein Digitalbild hat eine Auflösung von 3000 x 2000 Pixeln" ist in Wirklichkeit nichts über die Bildauflösung gesagt, sondern es werden nur Bilddimensionen in Pixeln angegeben. Ob es sich dabei um ein scharfes Bild (→ hohe Auflösung) handelt oder nicht, hängt vom Ausgabemedium zusammen. Beispiel: Unser Bild mit 3000 x 2000 Pixeln werde auf einem 30 x 20 cm großen Blatt Papier ausgedruckt. Pro Zentimeter würden also 100 Pixel gedruckt. Bei Berücksichtigung der Umrechnung von 1 Inch in 2,54 cm ergibt sich eine Druckauflösung von 254 ppi, was einem nahezu optimalen Ausdruck entspricht, so dass man von einer guten Auflösung sprechen kann.
Oft wird ungenauer Weise von dpi statt von ppi gesprochen. Dabei steht dpi für dots per inch und ppi für pixel per inch. Eigentlich ist die Angabe der dpi nur gültig bei Druckern, die das einzelne Pixel aus mehreren Punkten (dots) zusammensetzen, wie es z.B. bei Tintenstrahldruckern der Fall ist. Diese setzen einen Pixel aus mehreren Punkten der Tinten zusammen, so dass aus deren Mischung ein Pixel mit dem gewünschten Farbeindruck entsteht. Ist bei einem Drucker also z.B. der Wert 4800dpi angegeben, dann heisst das nicht, dass er Bilder mit 4800 Pixeln pro Inch ausdrucken kann, sondern lediglich, dass er 4800 Punkte pro Inch drucken kann. Aus wievielen Punkten ein Pixel aufgebaut wird, bleibt dabei unklar.
Gängige Standardauflösungen
In der elektronischen Bildverarbeitung haben sich gewisse Standards für die Auflösung von digitalen Bildern etabliert:
Bildschirmauflösung 72 ppi: Die Auflösung von 72ppi galt seit den Anfängen des Desktop Publishing als Standard für den Bildschirm. Das hängt damit zusammen, dass bei dieser Auflösung ein Pixel genau einem Punkt in der Typografie entspricht.
Bildschirmauflösung 96 ppi: Moderne Bildschirme arbeiten hingegen mit einer Auflösung von bis zu 96ppi. Dies ermöglicht ein feineres, hochauflösenderes Monitorbild, welches das Arbeiten am PC angenehmer für die Augen macht. Wer zum Beispiel bei einem 19"-Monitor eine Darstellung von 1280x1024 Pixeln eingestellt hat, arbeitet mit ca. 86 ppi. Bei einem 24"-Breitbildschirm und einer Darstellung von 1920x1200 Pixeln arbeitet man mit ca. 94 ppi.
Ausgabeauflösung 300 ppi: Für die Ausgabe auf Papier gilt eine Auflösung von 300ppi bei kleineren Bildern als Standard. Mit "kleinere Bilder" sind Bilder gemeint, die man sich noch aus relativ kurzer Distanz als Ganzes anschauen kann, zum Beispiel eine DIN A4 Seite (21 x 29,7 cm) aus einem normalen Betrachtungsabstand von 30 cm. Werden die Bilder größer, genügen entsprechend niedrigere Auflösungen wie etwa 150ppi bei einer DIN A3 Seite (42 x 29,7 cm), da sie normalerweise aus einer größeren Entfernung betrachtet werden, und die größeren Pixel vom Betrachter somit nicht wahrgenommen werden.
Einstellung der Bildgröße und Auflösung in Photoshop®
In Photoshop® lassen sich alle Einstellungen zu Bildgröße und Auflösung über den Bildgröße-Dialog vornehmen. Dieser lässt sich in Photoshop® Elements über das Menü Bearbeiten, Skalieren und Bildgröße..., bei Photoshop® CS3 über Bearbeiten und Bildgröße..., oder bei beiden Versionen mit der Tastenkombination Alt+Strg+i aufrufen.

Beide Photoshop®-Versionen bieten hier die gleichen Funktionen an, so dass deren Bildgrößen-Dialogbox, abgesehen vom dunkelgrauen Design der Photoshop®-Elements-Oberfläche, identisch sind.
Pixelmaße: Hier können Sie die Pixelmaße und damit die Datengröße des Bildes festlegen. Wie oben beschrieben ist die Datengröße direkt proportional zur Anzahl der Pixel.
In den Pulldown-Menüs neben den Eingabefeldern für Breite und Höhe des Bildes kann eingestellt werden, ob hier tatsächliche Pixelzahlen oder Prozent-Werte eingegeben werden. Die Pixelmaße eines Bildes lassen sich nur verändern, wenn die Option Bild neu berechnen aktiviert ist.
Dokumentgröße: In diesem Bereich der Dialogbox legen Sie die Dokumentgröße fest. Sie ist abhängig von den Pixelmaßen. Ist die Option Bild neu berechnen (dazu später mehr) deaktiviert, so verändert sich bei jeder Änderung von Bildbreite und -höhe auch die Auflösung und umgekehrt. Das liegt daran, dass das Bild (bei deaktivierter Neuberechnung) eine feste Anzahl von Pixeln hat, die bei Pixelmaße angegeben ist. Ändern Sie nun die Größe des Dokuments, muss diese feste Anzahl von Pixeln auf eine größere bzw. kleinere Länge und Breite aufgeteilt werden - sie verändern also die Auflösung.
Die Pulldown-Menüs neben den Eingabefeldern für Breite und Höhe des Dokuments lassen Ihnen die Wahl zwischen der Größenangabe in Prozent, Zoll, Zentimeter (cm), Millimeter (mm), Punkt, Pica oder Spalten. Neben dem Eingabefeld für die Auflösung können Sie zwischen deren Angabe in Pixel/Zoll (ppi) oder Pixel/cm wählen. Für gewöhnlich arbeitet man mit Pixel/Zoll, da dies der internationale Standard für die Angabe von Auflösungen ist, und die meisten Leute, die im Bereich der elektronischen Bildverarbeitung tätig sind, sich darunter mehr vorstellen können, als unter Pixel/cm.
Die Zusammenhänge zwischen Auflösung, Pixelmaßen und Dokumentgröße werden weiter unten im Kapitel Bildgröße und Auflösung in der Praxis nochmals verdeutlicht.
Stile skalieren: Sollten Sie auf Ebenen Effekte, sogenannte Stile, wie z.B. Schlagschatten, angewendet haben, entscheiden Sie mit der Aktivierung bzw. Deaktivierung dieser Option, ob diese Stile mitskaliert werden sollen, oder nicht.
Haben Sie zum Beispiel eine Textebene mit einem Schlagschatten versehen, so würde dieser Schatten bei deaktivierter Stile skalieren-Option seine Tiefe beibehalten. Ist Stile skalieren hingegen aktiviert, wird der Schatten in seiner Tiefe proportional zur Größenänderung des Bildes angepasst.
Diese Option ist nur verfügbar, wenn Proportionen beibehalten aktiviert ist.
Proportionen beibehalten: Ist diese Option deaktiviert, können Bildbreite und Bildhöhe unabhängig voneinander verändert werden. Werden diese Dimensionen um unterschiedlich große Faktoren verändert, hat das zwangsläufig eine Stauchung bzw. Verzerrung des Bildes zur Folge.
Wenn Proportionen erhalten aktiviert ist, passt sich bei einer Änderung der Bildbreite oder -höhe der jeweils andere Wert automatisch an, so dass das Seitenverhältnis des Bildes erhalten bleibt.
Diese Option ist nur verfügbar, wenn Bild neu berechnen aktiviert ist.
Bild neu berechnen mit: Nur wenn diese Option aktiviert ist, lassen sich die Pixelmaße eines Bildes verändern. Durch die Veränderung der Pixelmaße muss das Bild neu berechnet werden, da der Bildinhalt auf mehr bzw. weniger Pixel aufgeteilt werden muss. Diesen Vorgang nennt man Interpolation. Sie können Auflösung und Dokumentgröße unabhängig voneinander ändern - die Pixelmaße werden automatisch angepasst.
Dies können Sie direkt "beobachten": bei jeder Änderung des Auflösungswertes oder der Bildbreite bzw. -höhe, ändert sich in Echtzeit die Pixelzahl im oberen Bereich der Dialogbox. Ändern Sie hingegen die Pixelmaße, so sehen sie gleichzeitig die automatische Anpassung der Dokumentgröße.
Wie bereits erwähnt hat die Interpolation eines Rasterbildes immer einen Qualitätsverlust zur Folge. So lässt sich vor allem die Vergrößerung des Bildes nur eingeschränkt vornehmen, ohne das Bild unbrauchbar zu machen.
Interpolationsmethoden in Photoshop®
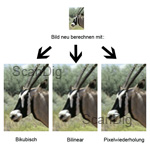
Es gibt verschiedene Methoden, die Pixelmaße eines Bildes neu zu berechnen. Aktivieren Sie bei der Bildgrößenänderung die Option Bild neu berechnen mit:, so können Sie im dazugehörigen Pulldown-Menü zwischen drei Interpolationsmethoden in insgesamt fünf Varianten wählen. Wir wollen Ihnen an dieser Stelle vereinfacht darstellen, wie diese Methoden funktionieren, und noch wichtiger: Im nebenstehenden Bild können Sie die unterschiedlichen Ergebnisse bei der Vergrößerung eines Bildes selbst beurteilen. Wir beschränken uns bei der Abbildung auf die drei unterschiedlichen Methoden, ohne auf die zwei Variationen der bikubischen Interpolation (s.u.) einzugehen.
Pixelwiederholung: Die Interpolation durch Pixelwiederholung ist die einfachste und damit auch schnellste Interpolationsmethode. Hier wird nichts neu berechnet, sondern die Pixelzahl eines Bildes wird bei einer Vergrößerung lediglich durch das Aneinandersetzen gleicher Pixel vergrößert. Daraus resultiert ein sehr grob pixeliges Bild, das nicht nur unscharf sondern sehr körnig wirkt. Bei einer Bild-Verkleinerung werden einfach Pixel weggelassen, so dass ein sehr unscharfes Bild ohne deutliche Konturen die Folge ist; wichtige Bildelemente können ganz aus dem Bild verschwinden.
Die Interpolationsmethode Pixelwiederholung sollte nur dann angewendet werden, wenn bewusst einzelne Pixel des Bildes vergrößert dargestellt werden sollen oder wenn für die Konvertierung eines Bildes oder einer Bilderserie keine ausreichende Rechenzeit für aufwändigere Konvertierungsmethoden zur Verfügung steht.
Bilinear: Bei dieser Interpolationsmethode werden die direkt benachbarten Pixel zur Neuberechnung miteinbezogen. So ergibt sich ein schon deutlich glatteres Bild, ohne die Riesen-Pixel bzw. Unschärfe, wie sie bei der Interpolation durch Pixelwiederholung auftreten. Vor allem bei schrägen Linien tritt jedoch eine relativ deutliche Treppchenbildung auf. Da bei der bilinearen Interpolationsmethode Pixel nicht nur dupliziert bzw. gelöscht sondern neu berechnet werden, dauert die Bildgrößenkonvertierung mit bilinearer Methode deutlich länger als bei einfacher Pixelwiederholung.
Bikubisch: Die bikubische Interpolation ist für die Neuberechnung von Fotos am besten geeignet, und deshalb auch als Standardeinstellung, die Sie unter Voreinstellungen jederzeit ändern können, in Photoshop® festgelegt. Sie ist deutlich aufwendiger und dadurch auch erheblich langsamer als die beiden oben beschriebenen Interpolationsmethoden, erzielt in diesem Anwendungsbereich aber die besten Ergebnisse. Dabei werden für jedes Pixel auch die Pixel in dessen Umgebung, und zwar nicht nur die direkt daran angrenzenden Pixel, analysiert, so dass Photoshop® "weiß", ob es sich beim gerade berechneten Bildbereich beispielsweise um eine Kante oder um eine glatte Fläche handelt. Auf diese Weise kann unter anderem die Treppchenbildung an schrägen Linien stark reduziert werden.
Um best mögliche Ergebnisse bei der Größenänderung von Bildern zu erhalten sollte man also immer die bikubische Interpolationsmethode auswählen. Schlechte bzw. einfache Bildbearbeitungsprogramme zeichnen sich dadurch aus, dass sie solche aufwändigen Algorithmen nicht implementiert haben.
Bikubisch glatter: Diese Variante der bikubischen Interpolation ist speziell zur Vergrößerung von Bildern gedacht. Sie erzeugt noch glattere Kanten als die normale bikubische Methode.
Bikubisch schärfer: Auf die Verkleinerung von Bildern ist diese Variante der bikubischen Interpolation spezialisiert. Sie erzeugt deutlicher herausgearbeitete Kanten, so dass das Bild schärfer wirkt.
Die bikubische Interpolationsmethode liefert die besten Ergebnisse bei der Größenänderung von Bildern. Sie sollte quasi als Standard gesetzt werden.
Photoshop® Werkzeug: Freistellen

Mit dem Freistellen-Werkzeug von Photoshop® können Sie Bilder zuschneiden. Die Funktionsweise ist einfach: Ziehen Sie mit aktiviertem Freistellen-Werkzeug, das Sie entweder aus der Werkzeugleiste auswählen oder mit der Taste C aktivieren, einen Rahmen um den Bildausschnitt, den sie freistellen möchten. Nach Drücken der Enter Taste oder einem Doppelklick innerhalb des Freistellungsrahmens werden alle außerhalb des Rahmens liegenden Pixel abgeschnitten.

Sie können den einmal aufgezogenen Rahmen, bevor Sie die Freistellung mit Enter oder Doppelklick ausführen, noch beliebig in seiner Größe, Position und Ausrichtung verändern. Die Größe verändern Sie, indem Sie auf eines der kleinen Vierecke am Rahmen klicken, und mit gedrückter Maustaste die entsprechende Kante bzw. Ecke verschieben. Die Position des Rahmens können Sie entweder pixelweise mit den Pfeiltasten oder mit der Maus verändern.
Im nebenstehenden Bild soll ein Teil der Waldlandschaft abgeschnitten werden, so dass die Kirche besser zur Geltung kommt. Im oberen Bild ist der eingestellte Freistellungsrahmen erkennbar (heller Bildbereich), der abzuschneidende Bildbereich ist durch Photoshop® abgedunkelt dargestellt. Im unteren Bild ist das Ergebnis nach der Freistellung zu sehen: Der dunkle Rand des oberen Bildes wurde einfach abgeschnitten.

Freigestellt werden können jedoch nicht nur gerade Rechtecksbereiche, sondern auch gedrehte: Der Freistellungsrahmen kann gedreht werden, indem man außerhalb des Rahmens klickt, und mit gedrückter Maustaste die Ausrichtung des Rahmens verändert. Dabei dreht er sich um den Rotationsmittelpunkt, den Sie mit der Maus an eine beliebige Stelle, auch außerhalb des Rahmens, ziehen können. Liegt der Rahmen teilweise außerhalb des Bildes, werden diese Bereiche mit der eingestellten Hintergrundfarbe gefüllt.
Im nebenstehenden Bild wird gezeigt, wie ein schiefer Rahmen des Bildes freigestellt werden kann. Die Landschaft wurde schief fotografiert. Frei gestellt werden soll der innere Bereich, und zwar so, dass der Horizont gerade erscheint. Im oberen Bildbereich ist der Freistellungsrahmen gezeigt: Er wurde so gedreht, dass seine Begrenzung parallel zum gewünschten Horizont liegt. Im unteren Bildbereich ist das Resultat zu sehen: Der Bildbereich innerhalb des Rahmens wurde freigestellt und gleichzeitig gedreht.
Weitere Möglichkeiten/Optionen beim Freistellen von Bildern
Mit den in der Optionenleiste direkt unter dem Menü für das Freistellen-Werkzeug verfügbaren Optionen können Sie vor dem Freistellen unter anderem die Bildgröße des daraus resultierenden Ausschnitts festlegen: Es gibt je ein Eingabefeld für Bildbreite und Bildhöhe, für die sie alle auch im Bildgröße-Dialog verfügbaren Einheiten nutzen können, sowie ein Eingabefeld für die Auflösung mit dazugehörigem Pull-Down-Menü für die Auswahl zwischen Pixel/Zoll und Pixel/cm. Das beschnittene Bild wird dann die in diesen drei Feldern eingetragenen Dimensionen bzw. Pixelmaße aufweisen, wobei ggf. interpoliert wird. Mit dem Doppelpfeil zwischen den Eingabefeldern für Bildbreite und -höhe können Sie die beiden Werte gegeneinander austauschen, so dass sie ganz einfach zwischen Hoch- und Querformat mit den gleichen Bildmaßen wechseln können.
Sind Werte sowohl für die Bildbreite auch als für die Bildhöhe eingetragen, lässt sich der Freistellungsrahmen nur mit einem festen Seitenverhältnis, das sich aus den eingetragenen Werten ergibt, aufziehen.
Der Button Vorderes Bild bewirkt, dass in die Bildgröße-Felder die Werte des gerade aktiven Bildes eingetragen werden, so dass ein weiteres Bild mit den exakt gleichen Bildmaßen zugeschnitten werden kann. Der Löschen-Button entfernt alle eingetragenen Werte aus den Feldern.
Sobald der Rahmen aufgezogen ist, wechseln die Optionenleiste verfügbaren Optionen. Hier können Sie nun mit der Aktivierung bzw. Deaktivierung der Option Abdecken entscheiden, ob die Bildteile außerhalb des Freitsellungsrahmens zur Festlegung des Bildausschnitts mit einer Farbe abgedeckt werden sollen, oder nicht. Diese Farbe können Sie gleich daneben auswählen. Mit dem Schieberegler Deckkraft wird die Deckkraft dieser Farbe eingestellt. Die Abdecken-Funktion ist praktisch, um den Bildeindruck des freizustellenden Bereichs besser beurteilen zu können - die wegzuschneidenden Bildbereiche werden abgedeckt, so dass keine störenden Elemente den Bildeindruck verfälschen. In den oben gezeigten Bildbeispielen zum Freistellen wurde Abdecken mit zu 85% deckendem Schwarz aktiviert.
Die Funktion der Option Perspekt. bearbeiten, die nur in der Photoshop® Vollversion zur Verfügung steht, geht eigentlich schon über den Rahmen dieser Einführung hinaus - wir möchten Sie an dieser Stelle der Vollständigkeit halber aber trotzdem erklären: Diese Option ermöglicht nach deren Aktivierung die Korrektur perspektivisch verzerrter Aufnahmen. Durch Verschieben der Eckpunkte des Rahmens können Sie dessen Ränder auch schräg anlegen, wenn die Option aktiviert ist. Der Bildinhalt wird dann beim Freistellen so umgerechnet, dass zu den Rändern des Rahmens parallele Linien senkrecht bzw. waagrecht erscheinen.
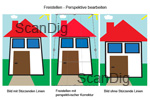
Ein Beispiel: Sie haben ein Hochhaus von unten auf der Straße nach oben fotografiert. Aufgrund der Perspektive verjüngt sich das Hochhaus zur Spitze hin. Um dieses jetzt freizustellen, und dabei die sogenannten Stürzenden Linien zu korrigieren, ziehen Sie den Freistellungsrahmen um das Hochhaus und verschieben dann dessen oberen beiden Eckpunkte so, dass sie parallel zu den Seiten des Hauses verlaufen. Führen Sie den Beschnitt jetzt aus, erscheinen die Linien senkrecht parallel zueinenander, und somit auch parallel zu den Bildrändern. Die Stürzenden Linien sind verschwunden. Doch Vorsicht: je nach Stärke der Korrektur hat diese Aktion einen mehr oder weniger starken Qualitätsverlust zur Folge, da der Bildinhalt neu berechnet, also interpoliert werden muss.
In unserem Bildbeispiel verdeutlichen wir diesen Vorgang. Wir nutzen dafür ein gemaltes Bild, da sich die perspektivische Korrektur so ohne störendes Beiwerk am deutlichsten darstellen lässt.
Photoshop® Dialog: Arbeitsfläche
Der Arbeitsfläche-Dialog ähnelt in seiner Funktion dem Freistellen-Werkzeug. Er lässt sich in Photoshop® CS3 im Menü Bild mit Arbeitsfläche... oder mit der Tastenkombination Alt+Strg+C aufrufen. In Photoshop® Elements gelangt man über das Bild-Menü mit Skalieren und Arbeitsfläche zum Dialog.
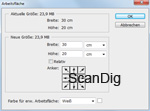
Im oberen Bereich Aktuelle Größe der Dialogbox sehen Sie die aktuelle Bildgröße angezeigt. Im darunter liegenden Bereich Neue Größe legen Sie die Größe der Arbeitsfläche fest. Vergrößern Sie die Arbeitsfläche, werden dem Bild neue Pixel hinzugefügt, während bei einer Verkleinerung der Arbeitsfläche Pixel weggeschnitten werden. Mit dieser Dialogbox können Sie also anders als im Bildgröße-Dialog keine Interpolation des Bildes durchführen.
Ist die Option Relativ aktiviert, können Sie statt absoluten Bildmaßen relative Werte eingeben. Das heißt, Sie können eingeben, um wieviele der eingestellten Einheiten die Arbeitsfläche verändert werden soll, also zum Beispiel um 10% oder um 1 cm. Zur Verkleinerung können also auch negative Werte genutzt werden.
Unter Anker wird festgelegt, auf welcher Bildseite die Pixel angehängt bzw. abgeschnitten werden. Das weiße Quadrat in der Mitte stellt dabei das Bild dar. Mit Hilfe der darum platzierten Pfeile können Sie es auf die gewünschte Seite verschieben. Auf den Seiten, die jeweils zur Mitte des 3x3-Rasters zeigen, werden dann die Pixel zugefügt bzw. entfernt.
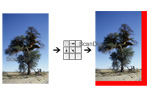
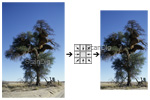
Die beiden nebenstehenden Bilder verdeutlichen die Funktion der Arbeitsflächen-Vergrößerung bzw. -Verkleinerung. Im linken Bild wird die Arbeitsfläche verkleinert; alle Pfeile des Ankers zeigen nach innen, d.h. das Bild wird auf allen Seiten beschnitten. Im rechten Bild wird die Arbeitsfläche vergrößert und als Anker wird die linke obere Ecke gesetzt. Die linke obere Ecke bleibt also im Bild erhalten; von dort aus zeigen drei Pfile nach rechts, rechtsunten und unten. In diesen Bereichen werden also Pixel an das Bild angehängt.
Im Pull-Down-Menü Farbe für erw. Arbeitsfläche ganz unten in der Dialogbox können Sie die Farbe der ggf. hinzugefügten Pixel bestimmen. Dabei haben Sie die Wahl zwischen Weiß, Grau, Schwarz, der jeweils eingestellten Vorder- oder Hintergrundfarbe oder einer anderen, die Sie dann mit dem Farbwähler einstellen können.
Bildgröße und Auflösung in der Praxis
Um die Zusammenhänge zwischen Dokumentgröße, Pixelmaßen und Auflösung zu verdeutlichen, wollen wir Ihnen an dieser Stelle einige praktische Beispiele zeigen, die sich beim Umgang mit digitalen Bildern ergeben können. Dazu gehen wir von einem gescannten Kleinbild-Dia aus. Das Bildformat beträgt also 2,4 x 3,6 cm (24x36 mm Kleinbild-Format).
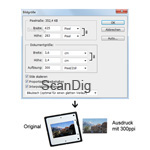
Wir scannen zunächst unser Kleinbild-Dia mit der Auflösung von 300ppi und öffnen die Bilddatei dann in Photoshop®. Der zugehörige Bildgrößen-Dialog ist in der nebenstehenden Abbildung gezeigt. Die Dokumentgröße ist wie erwartet 3,6cm x 2,4cm bei einer Auflösung von 300ppi. In Pixeln bedeutet dies, dass unsere digitale Bilddatei 426 Pixel breit und 283 Pixel hoch ist. Schicken wir nun diese Bilddatei an einen Drucker, der mit 300ppi Auflösung druckt, dann erhalten wir einen qualitativ hochwertigen Ausdruck unseres Bildes, allerdings nur in Briefmarkengröße, denn unser Dokument hat ja bei 300dpi Auflösung nur eine Dokumentgröße von 3,6cm x 2,4cm. Dieser Sachverhalt ist im nebenstehenden Bild unten verdeutlicht: Der Scan unseres 3,6x2,4cm großen Kleinbilddias mit 300ppi Auflösung liefert beim Drucken mit ebenfalls 300ppi Druckerauflösung ein gedrucktes Bild, das genauso groß ist wie das Original-Dia.
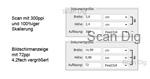
In einem zweiten Schritt optimieren wir unsere Bilddatei für die Darstellung an einem Standard-Bildschirm mit 72ppi Auflösung. Dazu stellen wir im Photoshop®-Bildgrößendialog eine Dokumentgröße von 72ppi ein. Die Dokument-Maße ändern sich dadurch auf ca. 15 x 10 cm. Die nebenstehende Abbildung zeigt diesen Sachverhalt: Durch die 4-fache Reduzierung der Ausgabeauflösung vergrößern sich die Dokumentmaße um den Faktor 4. Unser ursprünglich nur 3,6x2,4 cm großes Kleinbild-Dia erscheint am Bildschirm also in einer Größe von ca. 15x10cm, und damit ungefähr 4 mal so groß wie im Original, und das in optimaler Qualität. Würde man nun diese Bilddatei an einen Drucker schicken, erhielte man einen Ausdruck, der ebenfalls ca. 15x10 cm groß ist, also ungefähr Postkartengröße hat. Während die Auflösung von 72ppi für einen Bildschirm optimal ist, ist sie für einen Drucker viel zu gering, so dass das Bild pixelig und unscharf erscheint.

Nun scannen wir unser 2,4 x 3,6 cm großes Kleinbild-Dia mit einer Scannerauflösung von 3000 dpi, also 10-fach feiner. Öffnen wir die Bilddatei in Photoshop® und werfen wir einen Blick auf den Bildgrößen-Dialog, dann finden wir wieder unsere Kleinbild-Maße von 3,6 cm und 2,4 cm als Dokumentgröße sowie die Auflösung von 3000ppi (siehe nebenstehende Abbildung oberer Teil). Würde man dieses Dokument auf einem extrem hochauflösenden Drucker mit 3000 ppi ausdrucken, dann erhielte man einen extrem gestochen scharfen Ausdruck, jedoch wiederum nur in Briefmarkengröße 2,4 x 3,6 cm; Druckker mit echten 3000 dpi Auflösung gibt es aber nicht. Solche Auflösungen sind nur beim Ausbelichten von Digitaldaten auf Filmmaterial möglich.
Ändern wir im Bildgrößen-Dialog von Photoshop® die Dokument-Auflösung von 3000 dpi auf 300 dpi, so erhalten wir eine 10 mal größere Dokumentgröße, nämlich 36 x 24 cm (siehe Abbildung mittlerer Bereich). Drucken wir die so entstandene Bilddatei auf einem Tintenstrahldrucker aus, dann erhalten wir ein Bild von 36 x 24 cm Größe, also größer als ein DIN A4 Blatt (21 x 29,7 cm). Die 10-fach höhere Auflösung beim Scannen bewirkt also, dass wir unser Bild 10-fach vergrößern können.
Filmscanner haben sehr hohe Auflösungen (bis zu 7200ppi), um aus den winzigen Film-Vorlagen starke Vergrößerungen herausholen zu können.
Stellen wir für die mit 3000 ppi gescannte Bilddatei eine für den Bildschirm optimale Auflösung von zum Beispiel 72 ppi ein, dann ergeben sich sagenhaft große Dokumentmaße von 150 auf 100 cm (siehe Abbildung unterer Bereich). Kein normaler Bildschirm kann eine solche Bilddatei in Originalgröße komplett darstellen. Man muss entweder scrollen oder einen Verkleinerungsfaktor wählen.
Für einen hochwertigen Ausdruck in der Größe A4 müsste man das Kleinbild-Dia mit ca. 2700ppi scannen. In der Scansoftware haben Sie demzufolge zwei Möglichkeiten, eine Bilddatei zu erzeugen, welche die richtigen Pixelmaße für z.B. ein A4 Bild enthält:
1. Sie lassen die Ausgabegröße auf Originalgröße eingestellt, d.h. die Skalierung steht auf 100% und die Ausgabegröße entspricht der Größe des Originals - in unserem Falle eines Kleinbild-Dias also ca. 2,4 x 3,6 cm. Sie müssen dann ausrechnen, mit welcher Auflösung sie scannen müssen, um das Bild auf die gewünschte Größe (A4) bei der gewünschten Auflösung (300ppi) bringen zu können. Wie wir oben ermittelt haben also 2700ppi.
2. Sie geben schon in der Scansoftware die gewünschte Ausgabegröße und Auflösung an, und die Scansoftware ermittelt automatisch die nötige Scan-Auflösung und die sich daraus ergebende Skalierung. Dies ist der wesentlich einfachere Weg, einen Scan mit der richtigen Auflösung zu erstellen.
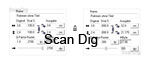
Die nebenstehende Abbildung zeigt den Bildgröße-Dialog der SilverFast-Scansoftware einmal mit 100%iger Skalierung und 2700ppi Ausgabeauflösung und einmal mit bereits eingestellter gewünschter Ausgabegröße und Ausgabeauflösung von 300ppi. Sie sehen, die Dateigröße ist bei beiden Vorgehensweisen absolut identisch bei 27,06MB.
Beim Scan eines Mittelformat-Dias im Format 6x7 cm müsste man mit wesentlich geringeren Auflösungen scannen, um auf die gleiche Dokumentgröße zu kommen, wie beim Kleinbild-Dia. So könnte man ein mit 3000ppi gescanntes 6x7-Dia auf 60x70 cm bei 300ppi Ausgabeauflösung vergrößern. Um einen hochwertigen Ausdruck in A4 zu erstellen wäre ein Scan mit 1200pp ausreichend. Das bedeutet zusammengefasst: Da das 6x7-Dia deutlich größer ist, als ein Kleinbild-Dia kann es mit entsprechend niedrigerer Auflösung gescannt werden. Wie groß das Bild dargestellt wird (Dokumentgröße) hängt von den beiden Werten Pixelmaße und Auflösung ab.
Zurück zum Inhaltsverzeichnis Grundlagen-Wissen
|