Korrektur des Himmels durch Reduktion der Farbsättigung
Dieses Tutorial zeigt, wie man selektiv in einem Bild die Sättigung und den Farbton einer homogenen Fläche bearbeiten kann, ohne dabei andere Bildteile farblich zu verändern oder anderweitig zu beeinträchtigen. Zunächst einmal fragen wir uns, wie ein solches Bild wie im nachfolgend verwendeten Beispiel zustande kommt. Klicken Sie auf das kleine Bildchen (Bild 1), dann öffnet sich ein großes Bild mit einem bronze-farbenen Kirchendach, wobei der Himmel eine extrem tief blaue Farbe hat.
Eine mögliche Ursache für die extrem dunkle Himmelsfarbe ist der Einsatz von Pol- oder Grauverlaufsfilter, welche den oft vorkommenden starken Belichtungsschwankungen zwischen Vorder- und Hintergrund entgegenkommen sollen. In unserem Beispiel wurde optimal auf den Vordergrund, also die Kirche belichtet und versucht mit einem Filter dem überbelichteten Himmel entgegenzuwirken, welcher aber dadurch etwas zu dunkel geraten ist.

Nun stellt man sich die Frage welche Möglichkeiten man hat, um diesen Fehler bestmöglichst zu korrigieren. Die meisten Bildbearbeitungsprogramme bieten die Möglichkeit, Korrekturen anhand der globalen Farbsättigung durchzuführen. In der nachfolgenden Animation (Klick auf das Thumbnail Bild 2) wird schnell anschaulich klar, warum genau dies der falsche Weg ist. Bei einer Veränderung der Sättigung des Gesamtbildes errreicht man zwar den Effekt, dass der Himmel abgeschwächt wird, allerdings verliert auch der Vordergrund schnell an Farbe, und wirkt nach nur wenigen Schritten schwarz-weiss. Doch was nun?

In einem solchen Fall bietet sich eine selektive Sättigungs- sowie Farbkorrektur an, die im folgenden detailiert beschrieben wird. Als Bildbearbeitungssoftware wird Adobe® Photoshop® Element 6.0 verwendet; so wird gewährleistet, das der nachfolgend beschriebene Weg auch in sämtlichen "großen" Photoshop®-Versionen und höheren Elements-Versionen angewendet werden kann.
Zunächst einmal laden wir das Ausgangsbild per "drag-and-drop" (engl.= ziehen und fallenlassen) in die Benutzeroberfläche von Photoshop® Elements. Unser Ziel ist es, den etwas zu dunkel abgelichteten Himmel aufzuhellen und farblich so anzupassen, dass der Himmel eine natürlich blaue Farbe erhält ohne dass das Kirchendach im Vordergrund überstahlt bzw. an Zeichnung verliert. Die Bearbeitung des Bildes zeigen wir in den nächsten Unterkapiteln Schritt für Schritt, wobei wir uns zunächst damit beschäftigen müssen, wie wir den blauen Himmel als Ganzes auswählen und für die Bearbeitung fertig machen.
Sie können die einzelnen Schritte des Tutorials selbst parallel zum Lesen mitmachen, indem Sie obiges Ausgangsbild verwenden. Öffnen Sie das Bild durch Klick auf das Thumbnail. Klicken Sie dann mit der rechten Maustaste auf das Bild und wählen Sie Grafik kopieren aus. Starten Sie dann Photoshop® und erstellen Sie ein neues Bild über den Menübefehl Datei → Neu → Bild aus Zwischenablage. Dann haben Sie unser Beispielbild in Photoshop® zur weiteren Bearbeitung zur Verfügung.
1. Schritt: Bereich auswählen mit dem Zauberstab

Nachdem das Bild in Photoshop® geöffnet wurde ist der erste Schritt die Auswahl des blauen Himmels. Man könnte versuchen, mit Hilfe eines Lassos oder eines Polygon-Lassos die Begrenzung zwischen Himmel, Kirche und Bildrand nachzufahren; das wäre jedoch eine sehr aufwändige, mit Ungenauigkeiten verbundene Angelegenheit. Leichter geht die Auswahl einer farblich nahezu konstanten Fläche mit dem Zauberstab-Werkzeug (Bild 3). Wir wählen also aus der Werkzeugpalette am linken Bildschirmrand das Zauberstab-Icon (siehe links) aus. Wahlweise kann man auch als Shortcut die W-Taste auf der Tastatur drücken.

Mit dem Zauberstab klicken wir nun an eine beliebige Stelle im Himmel, und je nach voreingestellter Toleranz, ist der dabei erfasste Auswahlbereich größer oder kleiner. Der Wert für die Toleranz bei der Auswahl im linken Beispielbild (Bild 4) liegt bei 60. Der Toleranzbereich des Zauberstabes kann je nach Ausgangswert nach oben und unten in ganzen Schritten zwischen 0 und 255 gewählt werden. Diese 256 Stufen entsprechen dem Tonwert einer Farbe, d.h je höher man den Wert eingibt desto mehr Tonwerte werden aufgenommen, und je niedriger der Wert desto feinfühliger ist die Auswahl des Zauberstabes. Der Wert für die Toleranz kann an der Werkzeugsoptionsleiste (siehe Bild 5), welche sich oberhalb vom Bildfenster befindet, eingegeben und verändert werden, siehe nachfolgenden Screenshot der Zauberstab-Werkzeugleiste.

Ein hoher Toleranz-Wert wie 60 ist allerdings nur dann zu empfehlen wenn es klar abgegrenzte Bereiche (wie in diesem Fall der Himmel) im Bild gibt. Wird der Wert nämlich zu hoch gewählt, werden auch andere Bildbereiche in die Auswahl mit aufgenommen. Bei der Anwendung des Zauberstab-Werkzeuges ist gerade die Auswahl des Toleranzwertes die große Kunst, für die es keine eindeutige Regel gibt. Man wählt am besten verschiedene Toleranzwerte aus, um festzustellen, wie man auf bequemste Art die gewünschte Selektion erreicht.



Mit einem einzigen Klick ist es meist nicht getan. Durch gleichzeitiges Drücken der Umschalt-Taste und Klicken mit der linken Maustaste in die noch nicht erfassten Bereiche des Himmels kann der Auswahlbereich genau um diesen erweitert werden. Dabei erscheint unter dem Zauberstab Symbol im Bild ein kleines Plus-Zeichen (Bild 6). Dies machen wir bis der gesamte Himmel ausgewählt ist. Die obige Bilderserie Bild 6, Bild 7 und Bild 8 zeigt, wie aus der ursprünglichen Selektion durch zwei weitere Klicks mit gedrückter Umschalttaste links unten und rechts unten der gesamte Himmel selektiert wird.
Falls man mal aus Versehen in eine falsche Fläche (zum Beispiel das Kirchendach) geklickt hat und somit die Auswahl um einen falschen Bereich erweitert hat, kann man dies ganz einfach mit der Tastenkombination Strg+Z rückgängig machen. Alternativ dazu kann man auch durch gleichzeitiges Drücken der Alt-Taste Klicken mit der linken Maustaste zu viel erfasste Bereiche wieder von der Auswahl abziehen. Dabei erscheint unter dem Zauberstab ein kleines Minus-Zeichen.
2. Schritt: Erstellung einer Ebenenmaske
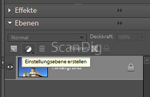
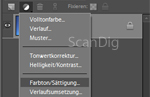
Nach erfolgreichem Auswählen des Himmels ist es sinnvoll aus der Auswahl eine sogenannte Ebenenmaske zu erstellen. Eine Ebenenmaske ist, wie der Name schon sagt, eine Maske über einem bestimmten markierten Bereich, der über der Original-Ebene liegt. Innerhalb dieser Maske sind alle denkbaren Bildbearbeitungsschritte möglich. Der Vorteil einer solchen Ebenemaske ist, dass sie beliebig an- und wegklickbar ist und die Original-Ebene dabei immer unberührt bleibt. Um eine Ebenemaske zu erstellen, muss man in der Ebenenpalette an der rechten Seite der Benutzeroberfläche von Photshop Elements auf das Icon Einstellungsebene erstellen klicken (siehe Screenshot Bild 9), wobei sich eine Auswahl verschiedenster Bearbeitungsoptionen öffnet (siehe Screenshot Bild 10). Da wir die Sättigung verringern wollen wählen wir Farbton/Sättigung.
Es wird nun aus der temporären Auswahl des Himmels eine feste Ebenenmaske erstellt, welche sich in der Ebenenpalette über der Hintergrundebene wiederfindet. Zusätzlich dazu öffnet sich ein kleines Dialogfenster mit diversen Einstellungsmöglichkeiten wie Fabton, Sättigung, und Lab-Helligkeit.
3. Schritt: Verringern der Sättigung und Anpassen der Farbe
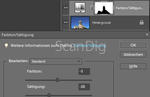
Alle Veränderungen und Einstellungen in diesem Dialog-Fenster wirken sich nur in dem weißen Bereich der Ebenenmaske (also in dem ursprünglich mit dem Zauberstab selektierten Bildbereich) aus und lassen den schwarzen Bereich völlig unberührt. Die Dialogbox zur Einstellung von Farbton und Sättigung ist im nebenstehenden Bild 11 dargestellt. Mit dem Farbton-Regler hat man nun die Möglickeit, das Farbspektrum zu verschieben um kleinere Farbkorrekturen durchzuführen.

Mit dem Farbtonregler ist es sogar machbar den Himmel komplett umzufärben, allerdings würde das Ergebnis im Gesamtbild unrealistisch aussehen; das nebenstehende Bild 12 zeigt, was für ein surrealistisches Bild herauskommt, wenn man den Farbton für den Himmel komplett in einen rötlichen Bereich verlegt. Es zeigt aber auch, welche unglaublichen Möglichkeiten man in der digitalen Bildbearbeitung hat, wenn man einzelne Bildbereiche auswählt und Bildbearbeitungsschritte auf die spezielle Auswahl anwendet.
Der Sättigungs-Regler bestimmt, wie stark der ausgewählte Farbton dargestellt wird, also das Ausmaß der Buntheit. Je niedriger der Wert, desto weniger bunt und intensiv die Farbe. Zuguterletzt hat man die Möglichkeit, die sogenannte Lab-Helligkeit zu verändern. Die Lab-Helligkeit enthält sämtliche Helligkeitsinformationen für das Bild. Je niedriger hier der Wert ist, desto dunkler das Bild, oder umgekehrt.

Durch Ausprobieren der Regler kann man nun den Farbton sowie die Sättigung und die Helligkeit des Himmels regulieren und ideal an den Rest des Bildes anpassen. Um die Wirkung der Regler besser verstehen und beurteilen zu können, empfiehlt es sich probeweise die Regler einmal extrem nach links sowie nach rechts zu ziehen. Für unseren Himmel stellen wir für den Farbton einen Wert von -3, für die Sättigung einen Wert von -28 und für die Lab-Helligkeit einen Wert von +7 ein. Die Animation in Bild 13 zeigt, dass das resultierende Bild im Vergleich zum Originalbild einen wesentlich harmonischeren Himmel hat, der so besser zum Kirchendach passt.
Hat man einmal Änderungen an einem der Regler gemacht und den OK-Button geklickt, kann man weitere Änderungen durchführen indem man den gleichen Dialog nochmals über den Menübefehl Ebene → Inhalt der Ebene ändern → Farbton/Sättigung... aufruft. Dass die Änderungen nur den weißen Bereich der Einstellebene betreffen, sieht man sofort beim Verschieben der Regler. Dass sich die Änderungen tatächlich nur auf die Einstellebene und nicht auf das ursprüngliche Bild auswirken kann man leicht nachvollziehen, indem man die Einstellebene ausblendet. Macht man die Einstellebene durch einen Klick auf das kleine Auge in der Ebenenpalette unsichtbar, so erscheint das Bild wieder in seinem Originalzustand.
Zurück zum Inhaltsverzeichnis Tutorials
|