Erstellen einer Wasserspiegelung vor einem Vulkan
Landschaft, Landschaftsbilder, Landschaftsfotografie: die Natur mit ihren zahlreichen Facetten fotografisch einfangen. Es gibt viele unterschiedliche Landschaften wie Berge, Flüsse, Wüsten oder Seen. Landschaftsbilder spiegeln die Schönheit und Einzigartigkeit vieler Landschaften wider.
Oft ist die Landschaft jedoch nicht optimal für ein gelungenes Bild. Vielleicht erstreckt sich vor einem tollen Berg eine unansehnliche Felsenwüste oder vor einem schönen Wald ein matschiger Acker. Landschaftsbilder, auf denen ein See mit einer Wasserspiegelung im Vordergrund zu sehen ist, statt des ursprünglichen Vordergrunds, sind oftmals ein Hingucker und können ein Bild schnell aufwerten.

Natürlich kommen dabei Landschaften heraus, die es auf unserer Welt nicht gibt. Aber natürlich ist es ein Hingucker, wenn ein inmitten einer Felsenlandschaft stehender Vulkanhügel auf einmal vor einem malerischen Bergsee steht oder wenn eine Sanddüne in der Wüste auf einmal vor einer Palmenoase steht.
Um einen solchen Effekt fabrizieren zu können, benötigen Sie als erstes ein passendes Motiv. Es sollte ebenfalls eine Landschaft sein, ein Gebirge oder einfach eine Wiese mit Bäumen im Hintergrund. In diesem Beispiel ist es der Berg Teide auf Teneriffa. Mit diesem Bild können Sie das Tutorial nachvollziehen. Sie können aber auch in Ihrer Urlaubsfotosammlung nach einem eigenen, ähnlichen Motiv suchen.
Dieses Tutorial wurde für Adobe® Photoshop® CS5 erstellt, die wichtigsten Schritte können jedoch auch mit Adobe® Photoshop® Elements angewandt werden. Hierzu benötigen Sie Adobe® Photoshop® Elements 6 oder eine höhere Version.

Im nebenstehenden Bild ist der Berg Teide auf Teneriffa enthalten. Wenn Sie auf dieses Thumbnail klicken, öffnet sich ein neues Browser-Fenster mit dem Bild in Originalgröße, nämlich 2000 x 1453 Pixel. Dieses Originalbild können Sie für das Tutorial verwenden. Kopieren Sie dieses in die Zwischenablage: Rechte Maustaste → Kopieren. Öffnen Sie dann Photoshop® und erstellen Sie eine neue Datei mit dem Ausgangsbild: Wählen Sie im Menü Datei das Untermenü Neu aus und darin den Punkt Bild aus Zwischenablage. Dann haben Sie das Originalbild in der Original-Pixelgröße in Photoshop® und können mit dem Tutorial loslegen. Wie Sie über das Menü Bild → Skalieren → Bildgröße herausfinden können, hat das kopierte Bild die Dimensionen 2000 x 1453 Pixel bei einer Auflösung von 72 dpi. Diese Auflösung entspricht der Bildschirmauflösung.
1. Schritt: Auswählen des zu spiegelnden Bereichs
Unser Ausgangsbild ist ein Foto von Teneriffas höchstem Berg, dem Vulkan Teide, wie es fast jeder Teneriffa-Besucher auf einer geführten Bus-Tour oder aufeiner Individual-Tour mit dem Mietwagen macht. Die vordere Steppenlandschaft wollen wir durch einen Bergsee austauschen, wir brauchen diese also nicht weiter.
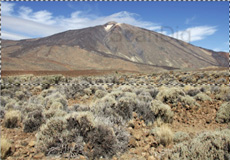

Im ersten Schritt müssen Sie mit dem Auswahlwerkzeug den Spiegelungsbereich auswählen. Ziehen Sie mit gedrückter Maustaste einen Rahmen von ganz oben bis knapp zur Mitte des Bildes. Sie müssen beachten, dass die untere Kante des Rahmens nachher auch die Kante zwischen Wasser und Land ist, also quasi zur Uferlinie wird. Alles was Sie oben ausgewählt haben, wird am Ende gespiegelt im Wasser zu sehen sein. Also sollten Sie eine gute Stelle finden, damit es nach einer reallistischen Wasserkante aussieht. Unser Screenshot zeigt, wie Sie den Auswahlbereich am besten ziehen, um eine gute Spiegellinie zu erhalten.
Der 3718m hohe Teide ist übrigens ein Vulkanberg, an dem meist ein paar weiße Wolken hängen. Nur an ganz wenigen Tagen im Jahr ist der Berg völlig wolkenfrei. Für unser Tutorial ist das auch gut so, denn eine Wasserspiegelung wirkt schöner und lebendiger, wenn sich ein paar Wolken darin spiegeln als wenn nur blauer Himmer vorkommt.
2. Schritt: Ausschnitt duplizieren und vertikal spiegeln
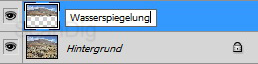
Danach muss der zuvor ausgewählte Bereich kopiert, eingefügt und vertikal gespiegelt werden. Dazu gehen Sie auf Bearbeiten → Kopieren und danach auf Bearbeiten → Einfügen (oder die Shortcuts Strg+C → Strg+V). Das Eingefügte wird automatisch auf einer neuen Ebene platziert. Durch einen Doppelklick auf die neue Ebene können Sie diese umbenennen in "Wasserspiegelung". Das nebenstehende Bild zeigt die Ebenenpalette nach dem Einfügen und Umbenennen der Ebene. Als nächstes wird das Bild gespiegelt.

Gehen Sie in Photoshop® auf Bearbeiten → Transformieren → vertikal spiegeln oder in Adobe® Photoshop® Elements auf Bild → Drehen → Ebene vertikal spiegeln. Jetzt steht die Ebene "Wasserspiegelung" auf dem Kopf. Als letztes müssen Sie das kopierte, auf dem Kopf stehende Bild noch richtig platzieren. Dafür ziehen sie das Bild einfach so weit nach unten, bis die beiden Kanten aneinander liegen. Es ist wichtig, dass Sie das Bild genau an die Kante verschieben, so dass Sie dort das exakt gleiche sehen wie im oberen Bereich des Bildes. Sollte die Spiegelung nun nicht das Bild bis zum unteren Rand ausfüllen, muss man das Gesamtbild noch zuschneiden, damit man keine störenden Ränder hat. Das Ausschneiden des gewünschten Bildbereiches erfolgt mit dem Freistellungswerkzeug, das über die Werkzeugleiste oder den Shortcut C aufgerufen werden kann.
3. Schritt: Verbessern der Kante durch eine Ebenenmaske
Die Funktion der Ebenenmasken ist in Adobe® Photoshop® Elements ab Version 9 enthalten. Sollten Sie eine ältere Version von Adobe® Photoshop® Elements nutzen oder keine Ebenenmasken anwenden wollen, können Sie alternativ Schritt 3b ausführen.
Im nächsten Schritt wird die Kante zwischen den zwei Ebenen verbessert. Wie Sie auf Bild 03 sehen können, ist noch eine sehr harte Kante vorhanden die den Übergang sehr unrealistisch aussehen lässt. Um das zu ändern arbeiten wir mit einer Ebenenmaske. Masken bieten die Möglichkeit die Transparenz der einzelnen Pixel einer Ebene jederzeit und widerruflich zu verändern. Die Veränderungen an der Transparenz, die man vornimmt, können in einer Maske jederzeit wieder verändert werden und somit können bereits entfernte Bildteile wiederhergestellt werden. Wenn man zum Beispiel bei einem Bild eines Berges, das man mit Hilfe einer Maske freigestellt hat, merkt, dass man Teile des Gipfels entfernt hat, sind diese Pixeldaten nicht verloren. Vielmehr ist die Deckkraft dieser Pixel nur auf 0% gestellt worden und somit sind sie nicht sichtbar. Sie können allerdings jederzeit wieder sichtbar gemacht werden, indem die Deckkraft erhöht wird.
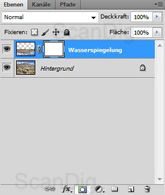

Klicken Sie auf die Ebene "Wasserspiegelung", so dass diese ausgewählt wird. Jetzt klicken Sie in der Ebenenpalette auf das Ebenenmaske-Hinzufügen Zeichen (siehe nebenstehendes Symbol). Neben der Ebene erscheint ein weißes Fenster, die Ebenenmaske. Klicken Sie nun auf diese und wählen das Pinselwerkzeug aus. Vergewissern Sie sich, dass die Vordergrundfarbe Schwarz und die Hintergrundfarbe Weiß ist.

Falls das nicht der Fall ist klicken Sie auf das farbige Quadrat unterhalb der Werkzeugleiste und stellen Sie die Farben richtig ein. Außerdem sollte der Pinsel eine weiche Kante haben, damit ein schöner Übergang gelingt. Als Pinseldicke wählen Sie 40 Pixel aus. Mit dem Pinsel malen Sie jetzt vorsichtig an der Kante entlang und werden feststellen, dass langsam ein Übergang zum oberen Bild entsteht. Wenn Sie sich vermalen, ändern Sie einfach die Pinselfarbe auf Weiß und schon können Sie die verloren gegangenen Pixel wieder in das Bild zurück malen. Als nächstes empfehle ich das Dokument erstmals zu speichern, um sich vor Datenverlust abzusichern. Datei → Speichern unter → Zielordner auswählen und benennen. Da wir zwei Ebenen im Bild haben, muss man TIF oder PSD auswählen.

Um den Effekt noch etwas zu verstärken wenden wir noch eine Tonwertkorrektur an. Dies ist über eine Einstellungsebene möglich, damit die Werte jederzeit im Nachhinein noch verändert oder korrigiert werden können.
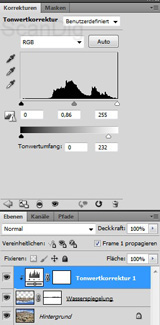
Einstellungsebenen speichern die durchgeführten Korrekturen in einer Ebene und wirken sich auf alle darunter liegenden Ebenen aus, ohne sie jedoch unwiderruflich zu verändern. Um die Einstellungen im Nachhinein zu ändern, führen Sie einen Doppelklick auf das Korrektursymbol in der Einstellungsebene aus, oder wählen Sie Ebene → Ebeneninhalt-Optionen.

Klicken Sie auf das halb schwarz, halb weiß gefüllte Kreissymbol neben dem Ebenenmaske-Hinzufügen-Zeichen. Dort öffnet sich ein Fenster in dem Sie "Tonwertkorrektur" auswählen. Danach stehen Ihnen verschiedene Regler zur Verfügung. Schieben Sie den grauen Regler in der Mitte etwas nach rechts (Wert für unser Beispielbild: 0,86) und den weißen, rechten Regler nach links (Wert für unser Beispielbild: 232). Alle Werte für unser Beispielbild des Teide können Sie auch im "Bild 06: Einstellungsebene - Tonwertkorrektur" sehen.
Damit diese Ebene sich nun wirklich auch nur auf die "Wasserspiegelung"-Ebene auswirkt, müssen Sie noch eine weitere Option auswählen. Wenn Sie auf Bild 06 klicken, öffnet es sich in einer größeren Ansicht. Sie sehen einen roten Kreis um das Symbol, das Sie noch auswählen müssen. Danach werden Sie einen kleinen Pfeil neben der Einstellungsebene sehen, welcher auf die "Wasserspiegelung"-Ebene zeigt. Alternativ geht das auch, wenn Sie mit gedrückter Alt-Taste zwischen die beiden Ebenen klicken, also die Einstellungsebene und die "Wasserspiegelung"-Ebene. Durch diese Einstellung wird der See etwas dunkler als das Gebirge, und der See sieht umso realistischer aus. Speichern Sie die Datei erneut ab.
Schritt 3b: Verbessern der Kante durch Radieren (als Alternative zur Ebenenmaske)

Um die Kanten zwischen den beiden Ebenenen zu verbessern, kann man auch den Radiergummi zur Hilfe nehmen. Der Radiergummi ändert die Transparenz der Pixel wenn man ihn über das Bild zieht. Im Vergleich zu den Ebenenmasken lässt sich diese Veränderung jedoch nur über das Protokoll Rückgängig machen. Man muss hier also mit Bedacht arbeiten. Wenn Sie in der Werkzeugpalette den Radiergummi ausgewählt haben, können Sie in der Optionsleiste die gewünschten Optionen wie Art der Pinselspitze, Größe, Kanten und Deckkraft auswählen. Nun kann man auf der Ebene "Wasserspiegelung" die gewünschten Übergänge quasi in das Bild radieren. Je nach Deckkraft und Pinselgröße lassen sich so natürlich wirkende Übergänge erzielen.
Nun sollte der bisherige Fortschritt gespeichert werden. Datei → Speichern unter → Zielordner auswählen und benennen. Da wir zwei Ebenen im Bild haben, muss man ein Dateiformat auswählen, welches Ebenen unterstützt. Dies ist bei TIF oder PSD der Fall. Beachten Sie, dass die Datei durch die zweite Ebene deutlich größer wird.
Um die Wasserspiegelung realistischer wirken zu lassen, wenden wir jetzt eine Tonwertkorrektur an, damit die Wasserspiegelung dunkler ist als das Hintergrundbild. In Adobe® Photoshop® Elements 6 finden Sie diese unter Überarbeiten → Beleuchtung anpassen → Tonwertkorrektur. Nun öffnet sich ein Fenster in dem Sie die Tonwertkorrektur vornehmen können. Hier stehen Ihnen verschiedene Regler zur Verfügung. Schieben Sie den grauen Regler in der Mitte etwas nach rechts (Wert für unser Beispielbild: 0,86) und den weißen, rechten Regler nach links (Wert für unser Beispielbild: 232). Sie können die Tonwertkorrektur ganz nach Ihrem eigenen Empfinden anwenden. Sie lässt sich auch später noch einmal wiederholen, sollten Sie mit dem Ergebnis nicht voll zufrieden sein. Um Datenverluste zu verhindern, sollte das Bild nun erneut abgespeichert werden.
4. Schritt: Erstellen einer neuen Bilddatei als Vorlage für die Wasserstruktur
Um eine realistische Wasserstruktur zu erhalten wird nun ein Dokument für eine Verschiebungsmatrix erstellt. Eine Verschiebungsmatrix ist nichts anderes, als ein Bild oder Dokument, auf das Filter und Effekte angewendet werden um diese Textur anschließend auf ein Bild, einen Schirftzug oder ein Logo anzuwenden. Ist die Datei für die Verschiebungsmatrix erstellt, wird diese als Smartobjekt in die "Wasserspiegelung"-Ebene integriert und man erhält den Welleneffekt. Erstellen Sie ein neues Dokument über Datei → Neu (Strg+N). Als Werte geben Sie für die Breite 2000 Pixel und für die Höhe 1000 Pixel ein. Außerdem können Sie das Dokument im Feld "Name" noch benennen.
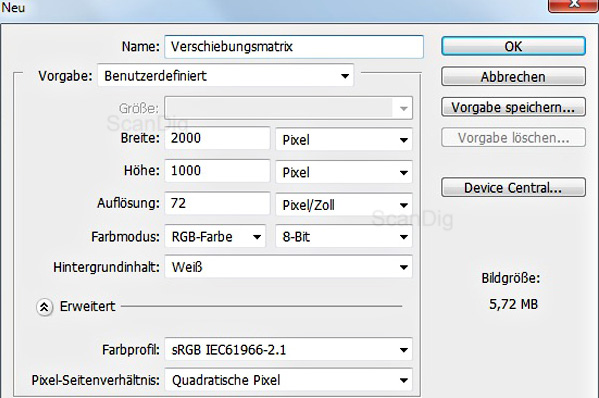
Beachten Sie beim Erstellen des Dokumentes, dass wir die Auflösung mit 72 dpi gewählt haben. Dies ist die typische Auflösung für Bilddateien, die man am Bildschirm ansieht oder bearbeitet. Eine Auflösung für zu druckende Bilder wäre hingegen 300 dpi.
5. Schritt: Rauschen und Relief hinzufügen
Wir haben jetzt zwei Bilddateien in Photoshop® geöffnet, die Datei mit dem bislang bearbeiteten Bild sowie die neue, bislang noch leere Bilddatei. Wählen Sie letztere aus, um mit diesem Schritt weiter zu machen.
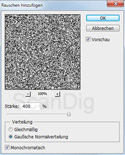
In diesem Schritt wird als erstes ein Rauschen hinzugefügt. Dieser Filter fügt zufällige Pixel in das Bild ein, wobei ein ähnlicher Effekt wie das Rauschen bei Kameras erzeugt werden soll. Durch das Hinzufügen von Rauschen können auch Verläufe etwas geglättet werden. Wählen Sie zuerst in der Ebenenpalette die einzige vorhandene Ebene aus. Klicken Sie mit der rechten Maustaste auf die Ebene und wählen Sie dann den Menüpunkt Auf Hintergrundebene reduzieren aus. Dies ist auch über das Menü Ebene → Auf Hintergrundebene reduzieren möglich. Jetzt erscheint die leere Bilddatei mit einer großen Fläche, auf die wir die folgenden Filter anwenden können. Gehen Sie dann im Menü auf Filter → Rauschfilter → Rauschen hinzufügen. Es öffnet sich ein Fenster in dem Sie bei Stärke 400% eingeben. Außerdem müssen die Optionen "Gaußsche Normalverteilung" und "Monochromatisch" markiert sein (siehe Bild 08).
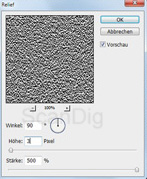
Mit „Gaußsche Normalverteilung“ werden die Farbwerte des Rauschens entlang einer glockenförmigen Kurve verteilt, wodurch ein gesprenkelter Effekt entsteht. Wird die Option "Monochromatisch" aktiviert, bleiben die Farben des Bildes erhalten, nur die Tonwerte, also die unterschiedlichen Stufen zwischen hell und dunkel, werden verändert. Mit "OK" bestätigen Sie Ihre Eingaben, und der Effekt wird angewendet. Unser zuvor weißes Bild hat jetzt ein schwarzes Fleckenmuster wie man es vom Fernseher her kennt, wenn über die Antenne kein Signal reinkommt.
Nun benötigen wir noch einen weiteren Filter. Klicken Sie auf Filter → Stilisierungsfilter → Relief. Es öffnet sich wieder ein neues Fenster, hier wird die Einstellung für den Filter verfeinert. Stellen Sie die Werte ein wie in Bild 09 angegeben. Bei Winkel müssen Sie 90° eingeben, bei Höhe 3 Pixel und bei Stärke 500%. Der Relieffilter sorgt nochmal für eine verstärkte Körnung im Bild. Mit einem Klick auf OK wenden Sie den eingestellten Filter auf die Bilddatei an.
6. Schritt: Perspektivisch transformieren und Bewegungsunschärfe hinzufügen

Um eine bessere Perspektive in das Bild zu bekommen, müssen wir es transformieren. Doch davor muss die Hintergrundebene entsperrt werden. Wenn Sie neben die Ebene in der Ebenenpalette schauen, sehen Sie ein kleines Vorhängeschloss. Dies zeigt an, dass die Ebene teilweise fixiert ist. Dadurch kann die Ebene nicht frei transformiert werden.

Das Entsperren erfolgt entweder mit gedrückter Alt-Taste und einem Doppelklick auf die Ebene oder man zieht das Vorhängeschloss mit gedrückter Maustaste in den Papierkorb innerhalb der Ebenenpalette. Falls Ihre Ebene nicht fixiert ist, brauchen Sie diese Aktion natürlich nicht durchzuführen.
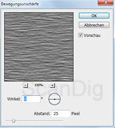
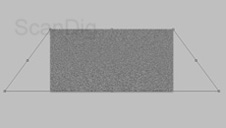
Jetzt gehen Sie auf Bearbeiten → Frei transformieren (Strg+T), bzw. Bild → Transformieren → Frei transformieren und klicken mit einem Rechtsklick in den Rahmen, der sich gebildet hat und wählen die Option "Perspektivisch" aus. Als nächstes müssen Sie an die rechte, untere Kante klicken und mit gedrückter Maustaste nach rechts ziehen (siehe Bild 10). Wie Sie sehen verändert sich die Perspektive des Wassermusters und es entsteht somit ein noch realeres Bild. Klicken Sie auf OK bzw. den Haken, um die Transformation abzuschließen und auf das Bild anzuwenden.
Um die Wasserspiegelung noch ein wenig abzurunden, stelle ich eine Bewegungsunschärfe von 25 Pixeln bei einem Winkel von 0 Grad ein. Dazu klicken Sie bitte im Menü Filter auf Weichzeichnungsfilter → Bewegungsunschärfe und geben Sie im sich öffnenden Dialogfenster die Werte 0 Grad un 25 Pixel ein. Jetzt haben wir ein Wellenmuster für unseren Bergsee. Speichern Sie die Datei nun als PSD ab. Datei → Speichern unter → Zielordner wählen und benennen in "Verschiebungsmatrix". In diesem Fall ist es wichtig, dass es eine PSD Datei ist, denn nur diese kann später als Verschiebungsmatrix genutzt werden.
7. Schritt: Anwenden der Verschiebungsmatrix auf das ursprüngliche Bild
Als nächstes öffnen Sie wieder die PSD-Datei mit dem eigentlichen Bild, wenn Sie sie nicht noch geöffnet haben. Kontrollieren Sie nochmals ob die "Wasserspiegelung"-Ebene auch wirklich ausgewählt ist. Diese Ebene muss in der Ebenenpalette hervorgehoben sein. Jetzt müssen Sie den Versetzen-Filter anwenden um das erzeugte Wellenmuster ins Bild reinzubringen. Dazu gehen Sie auf Filter → Verzerrungsfilter → Versetzen.
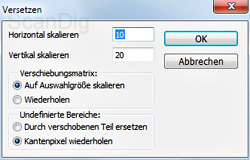
In dem Fenster, das sich öffnet, tragen Sie folgende Werte ein: Horizontale Versetzung 10, Vertikale Versetzung 20. Außerdem sollten die Optionen "Auf Auswahlgröße skalieren" und "Kantenpixel wiederholen" markiert sein (Einstellungen siehe Bild 12). Sobald Sie mit OK Ihre Eingabe bestätigen, öffnet sich ein weiteres Fenster. Nun wird die Datei für die Verschiegungsmatrix ausgewählt. Suchen Sie das zuvor abgespeicherte Dokument Verschiebungsmatrix.psd und wählen Sie dieses aus. Wie Sie sehen wirkt der Effekt wie Wellen auf dem Wasser. Wenn Ihnen der Effekt zu schwach ist, können Sie den Filter einfach erneut anwenden und Sie erhalten die doppelte Stärke des Effekts.

Jetzt heißt es noch das finale Bild abzuspeichern und schon sind wir auch fast am Ende der Bearbeitung angekommen. Wenn Sie möchten, können Sie nun noch eine weitere Helligkeitskorrektur vornehmen. Sind alle Bearbeitungsschritte abgeschlossen, wird das Bild nun noch auf die Hintergrundebene reduziert. Klicken Sie hierzu auf Ebene → Auf Hintergrundebene reduzieren. Nun kann das finale Bild als JPEG abgespeichert werden, da es keine zusätzlichen Ebenen gibt.
Klickt man das nebenstehende Bild an, wechselt die Ansicht zur Veranschaulichung zwischen der unbearbeiteten und der fertigen Version des Bildes.
Wer nun in seinem Bild noch den Himmel austauschen oder unerwünschte Bildelemente entfernen will, kann mit unseren Tutorials Ersetzen eines wolkigen Herbsthimmels durch einen blauen Sommerhimmel und Bildretusche: Entfernen von unerwünschten Bildelementen seine Bearbeitung fortsetzen.
Mit einer Verschiebunsmatrix, wie sie in diesem Tutorial beschrieben wird, lassen sich nicht nur Wasserwellen-Effekte erzeugen, sondern jede beliebige Struktur eines Bildes auf andere Bilder, Schriften oder Logos übertragen. Man kann hier beliebig experimentieren und zum Beispiel die Struktur einer Ziegelmauer auf einen Schriftzug übertragen. Der Kreativität sind hier keine Grenzen gesetzt.
Wie Sie sehen, haben wir mit Hilfe einer Verschiebungsmatrix vor einen Berg einen See gesetzt ohne eine Bildvorlage für einen See zu haben. Den See haben wir alleine über Photoshop®-Funktionen erzeugt. Je mehr Zeit Sie sich bei den einzelnen Teilschritten, insbesondere beim Anwenden des Pinsels, nehmen, desto realistischer wird das finale Bild.
Zurück zum Inhaltsverzeichnis Tutorials
|