Erstellen eines Copyright-Stempels mit Photoshop® Elements
Im Internet werden Millionen oder gar Milliarden von Bildern veröffentlicht, zum Beispiel private Urlaubsfotos in Foto-Communities oder auf einer privaten Webseite, hochwertige aufwändige Grafiken auf wissenschaftlichen oder sonstigen Know-How-Seiten, oder selbst gemachte Produktfotos in Online-Shops zur Präsentation oder zum Verkauf der Produkte. Viele professionelle Anwender aber auch Amateure kennen inzwischen den Effekt, dass sie Bilder irgendwo im Internet veröffentlicht haben und diese dann (leider) an zahlreichen anderen Stellen im weltweiten Internet wieder finden.
Im Internet werden skrupellos Bilder kopiert, weiter verschickt und neu veröffentlicht. Während es für einen professionellen Fotografen die größte Beleidigung ist, wenn jemand seine Bilder klaut und weiter verwendet, juckt es viele Privatleute nicht, wenn ihre Bilder im Internet weiter gegeben werden. Und dennoch kommt ein ungutes, enttäuschendes Gefühl auf, wenn man zum Beispiel erfährt, dass ein Reisebüro seine Urlaubsbilder verwendet, um Reisen in das fotografierte Land zu verkaufen.
Es gibt zwar zahlreiche Methoden, Fotos und Grafiken mit unsichtbaren Wasserzeichen zu versehen; damit hat man zwar im Streitfalle den Nachweis, dass einem das Bild gehört, aber viele Kopierer schreckt das nicht ab, schon gar nicht wenn sie in einem ganz anderen Land oder Kontinent sitzen. Die einzige wirklich abschreckende Variante ist die bewusste "Verfälschung" des Bildes mit einem deutlich sichtbaren Copyright-Stempel.
Viele Fotografen veröffentlichen ihre wertvollen Fotos im Internet nur noch mit großen, praktisch nicht weg retuschierbaren Stempeln. Zahlreiche Online-Shops veröffentlichen ihre Produktbilder nur noch mit Copyright-Stempeln oder Logos an entscheidenden Bildpartien. Auch bei Bildagenturen ist es eine Selbstverständlichkeit, dass man Vorschaubilder nur gestempelt zu sehen bekommt; Originalbilder gibt es dann nach dem Kauf.
In den nachfolgenden Kapiteln zeigen wir Ihnen, wie man die Pinselfunktion von Adobe® Photoshop® dazu verwendet, um einen Copyright-Stempel für seine Bilder zu definieren und diesen bequem und einfach anzuwenden.
1. Schritt: Copyright-Stempelvorlage designen
Als allererstes muss man sich Gedanken machen, wie groß der Stempel ungefähr sein soll und wie er aussehen soll. Soll der Copyright-Hinweis unverkennbar übers gesamte Bild gehen, oder sollen nur kleine Bildpartien gezielt abgestempelt werden? Soll der Copyright-Hinweis ein kurzer Text, ein Logo oder gar eine aufwändige Grafik sein? Wir wählen eine einfache Textvariante, die nicht über das gesamte Bild sondern nur über kleine Bildpartien gehen soll.
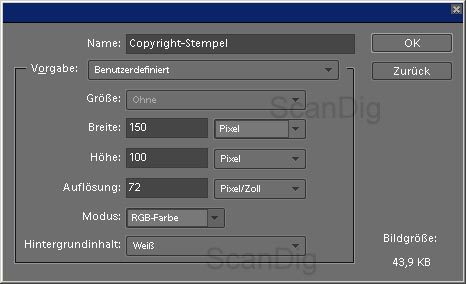
Dazu erstellen wir zunächst eine neue Bilddatei in Adobe® Photoshop® Elements mit dem Befehl Menü Datei → Neu → Leere Datei... oder einfach mit dem Shortcut <Strg> + N. Es öffnet sich ein kleines Dialogfenster (siehe Bild 1), wo die grundlegenden Bildmerkmale eingestellt werden. Als Dateiname vergeben wir die Bezeichnung Copyright-Stempel; für die Größe der Bilddatei wählen wir die Maße 150 x 100 Pixel. Als Auflösung wählen wir 72 dpi, was ungefähr der Bildschirm-Auflösung entspricht. Damit haben wir eine leere Bilddatei erzeugt, die wir nun beliebig mit Inhalten (Text, Figuren, Muster, Grafiken, Fotos) befüllen können.

Unser Copyright-Hinweis soll ein einfacher Text sein. Dazu wählen wir aus der linken, vertikalen Werkzeugauswahlsleiste das horizontale Textwerkzeug aus (siehe Bild 2). Es öffnet sich oben eine horizontale Textwerkzeugleiste (siehe Bild 3), in der wir Einstellungen für das Textwerkzeug vornehmen können. Wir wählen als Schrift Arial mit einer Größe von 25 Punkten aus.

Dann klicken wir mit dem Cursor links mittig in unsere leere Bilddatei, die wir soeben erstellt haben, und schreiben den gewünschten Text mit der Tastatur. Unser Text soll © ScanDig heißen. Das Resultat, wie unser "Bild" aussehen soll, ist in Bild 4 gezeigt.
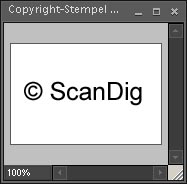
Für die meisten PC-Benutzer stellt sich hier die Frage, wie man das Copyright-Zeichen © mit einer PC-Tastatur eingibt; schließlich ist einem solchen Sonderzeichen keine spezielle Taste zugeordnet. Ein solches Sonderzeichen kann man dennoch mit der PC-Tastatur erzeugen, indem man einen speziellen Tastencode eingibt: Während man die Alt-Taste gedrückt hält gibt man im Nummernblock die Zahlen 0169 ein; nach Loslassen der Alt-Taste erscheint das Copyright-Zeichen © im Textfeld. Dieser Trick hat übrigens nichts mit Photoshop® zu tun sondern ist auch in anderen PC-Anwendungen (Open Office, Word, Texteditoren) möglich. Wer sich den Nummerncode Alt + 0169 für das Copyright-Zeichen nicht merken möchte, kann das Copyright-Zeichen auch aus anderen Anwendungen heraus in Photoshop® hineinkopieren. Zum Beispiel kann man im OpenOffice Writer oder in Word über Einfügen → Sonderzeichen... leicht ein Copyright-Zeichen auswählen und dieses über die Zwischenablage in Photoshop® bringen.
Damit ist unser Copyright-Stempel fertig, d.h. die Stempelvorlage ist erstellt, siehe Bild 4. Wie aus der Vorlage ein richtiger Stempel wird zeigt das nächste Kapitel.
2. Schritt: Pinsel auf Basis der Stempelvorlage definieren
Im vorigen Schritt haben wir eine Vorlage für unseren Copyright-Stempel definiert auf deren Basis wir nun einen Copyright-Pinsel bzw. Copyright-Stempel definieren möchten. Dies erfolgt über den Menü-Befehl Bearbeiten → Pinsel definieren....
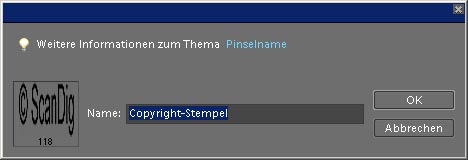
Es öffnet sich ein kleines Dialogfenster (siehe Bild 5), in dem man dem Pinsel einen beliebigen Namen geben kann. Als Vorschlag wird der Name des Bildes übernommen, auf dessen Basis man den Pinsel definiert. Links im Fenster sieht man eine Miniaturansicht des zu erzeugenden Pinsels sowie eine Nummer, die der Pinsel erhält. Durch einfachen Klick auf den OK-Button ist der Pinsel definiert und einsatzbereit.

Schauen wir aber zunächst, wo Photoshop® Elements unseren selbst erzeugten Pinsel versteckt hat. Wählen wir dazu in der linken vertikalen Werkzeugleiste das Pinselwerkzeug (Bild 6) aus. Dann erscheint oben unter dem Hauptmenü eine Werkzeugleiste für das Pinsel-Werkzeug wie im nachfolgenden Bild 7 dargestellt:

Ganz links in der Pinselwerkzeugleiste wird als Wellenlinie angezeigt, wie unser aktuell eingestellter Pinsel malt. Klickt man auf dieses Feld dann öffnet sich eine Palette mit sämtlichen verfügbaren, auswählbaren Pinselformen.
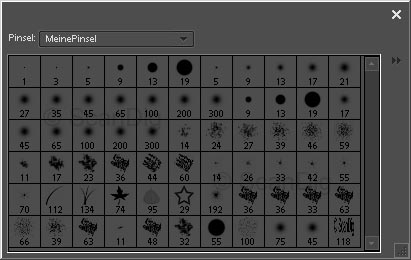
Das nebenstehende Bild 8 zeigt wie so eine Pinselauswahl aussehen kann. Abgebildet sind zahlreiche Pinselspitzen mit einer dazugehörigen Nummer. Es gibt weiche und harte Pinsel mit runden oder eckigen Formen wie man sie vielleicht selbst schon in der Hand gehabt hat. Es gibt jedoch auch Pinsel mit speziellen Figuren wie einem Stern, Haarspitzen oder Grashalmen. Unten rechts in der Pinselauswahl finden wir unseren selbst definierten Copyright-Pinsel wieder. Über den einzelnen Pinseln befindet sich ein Listenfeld wo man weitere Pinselsets mit allen möglichen Pinselfiguren auswählen kann, zum Beispiel Naturpinsel, Kaligrafiepinsel oder einfache quadratische Pinsel.
Damit wir unseren selbst definierten Pinsel dauerhaft zur Verfügung haben speichern wir das aktuelle Pinselset, das auch unseren eigenen Copyright-Pinsel enthält, ab. Bei der Pinselauswahl öffnet sich rechts durch Klick auf den Doppel-Rechtspfeil ein Menü, das ganz unten den Menüpunkt Mehrere Pinsel speichern... hat. Beim Klick auf diesen Menüpunkt öffnet sich ein Dialogfenster, in dem man dem aktuellen Pinselset einen Namen, zum Beispiel MeinePinsel, geben und dieses speichern kann. Dieses Pinselset kann man dann im gleichen Menü über den Menüpunkt Pinsel laden... aktivieren.
3. Schritt: Pinsel als Copyright-Stempel anwenden
Jetzt, wo unser eigener Copyright-Pinsel definiert ist, können wir ihn ganz einfach und bequem jederzeit in einem Bild anwenden. Dazu öffnen wir eine beliebige Bilddatei in Photoshop® (in unserem Fall eine schöne Kirche auf der Insel Mauritius) und wählen in der linken vertikalen Werkzeugpalette das Pinselwerkzeug (siehe Bild 9) aus.

Nach Auswahl des Pinselwerkzeuges erscheint oben unterhalb der Hauptmenüleiste die Pinselwerkzeugleiste (siehe Bild 10), in der Details zum Pinsel festgelegt werden können. Zunächst wählen wir links unseren Copyright-Pinsel aus. Falls dieser, zum Beispiel nach einem Neustart von Photoshop® Elements, nicht angezeigt wird, muss die selbst erstellte Pinselpalette geladen werden (Pinselauswahl → Doppelpfeil nach rechts klicken → Pinsel laden...).

Als Größe erscheint ein Wert in Pixel, der sich automatisch ergibt, je nachdem wie groß wir Schrift und Bildfenster in Schritt 1 gewählt haben. Die Größe lässt sich jedoch auch auf andere Werte abändern. Unter Modus werden verschiedene Möglichkeiten aufgezeigt, wie der Pinsel das Bild bemalen soll. Wichtig ist die passende Einstellung der Deckkraft. Wird eine Deckkraft von 100% ausgewählt malt der Pinsel den Copyright-Hinweis knallhart auf das Bild, ja macht diesen quasi zum Bildmittelpunkt. Uns genügt aber ein dezenter Hinweis auf das Copyright; daher wählen wir eine Deckkraft von 10-15% aus.

Wenden wir nun unseren Pinsel auf das nebenstehende Bild 11 an. Ich habe das Bild insgesamt 5 mal mit unserem Copyright-Hinweis bestempelt, an unterschiedlichen Bildteilen mitunter den entscheidenden. Eine Bestempelung des blauen Himmels alleine würde keinen Sinn machen, da dieser Bereich leicht retuschiert werden könnte. Ein Stempel auf Wolkenstrukturen oder Gebäudeteilen kann jedoch nur mit extrem großen Aufwand wegretuschiert werden. Auch das kleine Thumbnail-Bild habe ich mit einem einzigen Stempel versehen. Durch die gering gewählte Deckkraft von nur 10-15% erscheinen die Stempel sehr dezent im Bild. Sie beschädigen das Bild nicht allzusehr, die Copyright-Hinweise sind jedoch für potentielle Kopierer unübersehbar und kaum wegretouchierbar.

Wie im richtigen Leben hat ein Pinsel bzw. ein Stempel alleine keine Farbe; erst wenn man ihn in einen Farbtopf tunkt wird der Pinsel in die Lage versetzt farbig zu malen. In Photoshop® zeichnet ein Pinsel immer mit der eingestellten Vordergrundfarbe. Für die Bestempelung unserer Kirche habe ich als Pinselfarbe schwarz gewählt. Nebenstehendes Bild zeigt, dass man auch eine andere Farbe für den Pinsel auswählen kann, im Beispiel ein kräftiges Blau. Ich habe das Bild zwei Mal blau bestempelt, einmal mit einer Deckkraft von 15% (links oben), einmal mit 100% Deckkraft darunter. Man erkennt deutlich, wie ein Copyright-Hinweis zum Bildmittelpunkt wird wenn man ihn mit 100% Deckkraft auf das Bild aufträgt. Ich habe das Bild unten in der grünen Wiese ein drittes Mal schwarz mit einer Deckkraft von 20% bestempelt, allerdings die Pinselgröße auf 550 Pixel erhöht, so dass sich der Copyright-Hinweis fast über die gesamte Bildbreite (600 Pixel) erstreckt.
Weitere Möglichkeiten für Copyright-Stempel
In Schritt 1 wurde bereits erwähnt, dass ein solcher Pinsel-Stempel einen beliebigen Inhalt haben darf. Alles, was man in Schritt 1 in das selbst erstellte Bildfenster reinpackt (Texte, Grafiken, Figuren, Fotos, Bilder), kann als Pinsel definiert werden. Ich zeige im Folgenden noch kurz, wie man aus einem Firmenlogo einen eigenen Pinsel definiert und diesen als Copyright-Stempel anwendet. Dazu verwenden ich das ScanDig-Shop-Logo.

Die Definition des Pinsels ist ganz einfach und Sie können sie leicht nachvollziehen: Klicken Sie mit der rechten Maustaste auf der ScanDig Shop-Seite oben links auf das Firmenlogo und wählen Sie im Kontextmenü Grafik kopieren aus. Starten Sie dann in Photoshop® Elements das Kommando Menü Datei → Neu → Bild aus Zwischenablage. Photoshop® erstellt eine Bilddatei, die genau die Größe und den Inhalt des Logos hat. Dann folgen die Schritte 2 und 3 wie oben beschrieben, also Befehl Bearbeiten → Pinsel definieren... mit Angabe eines Namens für den neuen Pinsel, speichern der neuen Pinselpalette sowie Anwenden über das Pinselwerkzeug (siehe Schritt 3). Das Bild 13 zeigt unsere Kirche mit dem Firmen-Logo als Copyright-Schutz, aufgetragen mit der Farbe schwarz und einer Deckkraft von 20%.
Auf diese Weise können beliebige Stempel erzeugt werden. Und natürlich ist nicht die einzige Verwendung das Anbringen von Copyright-Hinweisen. Natürlich kann man auch einfach seinen Namen an den unteren Rand eines Fotos setzen, man kann einen "Sonderangebot"-Stempel auf seinen Produktbildern anbringen u.s.w. Mit Hilfe der oben beschriebenen Methode können ganz einfach eigene Pinsel entworfen und diese als Stempel angewendet werden.
Zurück zum Inhaltsverzeichnis Tutorials
|