Freistellen einer Person vor einem homogenen Hintergrund
Das folgende Tutorial beschäftigt sich mit der Problematik, eine Person oder ein Objekt, das vor einem nicht einheitlich weißen Hintergrund fotografiert wurde, freizustellen bzw. den Hintergrund mit einer einheitlichen Farbgebung zu versehen.
Jeder, der sich schon mal im Bereich der Portraitfotografie versucht hat, weiß dass es keineswegs einfach ist ein perfekt ausgeleuchtetes, und vor allem brauchbares Bild zu erhalten, und in den meisten Fällen ist daher eine nachträgliche digitale Bildbearbeitung unumgänglich. Dieses Tutorial beschreibt einige Wege, wie man eine Person in Photoshop® Elements oder Photoshop® CSx mittels einem neutralen weißen Hintergrund freistellt. Als Ausgangsbild wird nebenstehende Abbildung 1 mit einem kleinen Mädchen verwendet. Es wurde in einem Fotostudio aufgenommen; als Hintergrund und Untergrund diente ein weißes Tuch.

Wie man schön erkennen kann, ist das Bild perfekt aufgenommen, allerdings sind im Hintergrund ungleichmäßige Schatten sowie Falten und Strukturen des Stofftuches zu erkennen, welche vom Hauptmotiv ablenken, und die gilt es nun zu entfernen. Was wir hier am Beispiel einer Portraitfotografie zeigen kann natürlich genauso bei einem Produktfoto durchgeführt werden, das vor einem nicht einheitlich farbigen Hintergrund aufgenommen wurde.
In Adobe® Photoshop® bzw. Photoshop® Elements bieten sich dazu wie immer mehrere Lösungswege an, welche nach Anspruch, Zeit und Können allerdings auch teilweise unterschiedliche Ergebnisse liefern. Wir stellen Ihnen im Folgenden 3 Lösungswege vor. Sie können die einzelnen Lösungswege selbst in Photoshop® Elements oder Photoshop® nachvollziehen. Öffnen Sie dazu das Originalbild durch Drauf-Klicken und kopieren Sie dann das Bild in die Zwischenablage durch Klicken der rechten Maustaste und Auswahl des Kontextmenüpunktes Grafik kopieren. In Photoshop® Elements fügen Sie dann das Bild ein über Datei → Neu... → Bild aus Zwischenablage. Dann haben Sie das Bild geöffnet und können es bearbeiten wie im Folgenden beschrieben.
1. Weg: Auswahl mit dem magnetischen Lasso und Ändern der Volltonfarbe in einer Einstellungsebene
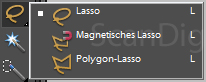
Auf der linken Seite der Benutzeroberfläche von Photoshop® Elements befindet sich die sogenannte Werkzeugpalette. Das Werkzeug Magnetisches Lasso versteckt sich hinter dem Icon namens Lasso (siehe nebenstehendes Bild 2). Durch Klicken auf das Lasso-Icon und Halten der Maustaste öffnet sich ein Untermenü, aus dem wir das magnetische Lasso auswählen. Wahlweise kann man auch zweimal die L-Taste auf der Tastatur drücken. Durch mehrfaches Drücken der L-Taste springt man zwischen den unterschiedlichen Lasso-Modi hin und her.


Nun wollen wir im Bild das Objekt auswählen, das später freigestellt werden soll. Wir klicken an einen beliebigen Punkt am Rande des Objektes und umrunden dieses langsam (siehe Bild 3). Es werden nun automatisch am Objekt Punkte gesetzt. Sofern sich die Kante klar vom Hintergrund unterscheidet und diesen abgrenzt, ist es ein recht komfortables Werkzeug; doch man merkt auch relativ schnell, dass es schwieriger wird je undeutlicher die farbliche Abgrenzung zum Objekt ist, wie in unserem Beispiel im Armbereich des Kindes (siehe Bild 4). Allerdings hat man in Fällen, in denen sich das magnetische Lasso schwer tut, den richtigen Weg zu finden, die Möglichkeit in der Werkzeugoptionsleiste (siehe Bild 5) oberhalb des Bildfensters, die Eigenschaften manuell fein zu justieren.

Die drei wichtigsten Werte sind die Breite, der Kantenkontrast sowie die Frequenz. Die Frequenz gibt an in welchem Abstand die automatischen Punkte gesetzt werden, man hat hier die Möglichkeit zwischen 0 (sehr grob) und 100 (sehr fein) zu wählen. Der Kantenkontrast ist sehr nutzvoll, wenn der Kontrast zwischen Hintergrund und Objekt nur sehr gering ist und eine Unterscheidung dadurch kaum möglich ist. Der Maximalwert hier liegt bei 100%, und je weniger Kontrast desto niedriger sollte auch der Wert eingestellt sein. Der dritte Wert ist die Breite, welche lediglich angibt in welchem Bereich automatisch nach Punkten gesucht wird. Je höher der Wert desto breiter der Bereich. Für alle drei Werte gilt, hat man einmal mit diesen begonnen, gibt es keine Möglichkeit die Werte während der Arbeit zu ändern. Für unser Beispiel haben die Werte für Weiche Kante 0px, Breite 5px, Kantenkontrast 20% und Frequenz 8 nach einigem Ausprobieren gut funktioniert.


Ein weiteres Problem bei der Anwendung des magnetischen Lassos ist, dass es keine Möglichkeit gibt, die automatisch gesetzten Punkte nachträglich manuell zu verändern, d.h. sollte man einmal mit dem Ergebnis der Umrandung nicht zufrieden sein, gibt es nur noch die Möglichkeit die Auswahl ganz zu löschen, oder mit der Entfernen-Taste Punkt für Punkt rückgängig zu machen. Während man also das Objekt umrundet kann man durch Drücken der Entfernen-Taste einzelne Punkte löschen, so dass man seine Auswahl verfeinern bzw. korrigieren kann.
Nachdem man das Objekt komplett umrundet hat, zum Anfangspunkt zurückkehrt und auf diesen klickt, schließt sich die Selektion, und es entsteht eine temporäre Auswahl um das Objekt. Jetzt ist das Innere der Schleife als Auswahl markiert (siehe Bild 6). Diese temporäre Auswahl kann nun nicht mehr verändert werden; stellt man jetzt erst fest, dass man einen oder mehrere Ankerpunkte falsch gesetzt hat, gibt es keine Möglichkeit mehr, die Auswahl zu ändern. Man muss also die oben beschriebene Prozedur von vorne beginnen.
Stimmt hingegen die Auswahl, so hat man jetzt die komplette Person maskiert; gewünscht wäre jedoch alles andere außer der Person, also der weißliche Hintergrund. Durch Drücken der Tastenkombination Strg + Umschalten + I wird die Auswahl invertiert, d.h. der äußere Bereich der Schleife, also der Hintergrund, ist nun markiert (siehe Bild 7). Man erkennt die Auswahl des Hintergrundbereiches auch daran, dass auch die Bildumrandung gestrichelt markiert ist. Die Auswahl betrifft also sämtliche Bereiche zwischen der Rahmenmarkierung und der Kurve, die mit Hilfe des magnetischen Lassos um das Objekt gezogen wurde. Die Invertierung der Auswahl kann man auch über den Menübefehl Auswahl → Auswahl umkehren durchführen, wenn man mit Shortcuts nicht so vertraut ist oder diese nicht so gern anwendet.
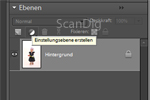
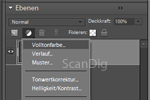
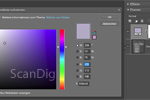
Mit dieser temporären Auswahl ist es nun kein Problem mehr den Hintergrund gleichmäßig weiß (oder in einer beliebigen anderen Farbe) zu gestalten. Auf der rechten Seite in der Ebenenpalette klicken wir auf das Symbol Neue Füll- oder Einstellungsebene erstellen (siehe Bild 8) und wählen aus dem Untermenü Volltonfarbe (Bild 9) aus. Es öffnet sich ein Dialogfenster aus dem wir nun den gewünschten Vollton auswählen können; zusätzlich wird eine neue Ebene über der Hintergrundebene hinzugefügt (Bild 10). Eine Ebenenmaske hat den Vorteil, dass alle weiteren Bearbeitungsschritte, die innerhalb dieser Maske ausgeführt werden, sich nur auf die vorherige temporäre Auswahl beziehen, und jederzeit beliebig weg- und zuschaltbar sind.

Verändern wir die Farbe im Dialogfenster, wird dies sofort im Bild sichtbar. Füllt man die Ebenenmaske mit Weiß gibt es einen schönen, harmonischen Hintergrund, wie man an der nebenstehenden Vorher-Nachher-Animation (Bild 11) erkennen kann. Dass die Änderungen tatsächlich nicht das Originalbild sondern nur die Ebenenmaske betreffen kann man leicht nachprüfen indem man in der Ebenenpalette die Einstellebene unsichtbar macht; dies geschieht durch einen Mausklick auf das kleine Auge ganz links von der Ebenenbezeichnung. Durch mehrfachen Klick kann man zwischen dem Originalzustand und dem bearbeiteten Zustand hin- und herschalten und sein Ergebnis betrachten.
Möchte man im Nachhinein die Farbe des Hintergrundes ändern, zum Beispiel von einem reinen Weiß in einen dunkleren Weißton, so ist dies über den Menübefehl Ebene → Inhalt der Ebene ändern → Volltonfarbe... möglich. Es erscheint wieder der Dialog zur Auswahl des Farbtones für die Ebenemaske.
Wir haben also unser Ziel mit Hilfe des magnetischen Lassos erreicht. Allerdings war der Weg zur Selektion der Person recht aufwändig, so dass dieser Weg nicht der beste ist, um eine Person freizustellen und den Hintergrund einheitlich zu färben. Das Werkzeug Magnetisches Lasso bietet zwar wie oben beschrieben einige Einstellmöglichkeiten in der Werkzeugpalette; die Möglichkeiten beschränken sich jedoch auf die Eingabe weniger Zahlenwerte als Parameter.
Der wesentlichste Nachteil des magnetischen Lassos ist, dass die Auswahl nachträglich nicht verändert werden kann, wenn sie einmal abgeschlossen ist. Entdeckt man erst nach Abschluss der Selektion einen falsch gesetzten Punkt so muss man den kompletten Vorgang der Umrundung von vorne beginnen. Während bei diesem kleinen Kind die Umrundung der Außenkanten noch relativ einfach ist, wird dies bei einer jungen Dame mit langem Haar fast unmöglich; man müsste einzelne Haarstränen separat umrunden - eine extrem zeitaufwändige, fehlerträchtige Angelegenheit, die in der Praxis nicht durchführbar ist. Die Selektion eines Objektes mit Hilfe des magnetischen Lassos eignet sich also nur für einfache Objekte mit einfachen, eindeutigen Kanten, also zum Beispiel auch für Produktfotos.
2. Weg: Auswahl mit dem Zauberstab-Werkzeug und Füllen der Auswahl mit der Vordergrundfarbe

Eine weitere Methode, das gewünschte Objekt vor einen weißen Hintergrund zu stellen, funktioniert mit Hilfe des Zauberstab-Werkzeuges (Bild 12). Zunächst wählen wir dies aus der Werkzeugpalette auf der linken Seite in Photoshop® Elements aus, man kann auch die Taste W auf der Tastatur (W für Wizzard) drücken.

Durch Auswahl des Zauberstab-Werkzeuges erscheint oben unter dem Hauptmenü die Einstellungsleiste für das Zauberstab-Werkzeug (siehe Bild 13). Darin kann die Funktionsweise des Zauberstabes eingestellt werden. Der wichtigste Einstellparameter ist der Wert Toleranz, der Werte zwischen 0 und 255 annehmen kann. Je niedriger der Toleranzwert eingestellt ist desto empfindlicher ist der Zauberstab gegenüber Helligkeitsunterschieden im Bild, desto kleiner ist in der Regel auch die Selektion, die ein Klick mit dem Zauberstab bewirkt. Ein zu großer Toleranzwert hinegegen bewirkt, dass zu viele Bildelemente in die Selektion aufgenommen werden.



Ausgangsbild für den hier beschriebenen zweiten Weg ist das gleiche wie in der Einleitung ganz oben beschrieben. Wir klicken mit dem Zauberstab in eine beliebige Stelle im weißen Hintergrund des Bildes, und je nach voreingestellter Toleranz wird mehr oder weniger in die Auswahl mit aufgenommen. Am ersten Beispiel links (Bild 14) ist die Toleranz mit 50 voreingestellt. Allerdings ist dieser Toleranzwert, wie man leicht erkennen kann, nicht optimal, da auch teilweise Bereiche vom hellen Ärmel des Kindes mit aufgenommen werden, was in diesem Fall unerwünscht ist. Wir müssen also einen niedrigeren Toleranzwert wählen, um weniger Bildelemente in die Auswahl miteinzubeziehen. Im Vergleich dazu das mittlere Bild (Bild 15) mit einer Toleranz von 15, mit der sich viel feinfühliger arbeiten lässt. Um die temporäre Auswahl zu erweitern klickt man mit dem Zauberstab in die noch nicht erfassten Bereiche des Hintergrundes und hält dabei die Umschalt-Taste gedrückt. Beim Erweitern erscheint unter dem Zauberstab-Zeiger ein kleines "+" - Zeichen (siehe Bild 16). Dieser Vorgang wird so oft wiederholt bis der komplette Hintergrund ausgewählt ist.
Die Anwendung des Zauberstab-Werkzeuges ist insofern recht komfortabel, als dass man beliebige Bereiche hinzufügen und wegnehmen kann. Durch Klick bei gedrückter Umschalttaste wird ein zusätzlicher Bereich in die Auswahl mitaufgenommen; durch Klick bei gedrückter Alt-Taste wird ein Bereich von der bestehenden Auswahl abgezogen. So kann man nach und nach die Auswahl verfeinern. Auch kann man den Toleranzwert zwischen einzelnen Auswahlschritten verändern. Man kann also mit einem großen Toleranzwert für eine erste Grobauswahl beginnen und dann anschließend feinere Bereiche bei einem kleineren Toleranzwert der Auswahl hinzufügen.
Während wir beim ersten Weg die Person ausgewählt und durch Invertierung die Auswahl des Hintergrundes erhalten haben, haben wir beim zweiten Weg mit Hilfe des Zauberstabwerkzeuges direkt den Hintergrund ausgewählt. Nun hat man die Möglichkeit den Hintergrund weiß zu bekommen indem man wie im 1. Weg oben beschrieben mit Hilfe von Ebenenmasken arbeitet. Ich möchte Ihnen allerdings noch einen schnelleren und einfacheren Weg zeigen, die temporäre Auswahl mit einem einheitlichen Farbton zu füllen.
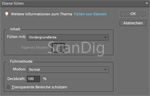
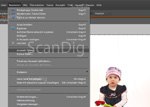
Dies geht ganz einfach über den Befehl Bearbeiten → Auswahl füllen... (Bild 17) wo sich automatisch ein neues Dialogfenster öffnet (Bild 18). In diesem hat man nun mehrere Einstellungsmöglichkeiten. Unter Füllmethode belassen wir den Modus auf Normal und die Deckkraft auf 100%, da wir ja einen gleichmäßigen weißen Hintergrund haben wollen. Bei Inhalt lassen wir ebenfalls die Vordergrundfarbe voreingestellt. Wir führen also eine 100%-ige Füllung des ausgewählten Bereiches mit der eingestellten Vordergrundfarbe durch.

Zur Einstellung der Vordergrundfarbe betrachten wir das nebenstehende Symbol (Bild 19), das sich in Photoshop® Elements ganz unten in der Werkzeugpalette befindet. Das scheinbar einfache Symbol beinhaltet gleich 4 Funktionen je nachdem, auf welchen Teil des Werkzeuges man klickt. Beim Klick auf das vordere Quadrat links oben öffnet sich ein Dialogfenster zur Auswahl der Vordergrundfarbe. Klickt man auf das dahinter liegende Quadrat rechts unten erscheint der gleiche Dialog zur Auswahl der Hintergrundfarbe. Rechts oben zwischen den beiden Quadraten befindet sich ein Doppelpfeil; durch einen Klick darauf vertauscht man die Vordergrundfarbe mit der Hintergrundfarbe. Diese Funktion kann auch mit dem Shortcut "X" (einfach die "x"-Taste drücken) aufgerufen werden. Links unten schließlich gibt es einen kleinen Reset-Button, der die Vordergrundfarbe wieder auf schwarz und die Hintergrundfarbe auf weiß einstellt.

Zurück zum Befüllen des Bildhintergrundes. Wir wählen also vor Aufruf des Befehls Bearbeiten → Auswahl füllen... die Vordergrundfarbe weiß aus und klicken dann den OK-Button. Dadurch wird der Bildhintergrund weiß eingefärbt und wir haben unser Ziel erreicht.
In der nebenstehenden Animation (Bild 20) kann man die Ergebnisse aus dem 1. und 2. Weg mit dem Originalbild vergleichen. Obwohl man im Grunde beide Male das gleiche Ergebnis erhält sieht man bei genauerem Betrachten leichte Unterschiede im Armbereich sowie zwischen den Schuhen, was aber auch an einer gewissen Ungenauigkeit bei der Auswahl resultieren kann. Man kommt also mit beiden Methoden zu einem gleichen, guten Ergebnis, wenn man sorgfältig arbeitet. Allerdings muss man sagen, das die zweite Methode wesentlich schneller und komfortabler ist als die erste. Ein großer Nachteil des hier beschrieben Weges ist allerdings, dass die Änderungen nicht in einer Ebenenmaske gespeichert werden sondern direkt auf das Originalbild angewendet werden. Eine nachträgliche Änderung der Hintergrundfarbe ist also nicht möglich. Einen Vorher-Nachher-Vergleich gibt es nur unmittelbar nach der Ausführung des Auswahl füllen... Befehls über eine Rückgängigmachung bzw. Wiederholung des Befehls (über den Menübefehl Bearbeiten → Rückgängig bzw. Bearbeiten → Wiederholen. Wird das Bild gespeichert und neu geöffnet steht diese Möglichkeit nicht mehr zur Verfügung.
Der optimale Weg wäre also eine Kombination aus den beiden beschriebenen Wegen: Die Selektion der Person erfolgt schneller und bequemer mit dem Zauberstab-Werkzeug (siehe Weg 2). Die Auswahl des Hintergrundes erfolgt durch einfche Invertierung der Auswahl. Die einheitliche Weißfärbung des Hintergrundes macht man besser unter Einsatz einer Ebenenmaske (siehe Weg 1), da man dann die Änderung jederzeit rückgängig machen oder bearbeiten kann.
3. Weg: Absoften mit dem Abwedler-Werkzeug
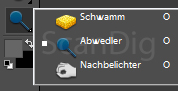
Nachdem wir in den oben genannten Methoden zwei Wege kennengelernt haben wie man den Hintergrund über eine temporäre Auswahl verändert, wollen wir in diesem Beispiel nun ganz auf ein Auswahl-Werkzeug verzichten und den Hintergrund direkt mit dem Abwedler-Werkzeug bearbeiten. Der Abwedler befindet sich in Photoshop® Elements in der Werkzeugpalette auf der linken Seite ziemlich weit unten und kann durch Klicken und kurzes Halten der Maustaste, im Untermenü des Schwamm-Icons ausgewählt werden (siehe Bild 21). Alternativ aktiviert man den Abwedler durch zweimaliges Drücken der "o"-Taste. Durch mehrfaches Drücken der "o"-Taste wechselt man zwischen den Werkzeugen Schwamm, Abwedler und Nachbelichter.
Der Abwedler ist im Grunde dafür geeinget, unterbelichtete und dunklere Stellen manuell aufzuhellen. Wir wollen das Werkzeug dafür nutzen, die wenigen dunklen Falten im Hintergrund soweit aufzuhellen, das dieser als eine homogene weiße Fläche erscheint. Nachdem wir das Abwedler-Werkzeug ausgewählt haben gibt es oberhalb des Bildfensters in der Werkzeugeinstellungsleiste (siehe Screenshot in Bild 22) für den Abwedler noch ein paar Einstellungsmöglichkeiten.

Ganz links in der Leiste kann man die Art des Pinsel bestimmen; man hat hier die Möglickeit aus Hunderten verschiedenster Pinselvorgaben einen auszuwählen. Wir entscheiden uns für einen mit einer weichen Kante. Unter Größe kann man den Pinseldurchmesser festlegen, und unter Bereich hat man die Wahl ob die Tiefen, Lichter oder die Mitteltöne aufgehellt werden sollen. Die Einstellung Belichtung gibt lediglich an, wie kräftig aufgehellt werden soll, also quasi wie stark das Abwedler-Werkzeug agieren soll.


Wie bei den beiden oben beschriebenen Wegen nehmen wir das Bild aus der Einleitung als Ausgangsbild. Da der Hintergrund eine relativ große Fläche einnimmt, wählen wir zunächst einen großen Pinseldurchmesser mit 160 Pixel Größe und einer weichen Kante. Eine weiche Kante hat den Vorteil, dass im Gegensatz zu einem Pinsel mit einer harten Kante die Übergänge weicher und fließender und somit Farbunterschiede weniger sichtbar sind. Die Belichtungsstärke belassen wir auf 100%, und bei der Einstellung Bereich stellen wir um auf den Wert Lichter da wir nur die hellen Bereiche aufhellen wollen. Mit diesen Einstellungen in der Werkzeugeinstellungsleiste fahren wir damit grob mit geklickter linker Maustaste über den Hintergrund. Um möglichst viele Bildbereiche zu erfassen gehen wir so nah wie möglich an das kleine Kind heran, ohne dieses jedoch zu berühren (Bild 23). Befindet sich ein Teil der Pinselspitze außerhalb des Bildes spielt dies keine Rolle; so kann man auch die Bildränder schnell und komfortabel bearbeiten.
Nun tasten wir uns mit einer kleineren Pinselspitze von 20 Pixel und einer ebenfalls wieder weichen Kante an die Umrisse des Kindes heran (siehe Bild 24, Pinsel zwischen den Schuhen des Kindes). Die kleinere Größe für den Pinsel geben wir direkt als Zahlenwert in der Werkzeugeinstellungsleiste unter Größe ein oder wir verwenden Shortcuts: Das Verändern des Pinseldurchmessers funktioniert durch Drücken der "#"-Taste (verkleinern) sowie Umschalt + "#" (vergrößern). Zu beachten ist auch, dass mit jedem neuen Klick auf die Maustaste bzw. mit jeder kleinen Mausbewegung bei gedrückter Maustaste die überfahrene Stelle im Bild heller wird.
Um die Übergänge zwischen Hintergrund und Kind perfekt bearbeiten zu können stellen wir bei Bereich wieder auf die Einstellung Lichter um und verringern die Belichtung auf 50%. Fährt man nun mit dem Abwedler am Übergang zum dunklen Kleid des Kindes entlang so wird durch unsere Voreinstellungen das Kleid nicht sichtbar beeinträchtigt. Allerdings ist es auf diese Weise nur möglich an dunklen Übergängen zu arbeiten. Wenn wir mit den gleichen Einstellungen am Arm oder Kopfbereich agieren wollen, so ist dies nicht ohne Verluste machbar. Um dem entgegenzuwirken kann man in der Einstellungsleiste bei Bereich von Lichter auf Tiefen umstellen und die Belichtung weiter auf ca. 20% oder noch niedriger verringen.

Das Ergebnis kann in der nebenstehenden Vorher-Nachher Animation (Bild 25) im Vergleich mit den beiden anderen Wegen und dem Originalbild betrachtet werden. Wie man deutlich erkennen kann bietet der dritte Weg keine wesentlich Verbesserung zu den vorherigen Wegen, man spart aber deutlich an Zeit. Lediglich an den Schuhen ist eine leichte Helligkeitszunahme erkennbar, die daher zustande kommt, dass der Schuhe mehrere Male mit dem Abwedler-Werkzeug überfahren wurde. Achtet man darauf, dass man die wesentlichen Bildelemente mit dem Abwedler nicht überfährt, ergeben sich auch keine solchen Störeffekte.
Ein großer Vorteil der Methode mit dem Abwedler ist, dass der ohnehin schon fast weiße Hintergrund nur noch an den Falten ein wenig manuell aufgehellt werden muss und man sich dadurch die mühselige Arbeit erspart das Objekt erst in langer Kleinarbeit auswählen und freistellen zu müssen. Man bearbeitet also direkt den Hintergrund. Natürlich hat diese Methode den Nachteil, dass die Änderungen direkt auf das Bild angewendet und gespeichert werden. Ein nachträgliches Zurück gibt es nicht mehr.
4. Weg: Arbeiten mit einer Ebenenkopie
Im Weg 1 haben wir sämtliche Änderungen am Bild in einer Einstellungsebene durchgeführt. Der Vorteil ist, dass die Änderungen jederzeit (auch nach dem Speichern des Bildes) rückgängig gemacht oder modifiziert werden können. Im zweiten und dritten Weg haben wir die Änderungen direkt im Bild durchgeführt, so dass eine Rückgängigmachung bzw. eine Modifikation nach dem Speichern nicht mehr möglich ist. Diesen Umstand haben wir jeweils als Nachteil festgehalten.
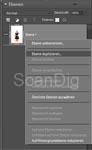
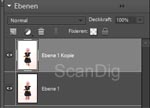
Da dieser Nachteil über einen ganz einfachen zusätzlichen Schritt kompensiert werden kann zeigen wir dies als Ergänzung in einem vierten Weg. Nach dem Öffnen des zu bearbeitenden Ausgangsbildes befindet sich dies in einer Ebene, die standardmäßig als Ebene 1 bezeichnet ist. Diese Ebene duplizieren wir nun, indem wir in der Ebenenpalette mit der rechten Maustaste auf die Ebene klicken und im sich öffnenden Kontextmenü auf den Menüpunkt Ebene duplizieren... klicken (siehe Screenshot in Bild 26). Es öffnet sich ein kleines Dialogfenster zur Eingabe eines namens für die Ebenenkopie. Wir belassen es einfach beim standardmäßig vorgegebenen Namen Ebene 1 Kopie und klicken auf OK. Darauf erscheint die Kopie in der Ebenenpalette als neue Ebene über der ursprünglichen (siehe Screenshot in Bild 27). Beide Ebenen sind sichtbar, was man an dem kleinen Auge links der Ebenenbezeichnung erkennen kann.
Damit haben wir zwei Ebenen mit jeweils dem gleichen Inhalt. Wir klicken nun auf die oberste Ebene Ebene 1 Kopie und führen die Bearbeitungsschritte aus Weg 2 oder Weg 3 in dieser Ebenenkopie durch. Nach Abschluss der Arbeiten kommt man zum gleichen Bildergebnis wie in Weg 2 oder Weg 3 beschrieben. Der Unterschied ist jedoch, dass sämtliche Änderungen in der Ebenenkopie gespeichert sind. Wir überprüfen dies ganz einfach, indem wir die Ebene Ebene 1 Kopie durch einen Klick auf das kleine Augensymbol ausschalten. Es erscheint dann das originale, unbearbeitete Bild. Klicken wir wieder auf das kleine Auge der Ebenenkopie schalten wir die Inhalte der Ebenenkopie wieder dem Bild hinzu, so dass wir wieder das geänderte Bild sehen. Auf diese Weise können wir einfach und bequem zwischen Vorher und Nachher umschalten, auch nach dem Speichern und erneutem Öffnen des Bildes.
Zur Erklärung möchte ich noch hinzufügen, dass durch das Duplizieren der Ebene das Bild quasi zwei Mal in der Photoshop® Datei gespeichert wird, einmal in der Originalebene und ein zweites Mal in der Ebenenkopie. Betrachtet man die Dateigröße einer Photoshop® PSD-Datei, so erkennt man leicht, dass diese sich ungefähr verdoppelt, wenn von einer Bildebene eine Kopie erstellt wird.
Zurück zum Inhaltsverzeichnis Tutorials
|