Hintergrund austauschen - Freistellen mit Farbkanälen
Zu den grundlegenden Aufgaben der Bildbearbeitung sowie der Bildmanipulation gehört das Freistellen. Gemeint ist damit, das "Herauslösen" eines Bildteils aus einem größeren Kontext. Unerwünschte Bildelemente werden in diesem Zusammenhang zunächst mit Hilfe von Auswahlwerkzeugen markiert und anschließend entfernt oder durch andere Bildelementen ersetzt. Auf diese Weise lässt sich zum Beispiel ein dunkler Regenhimmel gegen einen blauen Sommerhimmel tauschen. Eine weitere Anwendung ist die Komposition von Elementen verschiedener Bilder zu einem neuen Gesamtbild. Ebenso kann man eine Person durch Freistellen vom originalen Hintergrund lösen und vor einen neuen setzen. Letzteres wollen wir anhand dieses Tutorials zeigen.

Je nach Beschaffenheit des Motivs ist dieser Vorgang mehr oder weniger aufwändig. Aus diesem Grund hat Adobe® seinen Bildbearbeitungsprogrammen eine reiche Palette an Auswahlwerkzeugen spendiert. Wollen Sie zum Beispiel überwiegend gerade Bildelemente wie eine Gebäudefassade auswählen wird Ihnen unter Umständen das Polygon-Lasso gute Dienste tun. Grobe Freihandauswahlen lassen sich bequem mit dem "normalen" Lasso-Werkzeug erledigen. Darüber hinaus gibt es eine Vielzahl an intelligenten Auswahlwerkzeugen, welche selbständig zu ermitteln versuchen, welche Bildbereiche Sie auswählen möchten. Hierzu gehören das Magnetische Lasso, der Zauberstab, sowie das Schnellauswahl-Werkzeug.
All diese Auswahlwerkzeuge sind inzwischen recht ausgereift, sodass Sie in den meisten Fällen mit einer Kombination dieser Werkzeuge Ihr Ziel erreichen sollten. Dennoch gibt es Aufgaben, die sich auf diese Weise nicht leicht bewältigen lassen, oder einfach nicht die benötigte Qualität erreichen. Denken Sie an das Freistellen von Haaren. Die feinen Strukturen der Haare lassen sich oft nur schwer mit Standardwerkzeugen fassen.
Wie Sie dieses Problem dennoch lösen können, wollen wir Ihnen in dem folgenden Tutorial zeigen. Wir werden Ihnen eine andere Methode des Freistellens vorstellen, mit deren Hilfe Sie praktisch alles - ganz egal wie fein die Elemente auch sind - herauslösen können. Um dies zu erreichen werden wir Photoshop® Elements um eine Funktion erweitern, die bisher Photoshop® CS vorbehalten ist: die Anzeige des roten, grünen und blauen Farbkanal eines Bildes.
Wie auch in unseren anderen Tutorials können Sie die hier vorgestellten Beispiele parallel zum Lesen mitverfolgen und ausprobieren. Klicken Sie dazu auf das Originalbild am Anfang (Bild 4). Dieses sollte sich nun in einem separaten Fenster geöffnet haben. Klicken Sie mit der rechten Maustaste auf das Bild und wählen Sie Grafik kopieren aus.
Sofern noch nicht geschehen, starten Sie nun Photoshop® Elements und erstellen Sie ein neues Bild über den Menübefehl Datei → Neu → Bild aus Zwischenablage. Jetzt haben Sie das Originalbild in Photoshop® zur weiteren Bearbeitung zur Verfügung.
Farbkanäle für Photoshop® Elements
Wie in der Einleitung bereits angedeutet, benötigen wir für die in diesem Tutorial beschriebene Art der Freistellung eine besondere Funktion: die Anzeige der RGB-Farbkanäle. Leider ist dieses bisher nur der großen Version von Photoshop®, sprich der CS Version, vorbehalten. Aber was genau ist ein Farbkanal? Der Einfachheit halber gehen wir an dieser Stelle von einem RGB-Farbmodell aus. Das heißt, sämtliche Farben werden durch die Mischung der drei Grundfarben Rot, Grün und Blau erzeugt. Eine ausführliche Erläuterung des RGB-Farbmodelles finden Sie auf unserer Seite Licht, Farben und Farbmodelle.
Der Farbkanal wiederum stellt die Intensität dieser Farben grafisch dar. Optisch erinnert der Kanal an eine Schwarzweiß-Version des Bildes. Mit Hilfe von Graustufen wird die Intensität der gewählten Kanalfarbe eines Bildpunktes, also ihr Anteil an der Bildfarbe, dargestellt. Je heller der Grauwert, desto höher der Anteil. Nehmen Sie beispielsweise den roten Farbkanal. Würde Ihr Bild an einer Stelle ein reines Rot (RGB 255/0/0) enthalten, so würde diese Stelle im Farbkanal weiß erscheinen. Bildpunkte, die überhaupt kein Rot enthalten würden dementsprechend schwarz dargestellt.
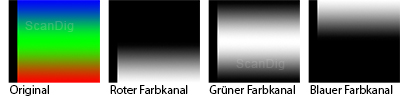
Einen Vergleich von Bildfarben und den entsprechenden Farbkanälen sehen Sie in Bild 2. Der eingesetzte Verlauf von Rot über Grün zu Blau verdeutlicht sehr schön wie die zugehörigen Farbkanäle aussehen. So erkennt man zum Beispiel im zweiten Teilbild, dass der rote Farbkanal unten ganz weiß ist, d.h. im linken Teilbild befinden sich ganz unten nur rote Bildpunkte. Hingegen ist der rote Farbkanal oben ganz schwarz, d.h. im linken Teilbild befinden sich ganz oben überhaupt keine roten Bildpunkte.
Wozu brauchen wir die Farbkanäle? Unser Ziel ist eine strikte Trennung der Bildbereiche in schwarz und weiß. Oder anders ausgedrückt, in Flächen, die behalten werden sollen, sowie in einen Rest, der entfernt werden soll. Die Farbkanäle nehmen in dieser Hinsicht bereits einen Teil der Arbeit ab, da sie die Farben - einfach ausgedrückt - schon einmal vorsortieren.
Wie kann man in Photoshop® Elements einzelne Farbkanäle erzeugen? Um eines vorweg zu nehmen: Ein echter Farbkanal, wie man ihn aus anderen Programmen kennt, mitsamt den Bearbeitungsmöglichkeiten, werden wir nicht herbeizaubern können. Aber es ist möglich durch eine Reihe von Bearbeitungsschritten ein Bild so zu filtern, dass am Ende die reinen Rot-, Grün- oder Blauwerte des Bildes übrig bleiben. Die auf diese Weise erzeugten Farbkanäle erscheinen dann wie eine ganz normale Ebene im Ebenenstapel und lassen sich mit allen zur Verfügung stehenden Werkzeugen bearbeiten.
Die Erzeugung eines künstlichen Farbkanals geschieht im Prinzip über Färben und Filtern. Das Ausgangsbild wird zunächst in einer der Grundfarben (Rot, Grün oder Blau) eingefärbt und anschließend werden die anderen beiden Grundfarben herausgefiltert. Insgesamt handelt es sich bei diesem Prozess um etwas mehr als zehn einzelne Arbeitsschritte, die vorgenommen werden müssen - pro Kanal. Eindeutig zu umständlich, um diesen Vorgang mehrmals während der Bearbeitung anzuwenden.
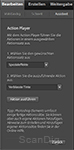
Hier kommt uns der in der Version 7 eingeführte ActionPlayer zugute. Falls Sie diesen bereits genutzt haben, wissen Sie sicher worum es geht. Für alle anderen eine kleine Erläuterung: Der ActionPlayer gibt Ihnen die Möglichkeit sogenannte Aktionen auszuführen. Was zunächst recht unspektakulär klingt, ist letzten Endes jedoch sehr nützlich. Eine Aktion beinhaltet eine aufgezeichnete Serie von Einzelschritten in Photoshop®. Mehrere Aktionen werden in einem Aktionssatz zusammengefasst und bilden damit in der Regel ein übergreifendes Thema.
Mit Hilfe der Aktionen können Sie wiederkehrende oder andere langwierige Bearbeitungsprozesse mit einem einzelnen Klick ausführen und sparen damit deutlich Zeit. Wofür Sie normalerweise also mehrere Einzelschritte benötigen genügt dank des ActionPlayers ein simpler Klick auf die entsprechende Aktion.
Aber: Adobe® hat der Elements-Version zwar den Action Player spendiert, dabei jedoch auf eine Funktion zur Aufzeichnung von Aktionen verzichtet. Diese ist nach wie vor nur in der sündhaft teuren Creative Suite zu finden. Einen Lichtblick gibt es jedoch: Sie dürfen und können Ihre Elements-Version mit Aktionen erweitern, die mit Photoshop® CS erstellt wurden. Alles was Sie dazu benötigen, ist die atn-Datei, in der ein jeweiliger Aktionssatz gespeichert ist.
Eine solche Aktions-Datei haben wir bereits für Sie vorbereitet. Diese beinhaltet vier Aktionen, mit denen Sie auch in Photoshop® Elements Farbkanäle erstellen können. So installieren Sie die Aktionen auf Ihrem Rechner:
1) Laden Sie sich zunächst die atn-Datei herunter, in der die Aktionen gespeichert sind. Diese finden Sie hier: Aktionsdatei für Farbkanäle. Speichern Sie die Datei an einem Ort, wo Sie diese wiederfinden können.
2) Stellen Sie sicher, dass Photoshop® Elements nicht gestartet ist. Wenn Sie das Programm bereits geöffnet haben, beenden Sie es vor dem nächsten Schritt.
3) Öffnen Sie den Datei-Explorer z.B. über den Shortcut Win+E oder über den Computer-Arbeitsplatz.
4) Navigieren Sie sich im Explorer zum folgenden Ordner, der in etwa folgende Bezeichnung hat:
Windows XP: C:\Dokumente und Einstellungen\Alle Benutzer\Anwendungsdaten\Adobe\Photoshop Elements\
Windows Vista und Windows 7: C:\ProgramData\Adobe\Photoshop Elements\
Hinweis: Wenn Sie den Ordner "ProgramData" nicht sehen, liegt dies daran, dass er von Windows ausgeblendet wurde. Sollte dies der Fall sein, können Sie diesen schnell wieder einblenden. Klicken Sie dazu in einem beliebigen Explorerfenster links oben auf Organisieren und wählen Sie dort den Eintrag Ordner- und Suchoptionen. Wählen Sie im folgenden Fenster die Registerkarte Ansicht und scrollen Sie dort in der Liste bis ganz nach unten. Hier können Sie den Punkt Ausgeblendete Dateien, Ordner und Laufwerke anzeigen aktivieren.
5) Gehen Sie nun in den Ordner der Photoshop® Elements Version, für die Sie die Aktionen installieren wollen. In der Regel sollte hier nur ein Ordner mit einer Versionsnummer, z.B. 9.0, stehen, außer Sie haben mehrere Versionen auf ihrem Rechner installiert.
6) Der nächste Abschnitt ist für alle Windowsversionen gleich. Navigieren Sie weiter zum folgenden Ordner: \Locale\de_de\Workflow Panels\actions\
7) Kopieren Sie die im ersten Schritt heruntergeladene Datei "FarbkanaeleAktion.atn" und fügen Sie diese in den Ordner "actions" ein.
Wenn Sie Photoshop® Elements jetzt wieder starten, stehen Ihnen die neuen Aktionen im ActionPlayer zur Verfügung.
Freistellen von Bildelementen mit Farbkanälen
Wie eingangs bereits erwähnt, bietet Photoshop® Elements viele verschiedene Werkzeuge zum Freistellen von Bildelementen. Ein jedes davon hat seine eigenen Vor- und Nachteile. Je nach Aufgabe oder Beschaffenheit des Motivs eignet sich mal das eine, mal ein anderes besser. In einigen Fällen werden Sie auch eine Kombination aus verschiedenen Werkzeugen nutzen, um so am Ende das beste Ergebnis zu erzielen.


Unser Beispielbild für dieses Tutorial ist das Portrait einer jungen Frau, vor einem leicht unscharfen Hintergrund. Wir möchten diesen ausschneiden, und durch einen anderen ersetzen. Das Problem dabei sind die vielen feinen Haare. Teilweise sind sie nur sehr unscharf zu erkennen und verschmelzen farblich an einigen Stellen nahezu mit dem Hintergrund. Mit den Standardwerkzeugen lassen sich diese Bildbereiche nur sehr schwer sauber auswählen.
Am erfolgversprechendsten ist vermutlich eine Kombination aus Zauberstab und Schnellauswahl-Werkzeug mit der Option Kante Verbessern. Dennoch werden Sie an den Rändern der Haare immer einen schimmernden Hintergrund übrig behalten. Auf einem weißen Hintergrund wird dieses nicht besonders stark auffallen. Sobald Sie jedoch einen dunkleren Farbwert wählen, lassen sich die Ränder kaum übersehen. Das Resultat, das man unter Verwendung dieser Standard-Werkzeuge erhält, sehen Sie im Bild 5. Wir wählen daher einen anderen Weg, um ein besseres Ergebnis zu erzielen.
Erstellung und Auswahl eines Farbkanals
Falls noch nicht geschehen kopieren Sie nun das Originalbild (Bild 4) in Photoshop® Elements, damit Sie dieses zur Bearbeitung zur Verfügung haben. Klicken Sie dazu auf das Originalbild (Bild 4), das sich nun in einem separaten Fenster öffnen sollte. Klicken Sie mit der rechten Maustaste auf das Bild und wählen Sie Grafik kopieren aus. Erstellen Sie nun ein neues Bild in Photoshop® Elements über den Menübefehl Datei → Neu → Bild aus Zwischenablage. Jetzt haben Sie das Originalbild zur weiteren Bearbeitung zur Verfügung.
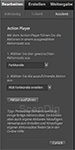
Wechseln Sie zunächst im Modus Bearbeiten zu den Assistenten von Photoshop® Elements. Hier befindet sich der ActionPlayer, mit dessen Hilfe Sie die Aktionen zur Erstellung von Farbkanälen starten können. Suchen Sie in der Liste den Bereich Automatisierte Aktionen und klicken Sie dann auf den Eintrag des Players. Bild 6 zeigt einen Screenshot des ActionPlayers von PhotoShop® Elements. Die Auswahl des Modus Bearbeiten erfolgt rechts oben im Programm-Fenster, direkt darunter befindet sich die Auswahl des Assistenten. Dieser Teil des Fensters ist in Bild 6 zu sehen.
Im folgenden Einstellungsdialog finden Sie im Grunde nur zwei Dinge, die Sie auswählen müssen. Das erste ist der Aktionssatz, den Sie verwenden wollen. Standardmäßig bringt Photoshop® Elements vier eigene Sätze mit, von denen in der Regel "Bildtitel" als erstes Element ausgewählt ist. Öffnen Sie die Dropdown-Liste und wählen Sie stattdessen den Eintrag "Farbkanäle". Als direkte Folge verändern sich auch die Auswahlmöglichkeiten der einzelnen Aktionen in der Dropdown-Liste darunter.
Wählen Sie hier die Aktion "RGB Farbkanäle erstellen" und klicken Sie anschließend auf Aktion ausführen. Mit diesem Klick starten Sie die Aktion und erstellen die Farbkanäle - für Rot, Grün und Blau.
Im Gegensatz zu den Standardaktionen, die Photoshop® Elements mit sich bringt, sind die Aktionen der Farbkanäle sehr umfangreich, was die Anzahl der auszuführenden Einzelschritte betrifft. Daher dauert es je nach Leistungsfähigkeit Ihres Rechners unter Umständen einige Sekunden, bis die komplette Aktion abgeschlossen ist. Selbst mit einem schnellen Rechner können Sie im Vorschaubild im Projektbereich beobachten, wie sich das Originalbild verändert.
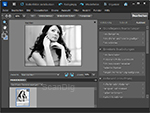
Sobald die Aktion abgeschlossen wurde - Sie erkennen dies daran, dass das große "Nachher-Bild" in eine Schwarz-Weiß-Version gewandelt wurde - klicken Sie unten im Assistentenbereich auf die Schaltfläche Fertig. Damit werden die Änderungen endgültig angewendet und Sie kommen zurück zur Hauptauswahl des Assistenten.
An dieser Stelle sind wir mit dem Assistenten fertig und können zurück in den Bereich Vollständig des Bearbeiten-Modus wechseln. Klicken Sie dazu auf die entsprechende Registerkarte.
Was genau hat die Aktion jetzt bewirkt? Einfach gesagt wurden drei neue Ebenen erstellt. Im Ebenenstapel finden Sie diese oberhalb des Originalbildes, benannt mit ihrer Funktion, sprich "Farbkanal" und dazu die jeweilige Farbe. Daran, dass es sich um Ebenen handelt, erkennt man leider auch direkt die Unterschiede zu echten Farbkanälen, wie man sie aus anderen Programmen kennt. Ein echter Farbkanal ist dynamisch. Das heißt, wenn Sie an ihrem Bild etwas ändern, beispielsweise eine Stelle rot einfärben, verändern sich die Farbkanäle mit, um diese Änderungen zu reflektieren. Auf der anderen Seite können Sie die Kanäle selbst bearbeiten und nehmen so Einfluss auf die Farbgestaltung des Bildes. Bild und Farbkanal hängen direkt zusammen.
Die mit dem Script erzeugten Kanäle sind eher Momentaufnahmen der Ebene aus der sie erzeugt wurden. Zwar splitten sie die Farben korrekt in ihre Komponenten auf - eine Wechselwirkung zwischen Bild- und Kanalebene besteht jedoch nicht. Für die hier beschriebene Anwendung zur Freistellung von Bildelementen ist die Farbsplittung dennoch vollkommen ausreichend.
Bild 8 zeigt den Ebenenstapel mit den neu erzeugten Ebenen "Farbkanal Rot", "Farbkanal Grün" und "Farbkanal Blau". Um vom eventuell noch aktiven Assistenten zur Ebenenansicht zu gelangen klicken Sie rechts oben im Programmfenster auf Vollständig (siehe Bild 3).
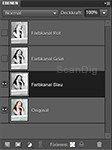
Die Farbkanäle sind erstellt und wir können uns mit der Wahl des passenden beschäftigen. Idealerweise benötigt man nur einen Kanal. Unter Umständen kann es jedoch sein, dass sich nicht alle Elemente in nur einem Farbkanal gleich gut trennen lassen. In diesem Fall würde man einen weiteren oder sogar den dritten hinzuziehen.
Zum Starten suchen wir uns zunächst denjenigen aus, der das freizustellende Motiv am deutlichsten vom Hintergrund trennt. Derzeit ist nur die Ebene "Farbkanal Blau" eingeblendet. Dies erkennen Sie an dem kleinen Icon in Form eines Auges, links neben dem Vorschaubild der jeweiligen Ebene im Ebenenstapel. Um die anderen Kanalebenen anzusehen, müssen Sie diese mit Hilfe des eben genannten Augensymbols entweder ein- oder ausblenden. Ein einfacher Klick genügt. Denken Sie daran, dass der Ebenenstapel von oben nach unten arbeitet: Sie sehen nur die oberste eingeblendete Ebene - unabhängig davon, ob darunter noch weitere Ebenen liegen.
In unserem Beispielbild ist der blaue Farbkanal derjenige, in dem sich die Haare am deutlichsten abheben. Nahezu schwarz bieten Sie einen schönen Kontrast zum hellgrauen Hintergrund. Andere Bildelemente, die wir ebenfalls freistellen wollen, sind hier jedoch nicht so gut vom Hintergrund getrennt. Die Blume im Haar auf der rechten Seite beispielsweise ist fast weiß und wird umrahmt von hellgrau. Ganz ähnlich sieht es mit dem lilafarbenen Oberteil aus. Auch hier ist die schwarz-weiß Trennung von Vorder- und Hintergrund nur unzureichend.
In solchen Fällen bietet es sich an, die anderen Kanäle erneut zu betrachten. Der grüne Farbkanal beispielsweise beinhaltet einen deutlich besseren Kontrast von Blume und Kleidung zum Hintergrund. Eine Kombination dieser beiden Kanäle wäre dementsprechend optimal.
Kombination des blauen und grünen Farbkanals
Die Vorbereitung ist bei dieser Art des Freistellens bereits die halbe Miete. Je mehr Tontrennung wir direkt mit den Kanälen erreichen können desto weniger müssen wir am Ende nacharbeiten.
Im blauen und grünen Farbkanal sind bereits die wichtigsten Bildelemente gut vom Hintergrund abgetrennt: Haare, Oberteil sowie die Blume im Haar. Diese Trennung lässt sich außerdem noch verstärken. Wählen Sie zunächst die Ebene "Farbkanal Blau" aus indem Sie einmal auf den entsprechenden Namen klicken. Die Ebene wird im Stapel etwas dunkler hinterlegt. Stellen Sie außerdem sicher, dass die beiden anderen Ebenen darüber ausgeblendet sind. Bild 8 zeigt Ihnen wie der Ebenenstapel aussehen sollte.

Erstellen Sie eine neue Einstellungsebene. Klicken Sie dazu auf das zugehörige Symbol am unteren Rand des Ebenenstapels und wählen Sie als Art der Einstellung eine Tonwertkorrektur. Mit Hilfe dieser lassen sich, wie der Name schon suggeriert, die Tonwerte einer Ebene anpassen und verändern. Das heißt, Sie können in unserem Fall dunkle Bereiche noch dunkler und helle Bereiche noch heller machen. Im Prinzip also wie eine Kontrastkorrektur, nur dass Sie mehr Kontrolle über die einzelnen Parameter haben.
Hinweis: Natürlich kann man anstelle einer Einstellungsebene auch eine "normale" Tonwertkorrektur vornehmen. Die finden Sie im Menü unter Überarbeiten → Beleuchtung → Tonwertkorrektur. Solange Sie jedoch nicht hundert prozentig sicher sind, dass Sie später nicht noch mal Änderungen an den Werten vornehmen wollen, weil das Ergebnis eventuell doch nicht stimmt, sollten Sie einer Einstellungsebene den Vorzug geben. So können Sie die Parameter auch nachträglich noch anpassen.
Beginnen Sie mit der sogenannten Schatten-Tonwertspreizung und ziehen Sie den kleinen schwarzen Regler unterhalb des Histogramms soweit nach rechts, bis die Haare möglichst schwarz, der Hintergrund aber nicht nennenswert dunkler geworden ist. Ein Wert von 30 ist hier optimal. Diesen können Sie natürlich auch direkt in das kleine Textfeld unter den Schiebereglern eintragen.
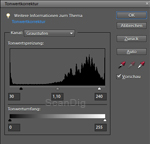
Als zweites passen wir die Lichter-Tonwertspreizung an, um damit den hellen Hintergrund zusätzlich noch etwas aufzuhellen. Hier gilt im Gegensatz zur Einstellung der dunklen Bereiche: Der Hintergrund sollte heller werden, das freizustellende Motiv und insbesondere die Haare aber dunkel bleiben. Ziehen Sie den weißen Regler nach links auf den Wert 240, oder tragen Sie diesen direkt in das Textfeld auf der rechten Seite ein.

Da wir mit den Lichtern den Hintergrund nur wenig aufhellen konnten, können wir jetzt noch mit Hilfe der Mitteltöne versuchen etwas mehr Helligkeit rauszuholen. Ziehen Sie den grauen Regler nach Links auf einen Wert von 1,1. Bei der Einstellung der Mittelton-Tonwertspreizung ist es wichtig darauf zu achten, dass die ganz feinen Haare am äußersten Rand nicht verschluckt werden. Auch wenn wir durch die Anpassung der Tiefen diese etwas abdunkeln konnten, sind sie dennoch nicht komplett schwarz und können leicht den Mitteltönen zugerechnet werden. Gehen Sie daher behutsam vor.
Bild 9 zeigt die Tonwertkurve mit den gemachten Einstellungen für die Schatten, Lichter und Mitteltöne. Das Ergebnis der Tonwertkorrektur sehen Sie in Bild 10. So sollte Ihr Bild jetzt auch im Photoshop® Editor-Fenster aussehen.
Bevor wir weitermachen werden wir zur Sicherheit noch eine weitere Einstellung vornehmen. Eine Einstellungsebene hat nicht nur Auswirkung auf die Ebene, für die sie angelegt wurde, sondern auf alle Ebenen, die darunter liegen. Solange diese keine Masken nutzen oder Transparenzen aufweisen, durch die man darunter liegende Ebenen sehen könnte, ist das kein Problem. Um ganz sicher zu gehen, sollten Sie jedoch die Einstellungsebene auf die gewünschte Ebene begrenzen. In unserem Fall auf den darunter liegenden "Farbkanal Blau".
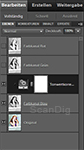
Halten Sie die Alt-Taste gedrückt und klicken Sie anschließend im Ebenenstapel mit der linken Maustaste auf die Trennlinie zwischen den Ebenen "Tonwertkorrektur 1" und "Farbkanal Blau". Sie sehen, dass sich der Mauszeiger in zwei verschlungene Kreise wandelt wenn Sie die richtige Stelle gefunden haben. Nach dem Klick wird die Einstellungsebene im Stapel nach rechts eingerückt und bekommt einen kleinen Pfeil, der darauf verweist welcher Ebene sie zugeteilt ist. Um diese Zuteilung wieder rückgängig zu machen müssen Sie nur ein weiteres Mal mit gedrückter Alt-Taste auf die Trennlinie der beiden Ebenen klicken. Wie der Ebenenstapel jetzt aussieht sehen Sie in Bild 11. Unsere Einstellungsebene "Tonwertkorrektur 1" ist fest der Ebene "Farbkanal Blau" zugeordnet.
Als nächstes kümmern wir uns um die Kleidung sowie die Blume im Haar. Blenden Sie dazu den grünen Farbkanal mit einem Klick auf das Augensymbol neben der entsprechenden Ebene im Stapel wieder ein. Stellen Sie außerdem sicher, dass dies auch die aktive Ebene ist, indem Sie auf die Ebene "Farbkanal Grün" im Ebenenstapel klicken. Diese sollte nun im Ebenenstapel farblich hervorgehoben sein.
Auch hier werden wir eine Tonwertkorrektur einsetzen, um den Kontrast zwischen Vorder- und Hintergrund etwas zu verstärken. Erstellen Sie eine neue Einstellungsebene und wählen Sie als Art die Tonwertkorrektur.
Die Vorgehensweise ist dieselbe wie schon im blauen Farbkanal: Wir justieren zunächst die Schatten, um Kleidung und Blume abzudunkeln, und achten darauf den Hintergrund davon möglichst nicht zu beeinflussen. Anschließend passen wir die Lichter an, um den Hintergrund aufzuhellen, diesmal jedoch den Vordergrund nicht zu verändern. Abschließend wird mit Hilfe der Mitteltöne versucht den Hintergrund zusätzlich aufzuhellen.
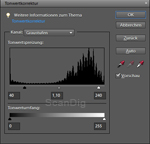
Stellen Sie die Werte wie in Bild 13 gezeigt ein: Schatten 40, Mitteltöne 1,1 und Lichter 240. Auch diese Einstellungsebene werden wir sicherheitshalber einschränken, sodass sie nur auf die darunter liegende Ebene "Farbkanal Grün" Einfluss nimmt. Klicken Sie wie zuvor mit gedrückter Alt-Taste im Ebenenstapel auf die Trennlinie zwischen "Tonwertkorrektur 2" und "Farbkanal Grün", so dass die Einstellungsebene "Tonwertkorrektur 2" wieder eingerückt und fest mit der Ebene "Farbkanal Grün" verbunden wird.
Das Ergebnis der bisherigen Einstellungen: Ein blauer Farbkanal, in dem insbesondere die Haare besonders gut vom Hintergrund getrennt sind. Außerdem ein grüner Farbkanal, in dem sich die Blume im Haar sowie die Kleidung besser abhebt. Unser Ziel ist es jetzt, diese beiden Kanäle miteinander zu verbinden.

Praktischer Weise stellt uns Photoshop® dafür eine Methode zur Verfügung, die gerade mal einen Klick benötigt, und zudem die bisherigen Bildebenen nicht verändert. Stellen Sie zunächst sicher, dass die Ebene "Farbkanal Grün" immer noch die aktive Ebene ist. Wie weiter oben beschrieben, erkennen Sie dies daran, dass der Hintergrund im Ebenenstapel etwas dunkler ist.
Öffnen Sie anschließend am oberen Fensterrand des Ebenenstapels die Dropdown-Liste der Füllmethoden. Standardmäßig steht der gewählte Eintrag auf "Normal". Ändern Sie diesen durch einen Klick in der Liste auf "Dunklere Farbe". Das Ergebnis bekommen Sie im Arbeitsbereich direkt angezeigt: Die beiden Ebenen "Farbkanal Blau" und "Farbkanal Grün" werden so mit einander verblendet, dass nur die jeweils dunklere Farbe angezeigt wird. Wir sehen also im Ergebnis die schwarzen Haare aus dem blauen Farbkanal sowie die dunkle Blume und Kleidung aus dem grünen. Das Resultat dieser Operation sehen Sie in Bild 13. So sollte Ihr Bild im Arbeitsbereich von Photoshop® Elements jetzt auch aussehen.
Bis zu diesem Schritt haben wir noch keinerlei Korrekturen am Bild vorgenommen; wir haben lediglich Vorbereitungen getroffen, um im Folgenden mit unserer eigentlichen Aufgabe, dem Freistellen des Motivs, zu beginnen.
Vordergrundmaske aus den Konturen von Armen und Brüstung erstellen
In den nachfolgenden Schritten wollen wir die Trennung zwischen Vorder- und Hintergrund herausarbeiten. Anfangen werden wir bei den großflächigen und damit schnell zu bearbeitenden Bildbereichen. Diese werden wir anschließend bis zu den Haarspitzen immer weiter verfeinern.
Ein gutes Beispiel für großflächige und schnell zu maskierende Bildbereiche sind die Brüstung im Vordergrund sowie Oberkörper und Gesicht. Mit Hilfe einiger Grundwerkzeuge können wir diese schnell und einfach maskieren.

Wählen Sie in der Werkzeugpalette das Schnellauswahl-Werkzeug (Tastaturkürzel A) und stellen Sie oben in der Werkzeugleiste die Pinselgröße auf 20 Pixel ein. Stellen Sie sicher, dass das Häkchen der Option "Automatisch Verbessern" gesetzt ist. Damit werden die Kanten selbständig korrigiert und angepasst. Wechseln Sie zur Ebene "Original" indem Sie auf diese Ebene klicken, so dass diese im Ebenenstapel farblich hervorgehoben wird. Schalten Sie außerdem die Ebenen "Farbkanal Rot" und "Farbkanal Blau" aus, indem Sie im Ebenenstapel auf das Auge links der Ebenenbezeichnung klicken. Damit ist jetzt wieder die Ebene "Original" im Vordergrund und sichtbar.
Wählen Sie jetzt mit einigen Klicks die Arme sowie die Brüstung im Vordergrund aus. Achten Sie nur darauf, dass die Auswahl an den Kanten zum Hintergrund sauber ist. Die "inneren" Bereiche, beispielsweise die Hände, sind hingegen uninteressant. In Bild 14 kennzeichnen die roten Linien den Auswahlbereich, den Sie jetzt gewählt haben sollten.

Wechseln Sie mit der aktiven Auswahl nun wieder zur Ebene "Farbkanal Blau" und machen Sie diese durch einen Klick in das kleine Auge sichtbar. Stellen Sie die Vordergrundfarbe durch den Farbwähler unterhalb der Werkzeugpalette auf Schwarz (RGB 0/0/0).
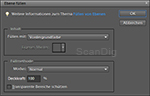
Die Auswahlfläche zu füllen, geht auf verschiedene Weisen. Da die Ebene bereits Farbinformationen enthält eignet sich das Füllwerkzeug jedoch nur bedingt. Ein großer Pinsel würde besser funktionieren. Alternativ und am schnellsten geht es über das Programmmenü. Klicken Sie auf Bearbeiten → Auswahl füllen und stellen Sie im folgenden Dialogfenster sicher, dass als Füllfarbe "Vordergrundfarbe" ausgewählt ist. Da wir diese zuvor auf Schwarz eingestellt haben, wird die Auswahl entsprechend komplett schwarz eingefärbt. Bestätigen Sie die Einstellungen mit einem Klick auf OK.
Heben Sie nun die Auswahl wieder auf - diese hat ihre Aufgabe erfüllt. Mit dem Tastaturkürzel Strg+D geht es am schnellsten. Alternativ funktioniert auch der Menübefehl Auswahl → Auswahl aufheben. An dieser Stelle wird leider auch erkennbar, dass das Füllen der Auswahl nicht an allen Stellen geklappt hat. Gerade die Auswahllinie selbst wurde an einigen Stellen ignoriert. Erkennbar ist dies an den feinen gut ein Pixel breiten Linien. Diese Aussparungen sowie die verbleibenden Flächen von Gesicht und Hals wollen wir im folgenden Teilschritt schwärzen.

Wählen Sie dazu das Pinsel-Werkzeug per Klick auf sein Werkzeugsymbol oder über den Shortcut B. Stellen Sie in den Werkzeugoptionen die Pinselgröße auf 35 Pixel, sowie in den erweiterten Optionen die Kantenschärfe auf 75 Prozent. Die erweiterten Optionen finden Sie ebenfalls am oberen Programmrand, unterhalb des Menüs. Klicken Sie dort ganz rechts auf das Symbol, welches genauso wie das Pinselwerkzeug aussieht.

Malen Sie mit diesem Pinsel alle verbliebenen Bereiche von Gesicht, Hals und Dekolletee aus. Vergessen Sie auch die aus dem vorigen Teilschritt übriggebliebenen Linien nicht und achten Sie darauf, dass Sie nicht über den Rand der Silhouette drüber malen. Sie können zwar recht weit ran, und damit auch die Haare zusätzlich abdunkeln. Allerdings sollte der Rand selbst unangetastet bleiben
Um möglichst genau malen zu können, empfiehlt es sich mit dem Zoom-Werkzeug näher ans Bild heranzugehen. Hier ist ein Wert von 300 Prozent Darstellungsgröße eine gute Richtlinie. Und selbstverständlich können Sie auch die Pinselspitze von 35 Pixel auf einen kleineren Wert setzen, um die Ränder bzw. sonstige Details leichter und sicherer zu übermalen. Wie das Ergebnis dieses Teilschritts und unsere schwarze Silhouette des Vordergrunds jetzt aussehen sollte, können Sie in Bild 16 sehen.
Erweiterung der Maske um die Konturen der Haare
Der Vordergrund sieht bereits ziemlich gut aus: Praktisch alle Bereiche, die wir freistellen wollen sind schwarz eingefärbt. Die einzige noch unschöne Stelle ist die ins Haar gesteckte Blume. Um diese werden wir uns im folgenden Teilschritt ebenso kümmern, wie darum die feinsten Haare möglichst komplett vom derzeit noch grauen Hintergrund zu trennen.
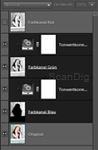
Damit wir dieses tun können, räumen wir den Ebenenstapel ein wenig auf. Die Farbkanäle Blau und Grün haben ihre Schuldigkeit getan und auch die Tonwertkorrekturen brauchen wir an dieser Stelle nicht mehr. Markieren Sie im Stapel die Ebenen "Farbkanal Blau", "Farbkanal Grün" sowie die beiden zugehörigen Einstellungsebenen. Halten Sie die Strg- oder Feststelltaste gedrückt, um mehrere Ebenen auswählen zu können.
Fügen Sie die vier ausgewählten Ebenen anschließend zu einer einzigen zusammen. Am einfachsten geht dies durch den Shortcut Strg+E. Alternativ können Sie auch mit der rechten Maus auf eine der ausgewählten Ebenen klicken und den Befehl Auf eine Ebene reduzieren verwenden.
Um hinsichtlich der weiteren Verwendung keine Verwirrung aufkommen zu lassen, benennen wir die resultierende Ebene in "Maske" um. Dazu reicht ein Doppelklick auf den Ebenennamen. Mit der Entertaste lässt sich die Eingabe bestätigen.
Wie gerade erwähnt, ist die Blume noch unsauber maskiert - viele Grautöne, die sich zudem schlecht vom Hintergrund abheben. Um die Konturen besser abzugrenzen, werden wir die Blütenblätter in der Maskenebene - wie alle anderen Vordergrundobjekte auch - schwarz ausfüllen. Damit wir erkennen, wo wir malen müssen und wo nicht, stellen wir den Füllmodus der Ebene temporär um. Stellen Sie sicher, dass die Ebene "Maske" die derzeit ausgewählte Ebene im Stapel ist, und wählen Sie aus der Dropdown-Liste der Füllmethoden den Eintrag Multiplizieren.
Die Multiplikation einer Farbebene mit einer Ebene, die nur Grautöne enthält hat folgenden Effekt: Weiße Partien in der Maskenebene lassen das Originalbild hervortreten. Schwarze Bereiche hingegen werden Schwarz angezeigt. Graustufen liefern entsprechend eine abgedunkelte Version des Originals. Für uns bedeutet dies, dass wir sehen können, wo die Maske bereits deckend ist, und wo noch nachgearbeitet werden muss.

Benutzen Sie das Zoom-Werkzeug, um die Blume möglichst bildfüllend angezeigt zu bekommen. Ein guter Wert hierfür sind 500 Prozent. Wählen Sie anschließend ein weiteres Mal das Pinsel-Werkzeug (Shortcut B). Stellen Sie eine Pinselgröße von 10 Pixeln und die Kantenschärfe der Pinselspitze auf 75 Prozent. Malen Sie damit flächig alle lilafarbenen Bereiche aus. Für die feineren Strukturen der Blume müssen wir die Größe der Werkzeugspitze sogar nochmals verkleinern. Mit 3 Pixel sollten Sie jedoch auch die feinen Elemente ausgemalt bekommen.
Wenn das getan ist, können wir den Füllmodus der Ebene zurückstellen auf Normal. Für den Hintergrund bleiben wir zunächst beim Pinsel-Werkzeug, stellen die Größe der Werkzeugspitze jedoch auf 30 Pixel. Die Kantenschärfe kann auf 75 Prozent bleiben - in den erweiterten Optionen muss also nichts umgestellt werden. Es gibt jedoch eine Option für den Pinsel, die sie unter Umständen noch nicht allzu häufig genutzt haben: Den Füllmodus.
Genauso wie Ebenen haben auch viele Werkzeuge in Photoshop® die Möglichkeit eine Füllmethode einzustellen. Die Einstellung der Füllmethode können Sie mit Hilfe einer Dropdown-Liste vornehmen, die sich direkt neben der Einstellung der Pinselgröße befindet. Beschriftet ist die Liste mit "Modus".
Standardmäßig ist hier der Modus "Normal" eingestellt. Sprich die Farbe des Pinsels wird ganz normal deckend aufgetragen. Da wir mit Graustufen arbeiten ist noch ein anderer Modus für uns interessant. Wählen Sie aus der Liste den Eintrag Ineinanderkopieren und stellen Sie die Vordergrundfarbe links unten in der Werkzeugleiste auf Weiß (RGB 255/255/255) indem Sie z.B. auf den kleinen Doppelpfeil klicken, der die Vordergrundfarbe und Hintergrundfarbe vertauscht.
Was macht dieser Modus jetzt genau? Abhängig von der Farbe des Pinsels lassen sich damit Bereiche aufhellen oder abdunkeln. Eine weiße Farbe für das Pinsel-Werkzeug bewirkt eine Aufhellung und zwar je nach Abhängigkeit des mit dem Pinsel übermalten Farbwertes. Sehr dunkle Bereiche werden nur sehr wenig aufgehellt. Je heller die Farbe im Hintergrund jedoch ist, desto mehr wird auch aufgehellt. Ab einem 50 prozentigem Grau wird praktisch alles weiß. Der Vorteil ist zudem: Komplett schwarze Flächen ignoriert der Pinsel in diesem Modus. Damit ist er für uns ideal um die Tonwerte weiter zu trennen und sich weniger Sorgen um bereits gut definierte Bereiche machen zu müssen.

Malen Sie mit diesem Pinsel eine Kontur um den Kopf herum. Versuchen Sie möglichst nah an die Haare heranzukommen, ohne diese jedoch wirklich mit dem Pinsel zu "berühren". Lassen Sie hier ruhig etwas Abstand. Bei Brüstung, Pullover und Armen hingegen können Sie auch in das Schwarz hinein malen. Auf diese Weise entsteht an diesen Stellen eine saubere Kante von Schwarz zu Weiß.
Erhöhen Sie die Größe der Werkzeugspitze anschließend auf 50 Pixel und malen Sie damit alle entstandenen Lücken zum Bildrand aus. Einen Vergleich, welche Bereiche jetzt weiß und welche unberührt sein sollten, finden Sie in Bild 19.
Als nächstes versuchen wir die Haare vom restlichen Hintergrund zu trennen. Wie schon mehrmals angesprochen heben sich diese nur sehr schwach vom Hintergrund ab. Einige davon so wenig, dass wir diese vermutlich nicht freistellen können - vorausgesetzt wir wollen nicht einzelne Haare mit dem Pinsel-Werkzeug nachzeichnen. Einen Großteil können wir jedoch versuchen in die Maske mit aufzunehmen.
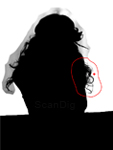
Wir werden für diesen Schritt erneut eine Tonwertkorrektur verwenden, diese jedoch etwas anders nutzen als zuvor. Das Ziel ist es Bereiche mit möglichst gleichen Grautönen im Hintergrund auszuwählen und diese mit Hilfe der Tonwertkorrektur solange aufzuhellen, bis diese Weiß sind. Dabei sollten natürlich möglichst keine Haare beeinflusst werden. Ermöglicht wird dieses durch eine Option im Dialogfenster der Tonwertkorrektur, mit deren Hilfe sich gezielt eine Farbe als neuer Weißpunkt setzen lässt.

Wählen Sie zunächst das Lasso-Werkzeug über einen Klick auf sein Werkzeugsymbol, oder mit Hilfe des Shortcuts L. Ziehen Sie mit diesem eine grobe Auswahl um den rechten Teil der Haare, wie in Bild 20 illustriert.
Erstellen Sie dann eine neue Einstellungsebene und wählen als Typ eine Tonwertkorrektur. Im sich öffnenden Dialogfenster finden Sie drei Pipetten mit deren Hilfe Sie den Schwarz-, Grau- und Weißpunkt im Bild direkt setzen können. Wählen Sie die weiße Pipette zum Setzen des Weißpunktes und klicken Sie mit dieser auf den in Bild 20 markierten Punkt. Bestätigen Sie das Dialogfenster anschließend mit einem Klick auf OK.
Wie Sie direkt im Ebenenstapel erkennen können, wurde der zuvor ausgewählte Bildbereich direkt der Ebenenmaske hinzugefügt. Die Tonwertkorrektur wird entsprechend auch nur auf diesen Teilbereich des Bildes angewendet. Zudem wurde der mit der Pipette aufgenommene Grauwert - und respektive alle helleren Grautöne - auf Weiß gesetzt. Die Haare hingegen sind fast unberührt geblieben.
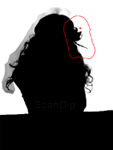
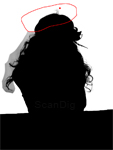
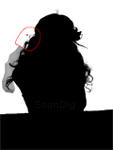


Das Ziel ist es nun geeignete Teilbereiche zu erstellen, und mit Hilfe der Weiß-Pipette einer Tonwertkorrektur sämtliche verbleibenden Hintergrundbereiche zu löschen. Gehen Sie dabei genauso vor wie eben beschrieben. Die Bilder 21 bis 25 geben Ihnen eine Vorstellung welche weiteren Bildbereiche Sie mit dem Lasso-Werkzeug auswählen und wo Sie den Weißpunkt setzen können.
An dieser Stelle haben wir bereits ein erstes ordentliches Ergebnis: Wir haben eine Schwarz-Weiß Maske erstellt, in der alle Bereiche, die wir behalten möchten, schwarz dargestellt sind. Diejenigen Bildbereiche, die wir löschen oder ersetzen möchten, sind in unserer Maske weiß.
Die eben erstellten Einstellungsebenen benötigen wir an dieser Stelle nicht mehr. Sie waren dafür gedacht eventuelle unschöne Bereiche mit Hilfe der Maske nachträglich verbessern zu können, oder eine einzelne Tonwertkorrektur anzupassen. Wir können den Ebenenstapel also wieder zusammenfügen. Markieren Sie mit gedrückter Alt- oder Hochstelltaste die Ebene "Maske" sowie sämtliche Tonwertkorrekturen und reduzieren Sie all diese auf eine Ebene. Dies geht wie zuvor mit dem Tastaturkürzel Strg+E oder dem Menübefehl Ebene → Auf eine Ebene reduzieren. Benennen Sie die zusammengefügte Ebene anschließend erneut in "Maske" um.


Ein letzter Bereich der Haare ist leider noch nicht ausreichend maskiert: Die Strähne auf der rechten Bildseite (Bild 26 zeigt Ihnen den Bereich) sollte noch zusätzlich angepasst werden. Dieses lässt sich schnell mit zwei Pinselstrichen bewerkstelligen. Wählen Sie das Pinsel-Werkzeug und stellen Sie die Vordergrundfarbe auf Schwarz. Dies erreichen Sie durch einen Klick auf den Farbwähler ganz unten in der linken Werzeugleiste. Übermalen Sie nun diese Bereiche in der Ebene "Maske" (die Ebene Maske muss die aktive Ebene sein, also die Ebene anklicken, so dass diese im Ebenenstapel farblich hervorgehoben ist). Die fertige Maske nach der Bearbeitung sehen Sie in Bild 27. In diesem Bild erkennt man deutlich, dass sämtliche Bereich unseres Motivs jetzt schwarz sind, daher auch der Name "Maske".
Anwenden der Maske um den Hintergrund auszutauschen
Die Maske ist erstellt - das Originalbild hat jedoch immer noch seinen Hintergrund. Daher wird es Zeit die beiden Elemente zu verbinden und den Hintergrund zu entfernen. Ein erster Gedanke wäre sicherlich mit Hilfe der Maske eine Auswahl zu erstellen. Es wäre zum Beispiel möglich den Zauberstab zu nehmen, entweder den schwarzen oder weißen Bildbereich aufzunehmen und anschließend im Originalbild die entsprechenden Bildbereiche zu löschen.
Auf diese Weise ständen wir jedoch vor demselben Problem wie zu Beginn der Bearbeitung: Die Auswahlwerkzeuge würden erneut eine eigenständige Tontrennung vornehmen und Bildbereiche löschen, die wir behalten möchten. Insbesondere die zuvor sorgsam freigestellten Haare würden auf diesem Weg wieder verloren gehen.
Wir möchten Ihnen einen alternativen Weg zeigen, der verschiedene Füllmethoden einsetzt und die gewünschten Ebenen verblendet anstatt Pixel zu löschen oder zu ersetzen. Im ersten Schritt ersetzen wir den Hintergrund mit weißer Farbe. Dies gibt uns die Möglichkeit jede andere gewünschte Farbe auf den weißen Hintergrund aufzurechnen.
Stellen Sie sicher, dass die Ebene "Maske" die aktive und ausgewählte Ebene ist und ändern Sie die Füllmethode auf Negative Multiplikation. Die Füllmethode stellen Sie im Ebenenstapel oben ein. Die negative Multiplikation sorgt dafür, dass alle weißen Bereiche der Maske im Ergebnisbild weiß dargestellt werden, alle schwarzen Bereiche hingegen die unterliegende Farbe zeigen.

Als zweites überlagern wir den weißen Hintergrund mit der gewünschten Farbe bzw. dem Hintergrundbild. Öffnen Sie das Hintergrundbild (Bild 28) durch einen Klick auf seine Vorschau. Im folgenden Bildfenster klicken Sie mit der rechten Maustaste auf das Bild und wählen Grafik kopieren aus. Wechseln Sie anschließend wieder zu Photoshop® und fügen Sie das Bild mit dem Menübefehl Bearbeiten → Einfügen dem Ebenenstapel hinzu. Das Hintergrundbild wird automatisch auf eine eigene Ebene gesetzt und oberhalb der derzeit aktiven Ebene positioniert. Benennen Sie die Ebene in "Hintergrund" um, und stellen Sie abschließend sicher, dass sie sich im Stapel oberhalb der Ebene "Maske" befindet.
Da das Hintergrundbild etwas kleiner als unser Ausgangsbild ist, wird dieses innerhalb seiner Ebene zentriert positioniert. Wir müssen es noch ein Stück nach oben schieben, bis es richtig sitzt. Wählen Sie dazu das Verschieben-Werkzeug (Tastaturkürzel V) und bewegen Sie den Hintergrund an den oberen Bildrand.
Natürlich überlagert der Hintergrund derzeit einen Großteil des darunter liegenden Bildes - insbesondere unser angestrebtes Vordergrundmotiv. Um dies zu ändern nutzen wir erneut die Maske, um alle Vordergrundbereiche im Hintergrund auszuschließen. Klicken Sie mit der rechten Maustaste auf die Ebene "Maske" und wählen Sie den Eintrag Ebene duplizieren aus, um eine Kopie der Maske zu erstellen. Benennen Sie diese anschließend in "Hintergrund Maske" um, und positionieren Sie sie im Ebenenstapel oberhalb der Ebene "Hintergrund", indem Sie sie einfach nach oben schieben.
Stellen Sie wie schon im ersten Schritt die Füllmethode auf Negative Multiplikation: Alle weißen Bereiche der Maske bleiben erneut weiß, die schwarzen Bereiche zeigen die Ebene "Hintergrund". Derzeit betreffen die weißen Bereiche jedoch den geplanten Hintergrundbereich. Wir müssen die Maske entsprechend einmal invertieren, damit der Hintergrund an der richtigen Stelle gezeigt wird.
Vergewissern Sie sich, dass die Ebene "Hintergrund Maske" die derzeit aktive Ebene ist und nutzen Sie den Shortcut Strg+I, um die Farbwerte der Ebene zu tauschen. Der Hintergrund wird nun an der richtigen Stelle im Bild angezeigt.


Wir haben nun zwei Ebenenkonstrukte: Zum einen unser Hauptmotiv im Vordergrund mit weißem Hintergrund (Bild 29, sowie den neuen Hintergrund mit weißen Flächen an den Stellen, wo das Vordergrundmotiv wäre (Bild 30).
Diese beiden werden wir nun miteinander kombinieren. Wählen Sie im Ebenenstapel die Ebene "Hintergrund" aus und stellen Sie die Füllmethode auf Multiplizieren. Dies bewirkt folgendes: Es werden die Farbwerte beider Ebenen miteinander - wie der Name schon sagt - multipliziert. Bei einer Multiplikation mit eines beliebigen Farbwertes mit Weiß kommt als Ergebnis immer der ursprüngliche Farbwert heraus. In unserem Fall haben wir - wenn man beide Ebenen übereinander legt - für jeden Bildpunkt einmal Weiß und einmal eine andere Farbe. Auf diese Weise erhalten wir als Ergebnis die Kombination beider Ebenen ohne dass diese farblich verfälscht werden.
Wenn dem so ist, warum hat sich das Ergebnisbild nicht verändert? Füllmethoden wirken sich nicht nur auf die darunter liegende Ebene, sondern auf alle nachfolgenden Ebenen aus - zumindest solange, bis der Modus "Normal" erreicht wird. Das bedeutet, wir müssen die Hintergrundmaske begrenzen. Die Negative Multiplikation dieser Ebene ist die derzeit letzte im Ebenenstapel und drückt dem Bild sozusagen seinen Stempel auf.

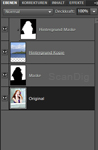
Um ihren Einfluss einzuschränken, klicken Sie mit gedrückter Alt-Taste auf die Trennlinie zwischen den Ebenen "Hintergrund Maske" und "Hintergrund". So beschränkt sich die Maske nur auf den Hintergrund.
Optional können wir nun noch den Hintergrund leicht weichzeichnen, um damit den Tiefen-Eindruck zu verstärken. Klicken Sie auf die Ebene "Hintergrund" im Ebenenstapel und wählen Sie im Programmmenü Filter → Weichzeichnungsfilter → Gaußscher Weichzeichner. Legen Sie als Radius einen Wert von 0,3 Pixeln fest und bestätigen Sie das Dialogfenster mit OK.
Das Ergebnis unserer aufwändigen Bildbearbeitung können Sie in Bild 31 sehen. Jetzt endlich befindet sich unsere junge Dame nicht mehr in einem Innenraum sondern an einem schönen Meeresufer. Zum besseren Verständnis sehen Sie in Bild 32 auch nochmal den Aufbau des Ebenenstapels.
Fazit
Jedes Bild ist anders. Aus diesem Grund ist auch das Freistellen eines Bildelements jedesmal anders. Es gibt viele verschiedene Wege mit denen man sein Ziel erreichen kann. Der in diesem Tutorial aufgezeigte Weg ist daher nicht als eine Musterlösung für jedes Bild zu verstehen. Vielmehr handelt es sich um eine Reihe von Techniken, die sich auf viele Probleme anwenden lassen. Haben Sie die grundsätzlichen Schritte jedoch einmal verstanden sollte es Ihnen leicht fallen diese auch auf andere Aufgaben zu übertragen und eventuell auch mit eigenen Methoden zu erweitern.
Im folgenden wollen wir Ihnen noch einmal kurz zusammenfassen, was die Kernelemente sind: Ziel ist es eine Schwarz-Weiß-Maske zu erstellen, in welcher das freizustellende Objekt schwarz, alle anderen Bereiche weiß gefärbt sind. Die Farbkanäle bieten Ihnen dafür eine gute Startbedingung. Suchen sie sich denjenigen heraus, der den größtmöglichen Kontrast bietet, und verfeinern Sie diesen anschließend. Eine Reihe an Methoden, um die Bildelemente zu trennen, haben wir Ihnen bereits vorgestellt. Dennoch können Sie diese natürlich beliebig erweitern.
Haben Sie die Maske einmal erstellt, verfahren Sie ganz einfach ganz genau so, wie im Unterkapitel "Anwenden der Maske" beschrieben. Der Aufbau der Ebenen ist jedes Mal gleich.
Bildnachweis:
Bild 4: © Olena Pantiukh - fotalia.com; Bild 28: © Lothar Henke - PIXELIO
Zurück zum Inhaltsverzeichnis Tutorials
Autor: Marcus Schrandt, Patrick Wagner
|