Ersetzen eines wolkigen Herbsthimmels durch einen blauen Sommerhimmel
Es ist ärgerlich, passieren kann es jedoch immer wieder: Sie sind unterwegs, haben ein wunderschönes Fotomotiv, und dann spielt das Wetter nicht mit oder die Sonne scheint gerade von der falschen Seite. Mit einigen einfachen Handgriffen können Sie jedoch im Nachhinein aus einem bedeckten grauen Himmel einen glaubhaften Sonnentag machen.
Im folgenden Tutorial zeigen wir Ihnen wie es funktioniert. Dabei greifen wir auf bereits beschriebenes Grundhandwerkszeug der Bildbearbeitung zurück, nämlich dem Freistellen von Bildelementen (siehe unser Tutorial Freistellen einer Person) und erweitern diese mit neuen Funktionen.

Im nebenstehenden Screenshot, der sich durch Draufklicken vergrößert, können Sie einen Vorher-Nachher-Vergleich sehen: Das Originalbild der Wiener Hofburg (linke Bildhälfte) ist relativ grau und eintönig; der Himmel ist wolkenbehangen. Wir werden den grauen Himmel ausschneiden und durch ein schönes Sommerblau aus Mallorca ersetzen. Anschließend passen wir das Bild mit Hilfe von Farb- und Kontrastkorrekturen an, um dem geänderten Licht bildlich zu entsprechen. Dadurch erscheint die Wiener Hofburg mit einem freundlichen blauen Himmel, als wäre sie an einem perfekten Sommertag fotografiert worden (rechte Bildhälfte).

Wir zeigen Ihnen zunächst einen einfachen Weg, um den Himmel auszutauschen. Dann analysieren wir die Defizite unserer Operation und machen den Himmelaustausch auf einem zweiten, aufwändigeren Weg. Sie können die einzelnen Schritte des Tutorials selbst parallel zum Lesen mitmachen, indem Sie das nebenstehende Ausgangsbild verwenden. Öffnen Sie das Bild durch Klick auf das Thumbnail. Klicken Sie dann mit der rechten Maustaste auf das Bild und wählen Sie Grafik kopieren aus. Starten Sie dann Photoshop® und erstellen Sie ein neues Bild über den Menübefehl Datei → Neu → Bild aus Zwischenablage. Dann haben Sie unser Beispielbild in Photoshop® zur weiteren Bearbeitung zur Verfügung, und Sie können mit dem ersten Schritt des Tutorials starten.
1. Weg: Freistellen mit dem Zauberstab-Werkzeug
Erstellen Sie bei geöffnetem Originalbild eine Kopie der Hintergrundebene, indem Sie in der Ebenenpalette mit der rechten Maustaste auf die Ebene klicken und Ebene duplizieren auswählen. In dieser Ebenenkopie wollen wir gleich den Himmel löschen, und deshalb nennen wir die Ebene "Hofburg freigestellt". Klicken Sie auf die neue Ebene im Ebenenfenster um diese zu aktivieren.
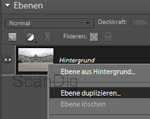

Wählen Sie nun das Zauberstab Werkzeug über einen Klick auf sein Icon am linken Bildschirmrand aus oder über seinen Tastaturkürzel "w" (W steht für Wizzard (=Zauberstab). Das Ziel ist es den Himmel komplett mit dem Zauberstab auszuwählen. Belassen Sie dazu die Werkzeugoptionen am oberen Bildschirmrand auf der Standardeinstellungen von Toleranz 32 und stellen Sie sicher, dass das Häkchen bei Benachbart aktiviert ist, damit wir nur die Bereiche im Himmel selektieren und nicht zusätzlich andere Bildbereiche, die zwar den gleichen Farbwert haben, jedoch kein Himmel sind.
Klicken Sie mit dem ausgewählten Zauberstab auf einen beliebigen Punkt im Himmel und fügen Sie fehlende Bereiche mit gedrückter Shift-Taste sowie einem Klick in die noch nicht ausgewählten Bereiche hinzu. Dieses machen Sie solange bis Sie den kompletten Himmel in einem Auswahlrahmen aufgenommen haben. Bei einem so einheitlichen Himmel wie in diesem Beispiel sollten 3 Klicks genügen, um den ganzen Himmel zu selektieren.
Löschen Sie nun die Auswahl durch den Menübefehl Bearbeiten → Löschen, oder drücken Sie die Entf-Taste. Den Auswahlbereich können Sie jetzt wieder deaktivieren. Um dies zu erreichen wählen Sie im Menü Auswahl → Auswahl aufheben; alternativ können Sie dieses auch mit dem Shortcut Strg+D erreichen.

Fügen Sie das nebenstehende Bild mit einem wunderschönen blauen Himmel mit leichten Schleierwolken in eine neue Ebene ein. Dazu öffnen Sie das Bild durch Klick auf das Thumbnail. Klicken Sie dann mit der rechten Maustaste auf das Bild und wählen Sie Grafik kopieren aus; dadurch kopieren wir die Grafik in die Zwischenablage. Erstellen Sie nun in Photoshop® eine neue Ebene über den Menübefehl Ebene → Neu... → Ebene...; geben Sie der neuen Ebene den Namen "Himmel Blau". Diese neue Ebene wird den Sommerhimmel aus Mallorca enthalten und wird nur in Teilbereichen zu sehen sein; Genauer werden nur die Teile zu sehen sein, die in der drüber liegenden Ebene ausgeschnitten worden sind. Platzieren Sie die neue Ebene zwischen der Hintergrundebene und ihrer Kopie. Das erreichen Sie, in dem Sie die Ebene mit der linken Maustaste anklicken, die Maustaste gedrückt halten und oberhalb der Hintergrundebene ziehen. In der Ebenenpalette werden dann 3 Ebenen angezeigt, ganz oben die Ebene "Hofburg freigestellt", in der Mitte die neue Ebene "Himmel Blau" und ganz unten die ursprüngliche Ebene "Hintergrundebene/Ebene 1)". Klicken Sie auf die Ebene "Ebene blau", damit diese aktiv wird; fügen Sie dann das Bild aus der Zwischenablage mit dem Shortcut Strg+V oder dem Menübefehl Bearbeiten → Einfügen in die Ebene ein.
Das Ergebnis ist ein blauer Himmel über der Hofburg, so wie wir uns das Foto gewünscht haben. Einen Vorher-Nachher-Vergleich sehen wir ganz einfach, indem wir die "Ebene blau" durch einen Klick auf das Auge in der Ebenenpalette ein- und ausschalten. Der Himmel wechselt dann zwischen dem wolkenbehangenen Ursprungsbild und dem Mallorca-blau.

Dieser Weg ist recht schnell und führt zu einem brauchbaren Ergebnis; mit etwas Übung ist auf diese Wesie ein herbstlicher wolkenbehangener Himmel in wenigen Minuten durch einen blauen Sommerhimmel ausgetauscht. Dennoch hat der Weg einige Nachteile, die wir Ihnen aufzeigen wollen: Zum einen ist die Auswahl durch den Zauberstab sehr unsauber, wenn es um feine Details geht; im nebenstehenden Screenshot (Bild 4) können Sie erkennen, dass die Statuen auf dem Dach der Hofburg von einem weißen Rand umgeben sind, den man selbst ohne Reinzoomen gut erkennen kann. Zum anderen hat der Himmel in den Ecken noch dunkle Flecken, welche den Eindruck nachhaltig stören; diese stammen vom verwendeten Objektiv, das in den Ecken solche Vignettierungs-Effekte zeigt. Als letztes ist die Hofburg selbst bedingt durch das im Original bedeckte Wetter kontrastarm und blass. Etwas, das bei einem wirklichen Sonnenwetter so nicht auftauchen würde.
2. Weg: Freistellen mit Hilfe einer Ebenenmaske
Im vorigen Kapitel haben wir gezeigt, wie sich ein wolkenbehangener Herbsthimmel mit wenigen Handgriffen durch einen blauen Sommerhimmel ersetzen lässt. Bei der genauen Analyse des Endresultates haben wir jedoch zahlreiche Defizite in den Details festgestellt, so dass der Betrachter des Bildes schnell erkennen kann, dass es sich um eine Fotomontage handelt. Im folgenden zeigen wir Ihnen einen zweiten, komplizierteren Weg, um den Himmel auszutauschen; dabei berücksichtigen wir von vornherein schon mehr Details als im vorigen Weg.
1. Schritt: Vorbereitung der Szene
Wir beginnen mit unseren Ausgangsbild, der wolkenbehangenen Wiener Hofburg (Bild 2). Öffnen Sie das Bild durch Klick auf das kleine Thumbnail (Bild 2), klicken Sie mit der rechten Maustaste auf das Bild und wählen Sie Grafik kopieren aus. Wechseln Sie dann zu Photoshop® und erstellen Sie ein neues Bild über den Menübefehl Datei → Neu → Bild aus Zwischenablage. Sie bekommen nun im Hauptfenster das Bild angezeigt. Auf der rechten Seite sehen Sie die Effektpalette und die Ebenen. Direkt nach dem Öffnen der Datei steht uns nur eine Ebene zur Verfügung – die Hintergrundebene.
Unser erstes Ziel ist es, den Himmel im Originalbild zu selektieren damit wir diesen später ausschneiden und durch einen anderen ersetzen können. Größtenteils kann man dies mithilfe des Zauberstab-Werkeugs oder der Schnellauswahl erreichen. In vielen Fällen sind diese Werkzeuge jedoch sehr ungenau und bieten nur wenige Möglichkeiten die Auswahl so zu gestalten, dass kleine Details nicht verschluckt werden. In unserem konkreten Fall betrifft dies zum Beispiel die Statuen auf dem Dach der Hofburg. Daher möchten wir Ihnen einen alternativen Weg vorstellen, der Ihnen mehr Kontrolle bietet.
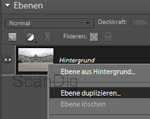
Für den Anfang jedoch bereiten wir einige Ebenen vor, welche uns bei der Auswahl behilflich sein sollen. Klicken Sie mit der rechten Maustaste auf die Hintergrundebene im Ebenenfenster (evtl. findet man anstatt der Hintergrundebene eine "Ebene 1"). Wählen Sie Ebene duplizieren und geben Sie einen geeigneten Namen ein. Da diese kopierte Ebene nur als Hilfsmittel dient, können Sie sie auch als solche bezeichnen – zum Beispiel mit "Hilfsebene Himmel". Diese Ebene wird später im Bild nicht mehr zu sehen sein.
Als nächstes werden wir die neu erstellte Ebene verfälschen, um einen großen Kontrast zwischen dem Himmel und dem Rest des Bildes herzustellen. Dies soll uns helfen mittels der Auswahlwerkzeuge eine möglichst genaue Auswahl des Himmels zu erstellen. Denken Sie daran, dies ist nur die Vorbereitung um eine Grundauswahl zu erstellen. Die Feinheiten sollen in einem zweiten Schritt angefasst werden. Eine genaue Schnellauswahl hilft uns jedoch, den Arbeitsprozess um die Feinheiten auszuarbeiten, möglichst kurz zu halten. Zeit, die Sie hier investieren, kommt Ihnen später zugute.
So noch nicht geschehen, wählen Sie die neu erstellte Ebene "Hilfsebene Himmel" aus; dieses können sie mit einem einfachen Klick auf den Ebenennamen bewerkstelligen; dadurch ist die "Hilfsebene Himmel" aktiv, wir arbeiten auf dieser Ebene.
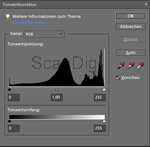
Als erstes werden wir mit Hilfe der Tonwertkorrektur den Kontrast von Lichtern, Tiefen und Mitteltönen erhöhen. Wählen Sie hierzu im Menü Überarbeiten → Beleuchtung anpassen → Tonwertkorrektur aus. Alternativ können Sie auch auf der Tastatur den Shortcut Strg+I benutzen. Unser Ziel ist es, den Himmel möglichst exakt vom Rest des Bildes zu trennen.
Wenn Sie das Dialogfenster für die Tonwertverteilung öffnen wird Ihnen als erstes die Tonwertspreizung – dargestellt durch eine Verteilungskurve - ins Auge fallen. Diese Grafik gibt Auskunft wie die Farbwerte innerhalb des Bildes verteilt sind. Entlang der horizontalen Achse sind die einzelnen Tonwerte dargestellt. Insgesamt 256 Stück ausgehend vom dunkelsten Punkt ganz links (dieser hat den Tonwert 0) bis zum hellsten Punkt auf der rechten Seite (mit dem Tonwert 255). Entlang der vertikalen Achse können Sie indirekt die Menge der Pixel eines jeweiligen Tonwertes ablesen. Direkt unterhalb der Tonwertkurve sind drei Schieberegler zu finden – dargestellt durch drei kleine Pfeile am unteren Kurvenrand. Mit diesen können Sie den Wert für die Tiefen, die Lichter sowie den Mittelwertkontrast verändern.
Was passiert, wenn wir diese Regler in ihrer Position verändern? Einfach ausgedrückt reduzieren bzw. erhöhen Sie sämtliche Pixel in ihren drei Farbwerten (Rot, Grün, Blau) wenn Sie die Schieber bewegen. Bewegen Sie den linken Regler werden sämtliche Pixel dunkler. Respektive werden die Pixel wieder heller, wenn Sie den rechten Regler bewegen. Dabei kann es passieren, dass einige Pixel den Schwarzpunkt bzw. Weißpunkt erreichen also keine eigene Zeichnung mehr haben. Alle restlichen Farbwerte des Bildes werden anhand des Mittelwertkontrast zwischen diesen neu eingestellten Punkten verteilt.
Stellen Sie die Regler auf die folgenden Werte ein; um dies zu erreichen können Sie die Schieber selbst bewegen, oder Sie tragen die Werte direkt in den Kästchen darunter ein. Wählen Sie für die Tiefen den Wert 70, für den Kontrast 0,90 und für die Lichter 195. Sie können auch mit den Werten etwas herumspielen, um zu sehen, wie sich die Einstellungen auf das Bild auswirken. Richten Sie alles so ein, dass der Himmel möglichst weiß wird, ohne das Gebäude zu beeinflussen. Die oben angegebenen Werte bieten Ihnen hier eine gute Grundlage. Durck Klick auf den OK-Button werden die Einstellungen auf das Bild angewendet.

Das Ergebnis sollte ungefähr so aussehen wie im nebenstehenden Bild 7. Das Bild ist jetzt sehr kontrastreich, der Himmel ist fast einheitlich weiß, und die Hofburg wird hart kontrastreich. So möchten wir eigentlich kein Bild haben, aber es ist ja nur ein Zwischenschritt für die weiteren Bearbeitung. Machen Sie sich keine Sorgen, wenn noch einige helle Blautöne im Himmel zu sehen sind. Diese werden wir mit Leichtigkeit im nachfolgenden Schritt auslöschen. Wichtig ist nur, dass eine möglichst saubere Himmelsregion und ein guter Kontrast zum Gebäude erscheint.
2.Schritt: Ausschneiden des Himmels
Wie im Vorfeld schon angesprochen wollen wir uns eine Art Maskierungsmodus basteln. Der Maskierungsmodus ist ein Feature von Photoshop®, welches in Photoshop® Elements leider fehlt. Er ermöglicht es eine einmal erstellte Auswahl mit sämtlichen Malwerkzeugen zu bearbeiten wie eine normale Ebene. Da es zudem keinen Modus gibt, mit dem man gezielt auf die Farbkanäle zugreifen oder sich gar neue Farbkanäle anlegen kann, fehlt uns in Photoshop® Elements außerdem eine Möglichkeit eine zufriedenstellende Auswahl dauerhaft zu speichern. Beides sind jedoch im Hinblick auf das Freistellen von Bildelementen sehr nützliche Funktionen, die sich zudem recht einfach in Photoshop® Elements simulieren lassen.

Erstellen Sie eine neue Ebene. Dies erreichen Sie mit einem Klick auf das Icon Neue Ebene erstellen im oberen Bereich des Ebenenfensters. Die neue Ebene wird uns als Maskierungsebene für den Himmel dienen und so nennen wir sie dementsprechend "Maske für Himmel". Natürlich können Sie auch jeden anderen Namen wählen. Sie können den Namen jeder Ebene mit einem Doppelklick auf den Namensschriftzug im Ebenenfenster ändern. Bestätigen Sie Änderungen am Namen mit der Enter-Taste oder einem Klick in einen anderen Bereich des Programms.
Die neu erstellte Ebene soll aus zwei Farben bestehen. Rot und Transparent. Alles was rot eingefärbt wird soll später gelöscht, alles was transparent ist soll behalten werden. Wenn wir Zwischentöne definieren, also halbtransparente rote Pixel, so werden diese Bereiche nur teilweise gelöscht und wir bekommen eine weiche Auswahlkante. Standardmäßig besteht eine neue Ebene komplett aus transparenten Pixeln so dass wir uns nur noch um die Färbung bemühen müssen.

Wählen Sie ein reines Rot für die Vordergrundfarbe. Klicken Sie hierzu auf den Farbwähler am unteren Rand der Werkzeugleiste links und stellen Sie im folgenden Dialogfenster die Werte für RGB auf ( 255 / 0 / 0 ). Bestätigen Sie alles mit Klick auf "Ok". Aktivieren Sie die Hilfsebene Himmel mit einem Klick auf die entsprechende Ebene im Ebenenfenster.

Wählen Sie das Zauberstab Werkzeug mit einem Klick auf sein Icon in der Werkzeugleiste oder einem Druck auf den Shortcut "w" und klicken Sie auf einen der weißen Bereiche im Himmel oberhalb der Hofburg. Stellen Sie sicher, dass das Häkchen für "Benachbart" in den Werkzeugoptionen (siehe nachfolgenden Screenshot der Zauberstab-Werkzeug-Einstellungsleiste) am oberen Bildschirmrand aktiviert ist. Die Toleranz kann auf dem Standardwert von 32 gelassen werden. Sollten Sie jetzt noch nicht alle Bereiche des Himmels in Ihre Auswahl bekommen haben, fügen Sie diese mit gedrückter Shift-Taste und einem Klick in die noch nicht selektierten Regionen hinzu.


Da wir das Bild im vorigen Schritt extrem kontrastreich gemacht haben und den Himmel nahezu einheitlich eingefärbt haben, sollte ein einziger Klick mit dem Zauberstab genügen, um den Himmel als Ganzes auszuwählen. Ihre Auswahl sollte nun so aussehen wie im nebenstehenden Screenshot (Bild 8). Zum besseren Erkennen der Auswahl wurde der markierte Bereich hier blau eingefärbt. Die blaue Farbe sehen Sie in ihrer Auswahl natürlich nicht, sondern nur einen gestrichelten Auswahlrahmen.

Aktivieren Sie nun wieder die Maskenebene "Maske für Himmel" durch einen Klick auf sie im Ebenenfenster. Wählen Sie das Füllwerkzeug mit einem Klick auf sein Symbol in der Werkzeugleiste am linken Bildschirmrand oder nutzen Sie den Tastaturkürzel "k". Füllen Sie die Auswahl mit der roten Vordergrundfarbe indem Sie mit dem Füllwerkzeug in den Auswahlbereich (Himmel) klicken; der Himmel wird jetzt knallrot. Anschließend können Sie den Auswahlrahmen mit dem Menübefehl Auswahl → Auswahl aufheben oder dem Tastaturkürzel Strg+D deaktivieren. Wir brauchen ihn nicht mehr.
Zusammenfassend haben wir bis jetzt folgendes gemacht. Wir haben eine Auswahl mit Hilfe des Zauberstab Werkzeugs in der kontrastreichen "Hilfsebene Himmel" erstellt und diese Auswahl mit Hilfe des Füllwerkzeugs in der Maskenebene "Maske für Himmel" rot gefüllt. Beachten Sie, dass die rote Farbe nur in der Maskenebene zu sehen ist, nicht jedoch in der Hilfsebne oder in den anderen Ebenen. Beim Blick auf das Ebenenfenster erkennen Sie den roten Himmel in der Maskenebene in Miniaturform.
Als letzten Schritt bevor wir uns der Verfeinerung der Maske widmen, blenden wir die Hilfsebene für den Himmel aus. Sie hat ihre Aufgabe getan und wird ebenfalls nicht mehr benötigt. Klicken Sie dafür auf das kleine Augensymbol neben der Ebene. Unsere Hofburg erscheint jetzt wieder in ihrer ursprünglichen Farbe, die harten Kontraste verschwinden; der Himmel bleibt jedoch nach wie vor rot eingefärbt.
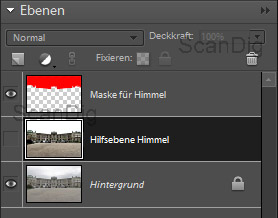
Nebenbei ein Screenshot, wie die Ebenen jetzt angeordnet und aussehen sollten, inklusive dessen was eingeblendet ist und was nicht.
Wie Sie sehen haben wir das Originalbild unverändert in der Hintergrundebene. Darüber liegt die Hilfsebene Himmel, welche uns zur Erstellung der Auswahl des Himmels mit Hilfe des Zauberstab-Werkzeugs gedient hat und nun ausgeblendet ist. An oberster Stelle liegt die Maske für Himmel, welche im Auswahlbereich rot eingefärbt ist. Sie können die Ebene "Maske für Himmel" auch testweise an und ausschalten, um zu sehen, wie das Bild ohne die Maskenfärbung aussieht; dadurch schalten wir zwischen Urpsrungsbild und Bild mit rotem Himmel hin und her. Unser Originalbild der Wiener Hofburg ist also immer noch in der Hintergrundebene vorhanden. Wir haben in den ersten beiden Schritten lediglich eine weitere Ebene mit einer Maske für den Himmel geschaffen, die ein- oder ausgeblendet werden kann.
3.Schritt: Verfeinerung der Maskierungsebene
Jetzt folgt noch ein wenig Feinarbeit. Natürlich hätte man die Auswahl so wie wir sie mit dem Zauberstab-Werkzeug gewonnen haben direkt nutzen und den Himmel ausschneiden können. Dabei gehen jedoch u.U. Teilbereiche des Bildes verloren. Der folgende Arbeitsschritt zeigt ihnen einen Weg, der ihnen immer dann helfen wird, wenn die Auswahlwerkzeuge von Photoshop® Elements nicht mehr ausreichen, um saubere Kanten zu erzielen. Eine saubere Auswahl hilft Ihnen das Bild am Ende glaubwürdig erscheinen zu lassen. Insbesondere Kanten entlang einer Auswahl, die teilweise nur einen Pixel breit sein können, entscheiden darüber ob ein Betrachter die Manipulation erkennt, oder nicht.
Um die Kanten erkennen zu können arbeiten wir im folgenden mit zwei Ebenen. Zum einen mit der Maskenebene für den Himmel zum anderen mit dem Hintergrund sprich unserem Originalbild. Stellen Sie die Deckkraft für die Maskenebene auf einen Wert von 60. Um dies zu erreichen aktivieren Sie die Ebene durch Anklicken und stellen sie dann den Schieberegler im rechten oberen Bereich des Ebenenfensters auf den gewünschten Wert. Das Ziel ist es hier alle Bereiche, die später ausgeschnitten werden sollen, rot einzufärben.
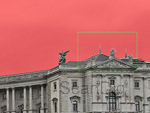
Die Reduzierung der Deckkraft hilft uns bei der Auswahl, da sie zum einen alle Bildbereiche, die von ihr betroffen sind, einfärbt und zum anderen durch ihre Halbtransparenz noch das Originalbild darunter erahnen lässt, so dass eine bessere Orientierung möglich ist. Zur Veranschaulichung sehen Sie im Bild 10 ein Beispiel vom aktuellen Stand der Ebenenmaske; der Himmel ist durch die Reduzierung der Deckkraft nicht mehr knallrot sondern hellrot.

Zoomen Sie in den Bereich, der im oberen Screenshot mit einem grünen Rahmen versehen ist. Dies erreichen Sie am Besten, in dem Sie das Zoomtool durch Klick auf sein Icon in der Werkzeugleiste aufrufen, oder alternativ den Tastaturkürzel "z" (Z für Zoom) verwenden. Ziehen Sie mit gedrückter linker Maustaste einen Rahmen um den oben aufgezeigten Bereich. Je nach Bildschirmgröße erscheint der gezoomte Bereich mit einer Vergrößerung von ca. 400%. Der aktuele Vergrößerungsmaßstab ist sowohl im Fenstertitel als auch unten links im Bildfenster ablesbar.


Wie Sie jetzt beim Hineinzoomen erkennen können, hat die Maske um die Statue herum einige Stellen, die von der Auswahl nicht erfasst wurden. Erkennbar in diesem Fall durch viele Pixel um die Statue herum, die keine Verbindung zum Bild selbst haben. Zudem können Sie sehen, dass diese Pixel nicht von der Maske eingefärbt sind. Zur Veranschaulichung noch mal zwei Screenshots. Sie sehen hier die nicht gewünschten Pixel einmal ohne die Maske und einmal wie sie aussehen würden, wenn sie von der Maske betroffen wären.
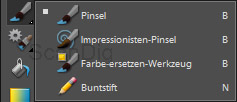
Stellen Sie sicher, dass Sie die Ebene "Maske für Himmel" aktiviert haben; klicken Sie dazu einfach im Ebenenfenster auf die Ebene mit dem Namen "Maske für Himmel", so dass sie hellgrau hervorgehoben wird. Wählen Sie dann das Buntstift Werkzeug aus indem Sie mit der linken Maustaste für 2 Sekunden auf das Pinsel-Icon in der Werkzeugleiste klicken, die Maustaste gedrückt halten, und dann den Buntstift im Kontextmenü auswählen. Alternativ können Sie auch den Shortcut "N" auf der Tastatur verwenden, um den Buntstift zu aktivieren. Unterhalb des Menüleiste öffnet sich dann eine Einstellungsleiste für den Buntstift; diese ist im nachfolgenden Screenshot gezeigt.

Wählen Sie in der Buntstift-Einstellungsleiste einen 1 Pixel breiten Pinsel (der erste Pinsel in der Auswahl) aus, stellen Sie den Modus auf normal ein und belassen Sie die Deckkraft bei 100%. Mit dem Buntstift und der roten Vordergrundfarbe können Sie nun alle Pixel, die praktisch frei im Raum schweben, übermalen. Bleiben Sie in der großen gewählten Zoomstufe von ca. 400% und arbeiten Sie sich von einer Seite zur anderen über die Trennlinie zwischen Himmel und Hofburg und übermalen Sie alle nicht gewünschten Pixel.

Sie können das Bild verschieben indem Sie das Handwerkzeug durch einen Klick auf sein Icon aktivieren oder den Shortcut "H" verwenden. Natürlich können Sie den Bildausschnitt auch mit Hilfe der Scrollbalken rechts bzw. unten am Fenster verschieben.

Denken Sie auch an die Aussparungen des Geländers in der Mitte des Bildes. Schließlich soll auch zwischen dem Säulen-Geländer der blaue Himmel hindurchscheinen. An solchen Details kann man nämlich leicht erkennen, ob das Bild echt ist oder ob einfach getrickst wurde. Wir färben deshalb die Lücken zwischen den Säulen des Geländers mit dem Buntstift ein, so dass diese Bereiche zur Maske gehören. Bild 13 zeigt, wie das Geländer nach der Bearbeitung aussehen soll.
Mit Hilfe des Buntstiftes können wir also Pixel für Pixel im Bild unserem bislang roten Himmel hinzufügen. Mit einer solchen Detailarbeit kann man bei komplexeren Bildern Stunden verbringen. Es gibt jedoch nicht nur Pixel, die wir dem Himmel hinzufügen möchten, sondern bei der automatischen Maskierung mit dem Zauberstabwerkzeug haben wir auch einige Pixel erfasst, die eigentlich nicht zum Himmel gehören. Im folgenden werden wir all diejenigen Pixel von der Maske ausschließen, die wir im Bild gerne sehen wollen, die also nicht zum Himmel gehören.

Wählen Sie das Radierer-Werkzeug und stellen Sie auch hier analog zum Buntstift die Größe auf einen Pixel. Das Radiergummi bekommen Sie mit einem Klick auf sein Icon in der Werkzeugleiste oder durch den Tastaturkürzel "E" (E für Eraser).
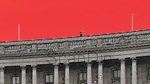
Suchen Sie sich nun die überwiegend nur 1 Pixel breiten Antennen auf dem Dach der Hofburg und radieren Sie in der Maskenebene alle Pixel aus, die zu ihnen gehören. Fügen Sie parallel mit dem Buntstift-Werkzeug alle Pixel hinzu, welche nicht zu den Antennen gehören, so dass Sie eine saubere Maskierung der Antennen erreichen. Bild 14 zeigt das Ergebnis der Radiergumme-Aktion: Die beiden Antennen sollten weiß sein, also nicht von unserer roten Himmelsmaske erfasst sein.
Zur Kontrolle dessen was gleich von der Auswahl erfasst wird, und was nicht, können Sie jederzeit die Deckkraft der Maskenebene auf 100% stellen. Die reduzierte Deckkraft dient uns in erster Linie dazu zu erkennen wo die Objektkanten verlaufen. In diesem Schritt haben wir gelernt, wir man eine grobe Maskierung, die mit dem Zauberstab-Werkzeug auf bequeme Art erreicht wurde, mit Buntstift und Radierer bearbeitet und verfeinert, dass man eine möglichst genaue Maske vom zu ersetzenden Himmels-Bereich erhält. Mit dieser Detailarbeit kann man je nach Bild in der Tat Stunden verbringen. Wenn Sie damit durch sind, haben Sie eigentlich schon fast alles geschafft. Der Rest ist im Prinzip nur noch Copy & Paste und ein wenig Kontrastkorrektur am finalen Bild.
4.Schritt: Einfügen des neuen Himmels und Lichtanpassung
Sofern diese nicht aktiv ist, aktivieren Sie jetzt die Maskierungsebene "Maske für Himmel" durch einen Klick auf diese im Ebenenfenster. Wählen Sie erneut das Zauberstab Werkzeug. Auch hier bietet sich der Toleranzwert von 32 an, so dass sie im Normalfall keine Änderung vornehmen müssen. Kontrollieren Sie den Wert dennoch und klicken Sie auf einen beliebigen Punkt innerhalb der roten Fläche der Maskierungsebene. Denken Sie in diesem Fall daran das Häkchen bei "Benachbart" zu entfernen da wir unter anderem auch die Lücken im Dachgeländer maskiert haben, und diese in die Auswahl mit einbezogen werden sollen. Mit einem einzigen Klick sollte die gesamte rote Fläche ausgewählt sein.
Blenden Sie die Maskierungsebene mit einem Klick auf das kleine Augensymbol neben der Ebene aus und aktivieren Sie die Hintergrundebene durch einen Klick auf diese. Erstellen Sie eine Kopie der Ebene und geben Sie der Ebene einen geeigneten Namen. Da wir in dieser neuen Ebenenkopie den Himmel ausschneiden wollen, nennen wir die Ebene "Hofburg freigestellt".
Wählen Sie die neu erstellte Ebene aus und drücken Sie die Taste Entfernen auf ihrer Tastatur um den Himmel in der neuen Ebene zu löschen. Beachten Sie, dass wir durch die Auswahl nur den Himmel in der neu erstellten Ebene "Hofburg freigestellt" ausschneiden. In der Ebene bleibt uns somit die Hofburg mit einer Transparenz an allen Stellen, wo zuvor der Himmel war. Derzeit können wir noch keinen Unterschied sehen, da wir durch den gelöschten Bereich in die Hintergrundebene schauen. Wenn wir jedoch die Hintergrundebene ausschalten (Klick auf das kleine Auge), dann erkennen wir, dass in unserer einzigen aktiven Ebene "Hofburg freigestellt" tatsächlich nur noch die Hofburg ohne Himmel enthalten ist.

Fügen Sie das nebenstehende Bild in eine neue Ebene ein. Dazu öffnen Sie das Bild durch Klick auf das Thumbnail. Klicken Sie dann mit der rechten Maustaste auf das Bild und wählen Sie Grafik kopieren aus.
Erstellen Sie nun eine neue Ebene. Diese neue Ebene wird den Sommerhimmel aus Mallorca enthalten und wird nur in Teilbereichen zu sehen sein. Genauer werden nur die Teile zu sehen sein, die in der drüberliegenden Ebene ausgeschnitten worden sind. Geben Sie der Ebene den Namen "Himmel Blau" und platzieren Sie diese zwischen die Hintergrundebene und der Ebene namens "Hofburg freigestellt". Dies erreichen Sie, indem Sie die Ebene mit der linken Maustaste anklicken, die Maustaste gedrückt halten und oberhalb der Hintergrundebene hinziehen. Klicken Sie auf die neue Ebene "Himmel Blau", so dass diese aktiv und damit hellgrau hervorgehoben wird. Fügen Sie das neue Bild mit dem Shortcut Strg+V oder dem Menübefehl Bearbeiten → Einfügen in die Ebene ein.
Da wir inzwischen recht viele Ebenen haben eine kurze Erklärung dazu wie mehrere Ebenen in Photoshop® funktionieren. Im Prinzip können Sie sich die Ebenen wie einen Stapel Papier vorstellen der von unten nach oben aufgeschichtet worden ist. Jedes der Blätter dieses Stapels hat einen Inhalt, sprich wurde bemalt. Wenn die Blätter jedoch alle übereinander liegen, kann man das jeweils untere Blatt natürlich nicht sehen. Nur das oberste Papier ist sichtbar. Wenn man nun Bildteile aus einer Ebene löscht, werden diese durch die bereits angesprochenen transparenten Pixel ersetzt. Dieses wirkt wie wenn sie in ein Blatt mit einer Schere ein Loch schneiden. Der Stapel Papier bleibt erhalten, durch das neu geschnittene Loch können Sie jedoch auf das drunter liegende Blatt schauen. Ausgeblendete Ebenen, sprich solche, die durch Klick auf das Augensymbol ausgeschaltet worden sind, sind für unseren Papierstapel nicht vorhanden. Sie wirken so, als wären sie entfernt worden. In unserem Beispiel enthält die Hintergrundebene immer noch das Originalbild; die Ebene "Himmel Blau" enthält das Bild mit dem schönen blauen Himmel; die Ebene "Hofburg freigestellt" enthält eine Kopie des Originalbildes, jedoch ohne die Himmelbereiche. Die beiden anderen ausgeblendeten Ebenen sind nur Hilfsebenen, die fortan nicht mehr benötigt werden.
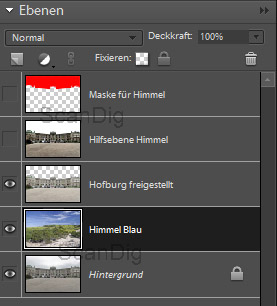
An dieser Stelle haben wir schon ein recht zufriedenstellendes Ergebnis. Allerdings stören noch die dunklen Stellen an den oberen Ecken des Himmels - ein typischer Fall von Vignettierung, also ein Objektivfehler. Um diese zu entfernen kann man verschiedene Wege wählen. Beispielsweise mit dem Stempelwerkzeug. Geringfügig schneller geht es jedoch wenn man die Ebene mit dem Sommerhimmel einfach etwas größer skaliert, so dass die Ecken nicht mehr im Bild zu sehen sind.
Achten Sie darauf dass die Hilfsebene Himmel ausgeschaltet ist. Anbei finden Sie einen Screenshot wie die Ebenenverteilung inklusive der Einblendungen aussehen sollte. Wählen Sie - sofern diese noch nicht aktiv ist - die Ebene "Himmel Blau" aus. Wählen Sie im Menü Ansicht → Ganzes Bild aus, damit Sie das komplette Bild in Photoshop® sehen können. Wählen Sie dann im oberen Menü den Befehl Bild → Transformieren → Frei Transformieren. Alternativ können Sie diese Funktion auch über den Tastaturkürzel Strg+T erreichen.
Sie bekommen an dieser Stelle einen Transformationsrahmen mit mehreren Anfassern an allen Ecken sowie an den Seiten. Klicken Sie mit der linken Maustaste auf einen der Eck-Anfasser, halten Sie die Maustaste gedrückt und drücken Sie gleichzeitig die Alt-Taste. Jetzt können Sie das Bild durch Bewegen der Maus etwas größer skalieren bis die dunklen Ecken nicht mehr im Bild zu sehen sind. Das gleichzeitige drücken der Alt-Taste bewirkt, dass das Bild selbst in seinem Format nicht verändert wird. Sprich es wird in alle Richtungen gleichmäßig skaliert. Dadurch verhindern wir ein ungewolltes Verzerren. Bestätigen Sie die Transformation mit der Enter-Taste.
5.Schritt: Finishing
Wir sind fast durch. Das Einzige, was jetzt noch fehlt, ist der Hofburg ein wenig mehr Kontrast zu geben. Bedingt durch das bedeckte Wetter und dem Fehlen von direktem Licht wirkt das Gebäude blass und kontrastarm. Etwas, das man bei Sonnenschein eher selten findet. Wir wollen also den Eindruck eines Sonnentages so gut es geht verstärken indem wir das Gebäude etwas kräftiger wirken lassen.
Wählen Sie die Ebene "Hofburg freigestellt" oberhalb des Mallorcahimmels aus. Dies sollte Ihre dritte Ebene sein. Wählen Sie dann aus dem Menü am oberen Programmrand den Befehl Überarbeiten → Beleuchtung anpassen → Helligkeit / Kontrast. Erhöhen Sie den Helligkeitswert um ca. 10 sowie den Kontrastwert um ca. 40. Diese Werte können Sie ganz nach Augenmaß entscheiden. Wichtig ist dabei nur, dass kräftige Farben und ein guter Kontrast entsteht. Achten Sie nur darauf, dass Sie die Werte nicht zu hoch ziehen. Ein übermäßiger Gebrauch der Funktion lässt das Bild unterbewusst falsch und unrealistisch erscheinen. Orientieren Sie sich an den oben gegebenen Werten und testen Sie die Einstellungen um diese Werte herum aus. Da wir die Ebene "Hofburg freigestellt" aktiviert haben wirken sich die Einstellungen nur im unteren Bildbereich, also nicht am Himmel, aus.

In einem letzten Schritt passen wir die Sättigung der Hochburg etwas an. Dies ist nötig, weil unser Himmel eine sehr intensive Färbung hat, das Mauerwerk sowie die umliegenden Regionen jedoch immer noch etwas blass wirken. Wählen Sie erneut das Menü am oberen Programmrand und klicken Sie sich zu Überarbeiten → Farbe anpassen → Farbton / Sättigung anpassen durch. Erhöhen Sie die Sättigung um ca. 30. Damit sind wir mit der Bearbeitung praktisch durch. Speichern Sie das Bild als Kopie und denken Sie nicht mehr an den verhangenen Wolkentag. In Bild 16 ist das Endergebnis unserer Bildbearbeitung zu sehen.
Wie schon erwähnt ist in unserer Hintergrundebene immer noch das Originalbild gespeichert. Sie können einen Vorher-Nachher-Vergleich direkt in Photoshop® machen, indem Sie entweder nur die Hintergrundebene einschalten (vorher) oder nur die beiden Ebenen "Hofburg freigestellt" und "Himmel blau" einschalten (nachher).
Zurück zum Inhaltsverzeichnis Tutorials
Autor: Marcus Schrandt, Patrick Wagner
|