Scharfzeichnen des Hauptmotivs und Entfernen von Bildrauschen im Hintergrund
In diesem Tutorial erklären wir Ihnen gleich zwei wichtige Schritte in der digitalen Bildbearbeitung: Das Haupt-Bildmotiv soll mit Hilfe einer Unscharfmaskierung schärfer dargestellt werden, während Bildrauschen im Hintergrund durch ein Glättungsfilter entfernt werden soll. Schärfe ist - sofern nicht absichtlich ungewollt - das, was ein gutes Bild ausmacht. Doch gerade um dies zu erreichen, müssen einige Faktoren perfekt ineinanderspielen um ein gutes, klares und scharfes Bild zu bekommen. Vieles hängt von der Wahl des Objektives ab aber auch vom vorhandenen Licht und vom fotografischen Verständnis.
Als Beispiel habe ich ein Bild mit einer wunderschönen Blume in voller Blütenpracht vor grünem Hintergrund gewählt, welches wohl eines der häufigsten Motive zeigt, das Amateurfotografen versuchen abzulichten. Für eine solche Aufnahme wird oft mit dem Automatik-Modus oder Programm-Modus gearbeitet, welche einem die Arbeit, die Einstellungen manuell zu optimieren, komplett abnimmt. Dabei kommt es häufig vor, dass die Kamera auf Grund von zu wenig Licht die ISO-Einstellungen nach oben schraubt, was je nach Kameramodell mal stärkeres, mal schwächeres Bildrauschen verursacht. Hinzu kommt, dass z.B. Kompaktkameras älterer Jahrgänge nicht die Schärfe liefern wie hochwertige Profi-Spiegelreflexkameras, und dass selbst Spiegelreflexkameras mit unterschiedlichen Objektiven unterschiedliche Ergbnisse liefern.

Wir zeigen Ihnen in den folgenden Kapiteln, wie man im nebenstehenden Bild (Bild 1) das Hauptmotiv im Bildbearbeitungsprogramm etwas nachschärfen kann so dass man mehr Details in den einzelnen Blüten erkennt. Zugleich soll das Bildrauschen im Hintergrund reduziert und dieser noch etwas weicher werden, so dass der Betrachter der Blume vom Hintergrund nicht abgelenkt wird. Zur Durchführung der beiden einzelnen Schritte zeigen wir eine Technik, die sich bei vielen Bildbearbeitungs-Aufgaben anwenden lässt: Wir teilen das Bild in zwei Ebenen auf, wobei eine die im Vordergrund stehende Blume und die andere den grünen Bildhintergrund enthält. Als Software für dieses Tutorial wird Photoshop® Elements ab der Version 6 verwendet, eventuelle Unterschiede zwischen Photoshop® Elements und den Photoshop® Vollversionen werden ausdrücklich erläutert.
Sie können die einzelnen Schritte des Tutorials selbst parallel zum Lesen mitmachen indem Sie das nebenstehende Ausgangsbild verwenden. Öffnen Sie das Bild durch Klick auf das Thumbnail. Klicken Sie dann mit der rechten Maustaste auf das Bild und wählen Sie Grafik kopieren aus. Starten Sie dann Photoshop® und erstellen Sie ein neues Bild über den Menübefehl Datei → Neu → Bild aus Zwischenablage. Dann haben Sie unser Beispielbild in Photoshop® zur weiteren Bearbeitung zur Verfügung, und Sie können die einzelnen Schritte selbst nachvollziehen.
1. Schritt: Trennen des Bildhintergrundes vom Hauptmotiv
In diesem ersten Schritt zeige ich Ihnen, wie man mit Hilfe des Schnellauswahlwerkzeugs den Hintergrund zur separaten Bearbeitung freistellt. Ziel ist es, die Blüte und den Hintergrund auf zwei unabhängige Ebenen zu legen, so dass man diese getrennt voneinander einzeln mit unterschiedlichen Methoden bearbeiten kann.

Um dies zu erreichen verwenden wir das Schnellauswahlwerkzeug. Dieses wählen wir durch einen Mausklick aus der Werkzeugpalette auf der linken Seite im Photoshop®-Fenster aus oder drücken wahlweise die "A"-Taste auf der Tastatur um das Werkzeug direkt zu aktivieren. Das Schnellauswahlwerkzeug ist insofern komfortabel, dass es automatisch anhand der Farben und Strukturen des Bereichs eine Auswahl erstellt, auf den man klickt bzw. in welchem man klickt und zieht. Bei den Einstellungsmöglichkeiten in der Leiste oberhalb des Bildes gibt es relativ wenige Möglichkeiten um manuell eingreifen zu können. Man kann lediglich die Pinselgröße verändern und zwischen den Modi wählen, ob Teile zu der Auswahl dazugefügt oder abgezogen werden sollen.


Um die Auswahl zu starten klicken wir mit der Pinselgröße 45 in die obere linke Ecke des Bildes (siehe Bild 2), und ziehen den Cursor mit gedrückter linker Maustaste weiter um die Blüte herum (siehe Bild 3). Die Auswahl muss dabei nicht präzise sein da sich das Schnellauswahlwerkzeug automatisch und intuitiv deutliche Kanten sucht, um die Auswahl bis dahin zu erweitern. Zu empfehlen ist auch, die linke Maustaste hin und wieder loszulassen und neu aufzusetzen. Der Vorteil dabei ist, dass die Teilauswahl als Schritt im Rückgängig-Protokoll gespeichert wird. Dadurch kann man über das Rückgängig-Protokoll bzw. über den Rückgängig-Befehl Bearbeiten → Rückgängig einzelne Auswahlschritte zurücknehmen. Sie können den Pinseldurchmesser durch eine manuelle Eingabe des Wertes oben in der Einstellungsleiste verändern, oder durch drücken der "#"-Taste verkleinern. Mit dem Shortcut Umschalttaste + # kann man den Durchmesser wieder vergrößern. Die Änderung der Pinselgröße kann man auch während der Auswahl umstellen, so dass man mit einem großen Pinsel beginnen und dann mit kleinerem Pinsel immer feiner arbeiten kann. Um die engen Bereiche zwischen den Blüten auszuwählen kann man mit einzelnen Klicks kleine Bereiche in der Größe des Pinsels dazufügen.


Falls das Werkzeug unerwünscht zuviel ausgewählt hat, wie zum Beispiel Teile der Blüten, so kann man diese Bereiche mit gedrückter Alt-Taste wieder aus der Auswahl herauslösen. Dabei erscheint unter dem Schnellauswahlsymbol ein kleines Minus-Zeichen (siehe Bild 4). Das Herauslösen aus der Auswahl funktioniert genauso wie das Hinzufügen, der einzige Unterschied ist, dass dabei die "Alt"-Taste gedrückt werden muss. Ziel soll es sein, den gesamten grünen Hintergrund ohne die Blüten in der Mitte in einer temporären Auswahl zu erfassen. Dieser Endzustand ist im Bild 5 gezeigt. Beim Betrachten der Auswahl scheint es so, als wäre nicht der Hintergrund sondern die Blüte ausgewählt. Dass dem nicht so ist erkennt man daran, dass das komplette Bild mit einem gestrichelten Rahmen umgeben ist, der die äußere Begrenzung der Auswahl darstellt. Die tatsächliche Auswahl ist also der Bereich zwischen dem äußeren Rahmen und der gestrichelten Markierungslinie um die Blüte herum. Man beachte, dass zur Auswahl auch ein kleiner geschlossener Bereich links innerhalb der Blüte gehört.
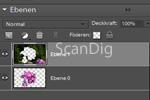
Wir haben jetzt eine temporäre Auswahl getätigt, auf die sich im Prinzip jeglicher Bildbearbeitungsschritt anwenden lässt. Verändert man jetzt zum Beispiel die Bildhelligkeit über den Helligkeitsregler (Befehl Überarbeiten → Beleuchtung anpassen... → Helligkeit/Kontrast) so wird die Änderung nur auf die Auswahl, nicht jedoch auf die von der Auswahl ausgenommene Blume angewendet. Bevor wir jedoch den Bildhintergrund bearbeiten legen wir die temporäre Auswahl in eine eigene Ebene.
Dazu teilen wir das Bild auf in zwei Ebenen indem wir in der Menüleiste Ebene → Neu → Ebene durch Ausschneiden aufrufen, oder wahlweise auf der Tastatur die Umschalttaste + Strg + J drücken. Die temporäre Auswahl, also der Hintergrund, wird dabei vom ursprünglichen Bild ausgeschnitten und in eine neue Ebene eingefügt; der nicht ausgewählte Bereich bleibt auf der Ursprungsebene. So sind beide Ebenen optimal für weitere Bearbeitungsschritte verfügbar. In der Ebenepalette (siehe Bild 6) sehen wir nun zwei Ebenen: die Ebene 0 enthält die Blüten, die Ebene 1 enthält den gerade ausgeschnittenen Bildhintergrund. Über die beiden Augen-Symbole links der Ebenen kann man einzelne Ebenen ein- und ausschalten. Schaltet man so zum Beispiel die Ebene 1 aus, sieht man nur noch die Blüte im Bild.
2. Schritt: Unscharf maskieren der Blüte
Im diesem Schritt wollen wir nun versuchen, die Blütenblätter, welche ein bisschen unscharf wirken, durch den Unscharf Maskieren Filter manuell nachzuschärfen. Bevor wir mit der Bearbeitung beginnen muss man wissen, dass man ein Bild nie wirklich schärfer machen kann als es aufgenommen wurde. Man kann es lediglich mit Hilfe der Bildbearbeitung schärfer aussehen lassen; dabei wird in der Regel eine Kontrasterhöhung bei Kanten im Bild vorgenommen. Der Begriff Unscharf Maskieren kommt aus der analogen Fotografie; dabei hat man vom originalen Bild eine unscharfe Negativ-Kopie über das Originalbild gelegt und zusammen belichtet, um den Schärfeeindruck zu erhöhen. Wie man diese Methode auf digitalem Wege erreicht zeige ich Ihnen im folgenden.
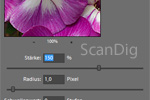
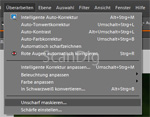
Zunächst einmal aktivieren wir die Ebene mit den Blüten, da wir mit dieser weiterarbeiten möchten, indem wir auf diese in der Ebenenpalette einfach drauf klicken. Die aktive Ebene wird gegenüber den inaktiven grau hervorgehoben. Dann rufen wir in der Menüleiste oben den Befehl Überarbeiten → Unscharf maskieren in Photoshop® Elements (siehe Bild 7) oder Filter → Scharfzeichnungsfilter → Unscharf maskieren in Photoshop® CS5 auf. Dabei öffnet sich jeweils ein separates Dialogfenster mit einer kleinen Bildvorschau, die einen veränderbaren 100%-Ausschnitt des Bildes zeigt, und diversen Einstellungsmöglichkeiten (siehe Bild 8).
Mit dem Parameter Stärke wird definiert um wieviel Prozent der Kontrast von zwei benachbarten Pixeln erhöht wird, d.h. je höher der Wert desto deutlicher wird der Kontrastunterschied sichtbar. Beim Wert Radius wird definiert, wieviele umgebene Pixel mit scharfgezeichnet werden sollen, und der Schwellenwert gibt an, wie groß der Unterschied zwischen den Pixeln sein muss damit überhaupt scharfgezeichnet wird. Wie man also erkennen kann hängt die Schärfe immer auch vom Kontrast ab. Will man sich das Ergebnis in Echtzeit ansehen, hat man die Möglichkeit im Kästchen Vorschau einen Haken zu setzen, und die veränderten Einstellungen werden auf der aktiven Ebene angewandt. Durch Aktivieren/Deaktivieren dieses Häkchens kann man zwischen einer Vorher-/Nachher-Ansicht hin- und herschalten.

Über die drei Einstellmöglichkeiten Stärke, Radius und Schwellenwert wird die Unscharfmaskierung zu einem sehr mächtigen Schärfungswerkzeug in der digitalen Bildbearbeitung. Oftmals werden wir gefragt, welche Werte denn optimal sind. Die Antwort ist aber, dass es keine Idealeinstellungen gibt, die für alle Bilder anwendbar sind. Vielmehr muss für jedes Bild eine individuelle optimale Kombination der 3 Parameter gefunden werden. Für unser Beispiel habe ich durch Ausprobieren folgende Werte ermittelt um ein möglichst optimales Ergebnis zu erhalten: Stärke 150%, Radius 1px und Schwellenwert 10. In der Vorher-Nachher-Animation (Bild 9) sieht man einen deutlichen Unterschied im Vergleich zum Originalbild. Die Zeichnung innerhalb der Blüte hat durch das Schärfen deutlich zugenommen und wirkt aufgrund der Kontrasterhöhung an den Kanten gestochen scharf. Man kann jetzt viel mehr Details innerhalb der Blüte erkennen. Der Hintergrund hingegen bleibt unverändert, weil wir die Unscharfmaskierung ja nur auf die Vordergrundebene angewendet haben. Hinweis: Leichte Unterschiede, die man bei extrem genauen Betrachten im Hintergrund dennoch erkennen kann, sind auf die Kompression beim Erstellen der GIF-Animation zurückzuführen.
3. Schritt: Entfernen von Bildrauschen im Hintergrund
Zum Entfernen des Bildrauschens bietet sich in Photoshop® Elements der Gaußsche Weichzeichner an, der auch in den Photoshop® CS Versionen (und auch in vielen anderen Bildbearbeitungsprogrammen) enthalten ist. Diesen findet man unter dem Menüpunkt Filter → Weichzeichnungsfilter → Gaußscher Weichzeichner. Dieses Filter beruht auf dem Prinzip der Gaußschen Normalverteilung und ist eine berechnete Unschärfe, die leicht verwaschen aussieht. Da der Hintergrund keine wichtigen Bildinformationen enthält ist dies die beste Methode um das wenig ansehnliche Bildrauschen zu entfernen.
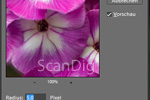
Zunächst einmal wechseln wir auf der rechten Seite in der Ebenenpalette durch Draufklicken auf die Ebene 1, die den grünen Hintergrund enthält. Sie wird in der Ebenenpalette hervorgehoben, also als aktiv dargestellt. Im Dialogfenster, welches sich öffnet, nachdem man das Filter ausgewählt hat, kann man die Stärke des Filters manuell festlegen. Durch Setzen des Hakens Vorschau kann man die veränderten Einstellungen des Filters auf dem Originalbild in Echtzeit betrachten (siehe Bild 10). Durch Aktivieren/Deaktivieren dieses Hakens kann man zwischen einer Vorher-/Nachher-Ansicht hin- und herschalten.
Bei den Einstellungen hat man bis auf den Radius keine weiteren Möglichkeiten. Je höher dieser Wert ist desto verschwommener wird das Bild. In unserem Beispiel habe ich als Pixelradius den Wert 8,5 gewählt, ein Wert, der das Bildrauschen verschwinden lässt und durch den abgesofteten Hintergrund das Hauptobjekt noch mehr hervorhebt und interessanter wirken lässt. Zusätzlich bewirkt der Gaußsche Weichzeichner, dass es in den Randbereichen zu den Blütenübergängen eine kleine Überlappung gibt, was normalerweise oftmals unerwünscht ist, aber in diesem Fall den Übergang zwischen der Ebene mit dem Weichzeichner und der Hintergrundebene viel harmonischer macht.

Im Schritt 2 haben wir also in der Ebene mit dem Bildvordergrund eine Schärfung durchgeführt, während wir in Schritt 3 in der Ebene mit dem Bildhintergrund eine Weichzeichnung bzw. Glättung gemacht haben. Unser usprüngliches Bild ist immer noch in die beiden Ebenen gespalten. Wenn man mit dem Ergebnis seiner Bildbearbeitung zufrieden ist kann man das Bild abschließend wieder auf eine einzige Ebene reduzieren indem man im Menü Ebene → Auf Hintergrundebene reduzieren auswählt, oder mit der Tastenkombination Umschalt + Strg + E alle Ebenen auf die Hintergrundebene reduziert. Durch diesen Befehl werden quasi alle Teilebenen wieder auf eine einzige Ebene verschmolzen, so wie unser Bild ursprünglich in Photoshop® geladen wurde.
Durch Klicken auf das Thumbnail in Bild 11 können Sie unser fertig optimiertes Bild betrachten. Durch die Unscharfmaskierung erkennen wir mehr Details in den Blüten, und durch den Gaußschen Weichzeichner wirkt der Hintergrund glatter und verschwommener, so dass er noch mehr an Bedeutung verliert; unsere Blüten kommen also voll zur Geltung.
Zurück zum Inhaltsverzeichnis Tutorials
|