Feuerwerk in eine Nachtszenerie einfügen
Ein Feuerwerk ist immer ein grandioser Anblick. Egal ob Silvester oder Stadtfest, Hochzeit oder Eröffnungsfeier - das farbenfrohe Spektakel am Himmel weiß Kinder wie Erwachsene gleichermaßen zu begeistern. Da ist es nur verständlich, wenn man sich wünscht, diesen optischen Eindruck für später festhalten zu können. Dennoch hat nicht jeder die Muße zum Stadtfest ein Stativ mit sich herumzutragen. Auch die Belichtungszeiten und der richtige Moment des Auslösens der Kamera tragen zu Problemen bei. Und letzten Endes: Viel lieber schaut man doch mit den eigenen Augen zu, als das ganze Geschehen nur durch den Sucher zu beobachten.
Auf ein Erinnerungsbild müssen Sie dennoch nicht verzichten. In diesem Tutorial zeigen wir Ihnen, wie Sie ein Foto nachträglich mit einem Feuerwerk am Nachthimmel verschönern können. Dabei greifen wir auf die Füllmethoden der Ebenen zu und werden Ihnen erklären, wie einige dieser Methoden sich auf den Ebenenstapel auswirken.

Im ersten Screenshot (Bild 1) - den Sie durch Anklicken vergrößern können - sehen Sie einen Vorher-Nachher-Vergleich: Eine Straßenszenerie der Altstadt in Werder bei Nacht auf der linken Seite sowie das gleiche Motiv mit nachträglich eingefügtem Feuerwerk.
Natürlich können Sie den folgenden Bearbeitungsweg mit jedem anderen Bild ähnlich nachvollziehen. Einzige Voraussetzung ist ein partiell freier Himmel sowie eine annähernd nächtliche Stimmung. Wenn Sie das Tutorial jedoch parallel zum Lesen mitmachen wollen, bietet es sich an, dass Sie zunächst auf das zur Verfügung gestellte Ausgangsmotiv zurückgreifen.

Klicken Sie dafür einfach auf das Ausgangsbild. Nun sollte sich das Bild in einem separaten Browser-Fenster geöffnet haben. Klicken Sie anschließend mit der rechten Maustaste auf das Bild und wählen Sie Grafik kopieren aus. Starten Sie dann - sofern noch nicht geschehen - Photoshop und erstellen Sie ein neues Bild über den Menübefehl Datei → Neu → Bild aus Zwischenablage. Jetzt haben Sie unser Beispielbild in Photoshop zur weiteren Bearbeitung zur Verfügung.
Schritt 1: Farbkorrektur des Ausgangsbildes
Das Originalbild gibt zwar eine recht schöne Abendszenerie wieder - für ein richtiges Feuerwerk darf es jedoch noch etwas später, sprich dunkler sein, damit die Farben besser zur Geltung kommen. In diesem ersten Schritt wollen wir also einige Einstellungen vornehmen, um das Bild in sich dunkler und stimmiger zu machen.
Um das zu erreichen, werden wir sogenannte Einstellungsebenen nutzen. Diese machen im Grunde das gleiche wie diejenigen Funktionen, die Sie über den Menübefehl "Überarbeiten" erreichen können. Beispiele hierfür sind Helligkeit und Kontrast, Tonwert- oder Farbkorrekturen. Der große Unterschied ist jedoch, dass die Einstellungsebene das Originalbild nicht verändert und Sie jederzeit auf die Einstellungen zugreifen und wenn gewünscht diese auch anpassen können. Zudem können Sie eine Einstellungsebene auch komplett ausblenden und kommen so zu Ihrem Ausgangsbild zurück.
Es gibt jedoch einen weiteren Unterschied. Während sich die direkte Einstellung, die Sie über das Menü am oberen Programmrand unter Überarbeiten finden, nur auf eine Ebene beschränkt, wirken die Einstellungen einer Ebene auf alle anderen Ebenen, die unter ihr liegen.
In unserem Fall bietet sich die Einstellungsebene zum Korrigieren des Ausgangsbildes jedoch an, da wir schon mal eine Grundstimmung erstellen und diese - sofern notwendig - nach Abschluss der Komposition noch einmal anpassen können.
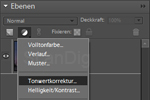
Das Optionsmenü für eine neue Einstellungsebene bekommen Sie im Menü am oberen Programmrand über Ebene → Neue Einstellungsebene und durch einen Klick auf die Art der Einstellung. Alternativ können Sie natürlich auch auf das rechts gezeigte Icon (siehe Bild 3) für Einstellungsebene erstellen im Ebenenfenster klicken.
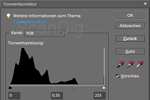
Da wir das Bild gerne etwas dunkler und nächtlicher haben möchten, wählen wir als erste Einstellung eine Tonwertkorrektur aus. Wie Sie direkt sehen können, wurde mit Klick auf den gewünschten Korrekturmodus eine neue Ebene über der ersten erstellt und das zugehörige Dialogfenster geöffnet (Bild 4).
Ein kleiner Hinweis am Rande: Wenn Sie mehr über die Funktionsweise der Tonwertkorrektur wissen möchten, können Sie sich dazu auch den entsprechenden Abschnitt im Tutorial Ersetzen eines wolkigen Herbsthimmels durch einen blauen Sommerhimmel oder unsere ausführliche Seite über Tonwertkorrektur durchlesen.
Anhand des Histogramms können wir erkennen, dass der Tiefenbereich bereits recht gut ausgenutzt ist. Dies sehen Sie daran, dass der schwarze Graph im Histogramm bis an den linken Rand geht. Die Lichter sind insgesamt recht dunkel, was uns aber nicht stört, da wir ohnehin vorhaben ein Nachtbild zu erzeugen. Im Bereich der Mitteltöne können wir jedoch noch etwas korrigieren. Standardmäßig sollte dieser Wert bei Ihnen auf 1,00 stehen. Für eine nächtlichere Stimmung ziehen Sie die Mitteltöne mithilfe des Schiebereglers oder dem Eingabefeld auf den Wert 0,55. Sie bekommen an der Stelle eine direkte Rückmeldung im Bild und können sehen, dass es jetzt schon deutlich dunkler geworden ist.
Bestätigen Sie das Dialogfeld mit einem Klick auf Ok oder der Enter-Taste. Das Dialogfeld hat sich nun geschlossen und wurde als neue Ebene angelegt.
Damit Sie später noch wissen, was genau Sie an dieser Stelle verändert haben, ist es ratsam der Einstellungsebene einen aussagekräftigen Namen zu geben. Mit einem Doppelklick auf den Namen der Ebene "Tonwertkorrektur", können Sie einen neuen Namen vergeben. Benennen Sie sie in "Helligkeit reduzieren" um und bestätigen Sie die Eingabe erneut mit der Enter-Taste.
Das Bild ist jetzt um einiges dunkler geworden - eine echte Nachtstimmung kommt aber noch nicht auf. Grund dafür ist, dass der Himmel noch etwas zu blau eingefärbt ist und deutlich auf das Motiv strahlt. Auch dieses können wir mit einer einfachen Einstellungsebene schnell beheben. Erstellen Sie eine neue Einstellungsebene und wählen Sie als Typ "Farbton / Sättigung" aus. Wir wollen das Blau nicht komplett entfernen, jedoch in seiner Präsenz etwas abschwächen, so dass eine Änderung der Helligkeit hier den schnellsten Erfolg verspricht.
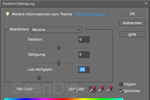
Falls Sie sich jetzt fragen, warum wir für eine Helligkeitsänderung den Dialog Farbton / Sättigung verwenden und nicht beispielsweise Helligkeit / Kontrast, ist hier eine schnelle Antwort: Der Einstellungsdialog, der sich bei Ihnen jetzt geöffnet haben sollte (vergleichen Sie auch Bild 5), gibt Ihnen die Möglichkeit einzelne Farben in ihrer Wertigkeit anzupassen. Die Einstellungen von Helligkeit / Kontrast beziehen sich im Gegensatz dazu immer auf das komplette Bild.
Klicken Sie in die Drop-Down-Liste neben Bearbeiten: und wählen Sie aus der Liste die Blautöne aus. Unterhalb der Liste finden Sie des Weiteren drei Schieberegler, die sich recht schnell erklären lassen. Mittels des Reglers Farbton können Sie sämtliche Blauwerte in ihrer Farbe verändern. Wenn Sie den Wert zum Beispiel erhöhen, ändern Sie in unserem Bild alle Blauwerte zuerst in ein Violett, wenn Sie noch höher gehen in ein Rot, bis hin zu Orange. Damit lassen sich einige nette Effekte erzielen, ist jedoch nicht das, was wir für unsere aktuelle Bildbearbeitung brauchen. Die Farbsättigung klingt schon eher danach, trifft es allerdings auch nicht ganz, da bei einer reduzierten Sättigung der Tonwert in ein unansehnliches Grau abdriftet.
Mittels der Lab-Helligkeit lässt sich schon eher was anfangen. Nur was macht es genau? Lab ist einfach gesagt ein spezielles Farbraummodell. Sprich eine mathematische Beschreibung der Farben. Mithilfe dieses Reglers können Sie die Helligkeit einer Farbe steuern, ohne die Farbe selbst zu verlieren - anders als bei der Änderung der Sättigung. Ganz simpel ausgedrückt, können Sie den Blauton in ein Dunkelblau ändern, wenn Sie die Helligkeit reduzieren oder in ein Hellblau, wenn Sie sie erhöhen. Dieses geht natürlich mit allen Farben.
Stellen Sie die Lab-Helligkeit auf einen Wert von -60 ein (dies entspricht einem schönen dunklen Nachtblau) und bestätigen Sie den Dialog mit der Enter-Taste oder einem Klick auf Ok. Abschließend geben wir der neu erstellten Einstellungsebene den Namen "Blaukorrektur Himmel".
Das Zwischenergebnis kann sich wirklich schon sehen lassen, wenngleich die sehr rot leuchtenden Laternen noch etwas stören. Mit einer letzten kleinen Farbkorrektur ist aber auch dies schnell behoben.
Erstellen Sie wie zuvor bei der Blauanpassung des Himmels eine neue Einstellungsebene für Farbton / Sättigung, wählen dieses Mal jedoch den Rotkanal aus und stellen die Lab-Helligkeit sowie die Sättigung auf -20. Bestätigen Sie das Dialogfenster mit Ok und nennen Sie die Ebene in "Rotreduktion Lampen" um.

Zum Vergleich sehen Sie nebenstehende (Bild 6) den aktuellen Stand der Bearbeitung. Natürlich hätten Sie beide Farbkorrekturen (die des Himmels sowie die der Lampen) auch in einer Einstellungsebene gleichzeitig einstellen können. Jede Änderung, die Sie an den einzelnen Farbtönen vornehmen, wird auch gespeichert. Dabei ist es absolut unerheblich, ob Sie nur einen Farbton anpassen oder mehrere. Diese vereinfachte Vorgehensweise ist jedoch auch fehleranfällig:
Nehmen wir an, Sie versuchen die Blautöne anzupassen, stellen aber fest, dass es nicht das gewünschte Ergebnis bringt und wechseln daraufhin den Farbton, um es erneut zu versuchen. Wenn Sie jedoch den Farbton wechseln, ohne die zuvor ausgewählten Einstellungen zurückzusetzen, werden diese bei Bestätigung des OK-Buttons ebenfalls angewendet. So kann es leicht passieren, dass es zu ungewollten Farbverfälschungen kommt. Denken Sie also immer daran, beim Wechseln der Farbtöne die vorherigen Einstellungen zurückzusetzen, wenn Sie nur etwas testen wollen.
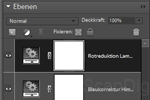
Der Grund warum wir für die Farbkorrekturen zwei verschiedene Einstellungsebenen verwendet haben, liegt allerdings auch darin begründet, dass so am Ende schnell deutlich wird, was in diesen Einstellungen geändert wurde. Dies ist besonders dann von Vorteil, wenn man im späteren Bearbeitungsverlauf feststellt, dass eine Korrektur noch mal nachgebessert werden muss. Auf diese Weise finden Sie schnell die richtige Stelle wieder.
Im Bild 7 sehen Sie einen Screenshot, wie unsere Ebenen derzeit aufbebaut sind. Ganz unten das Originalbild sowie darüber die drei zuvor angelegten Einstellungsebenen. Durch einen Klick auf das Augensymbol neben der jeweiligen Ebene können Sie diese an- und ausschalten und so die Änderungen sehen, welche diese am Bild vornimmt.
Schritt 2: Das Feuerwerk am Himmel platzieren
Diese drei Feuerblüten wollen wir am Himmel platzieren. Damit Sie die Bilder zur Bearbeitung in Photoshop zur Verfügung haben, klicken Sie auf das erste Thumbnail (Bild 8). Im nun geöffneten Browserfenster können Sie jetzt mit der rechten Maustaste den Befehl Grafik kopieren auswählen. Wechseln Sie anschließend wieder zu Photoshop und wählen Sie den Menübefehl Bearbeiten → Einfügen. Alternativ können Sie natürlich auch das Tastaturkürzel Strg+V nutzen. Damit fügen Sie das kopierte Bild in Ihr bereits geöffnetes Bild, und zwar als neue Ebene, ein. Geben Sie dieser neu erstellen Ebene den Namen "Feuerwerk 1".



Die Bühne ist vorbereitet, jetzt fehlt nur noch etwas Glanz. Zu diesem Zweck haben wir Ihnen drei schöne Aufnahmen eines Feuerwerks rausgesucht. Wiederholen Sie den Vorgang für Bild 9 und Bild 10 und benennen Sie die Ebenen entsprechend in "Feuerwerk 2" und "Feuerwerk 3" um.
Dadurch dass Sie bereits alle drei Bilder als separate Ebenen im Bild haben, ersparen Sie sich die Mühe im späteren Verlauf des Tutorials noch einmal hochzuscrollen, um die restlichen Bilder einzufügen. Für diesen Moment brauchen wir jedoch nur die Ebene "Feuerwerk 1". Blenden Sie also die Ebenen "Feuerwerk 2" und "Feuerwerk 3" aus. Dieses erreichen Sie am schnellsten, indem Sie mit der linken Maustaste auf das kleine Augensymbol links neben der Ebene im Ebenenfenster klicken. Entsprechend können Sie eine Ebene natürlich auch wieder einblenden, indem Sie erneut in das - jetzt leere - Kästchen klicken.
Sofern dieses nicht ohnehin schon der Fall ist, aktivieren Sie noch die Ebene "Feuerwerk 1" als aktuelle Ebene zur Bearbeitung. Klicken Sie dazu einfach einmal mit der linken Maustaste in das entsprechende Ebenenfeld im Ebenenfenster. Das Ebenenfeld ist nun etwas dunkler dargestellt als die restlichen Ebenen.
Jetzt kommt der spannendste und fast schon einfachste Teil des Tutorials. Wie löschen wir den schwarzen Hintergrund aus dem Feuerwerk raus und fügen den Rest in den Himmel unseres bereits bearbeiteten Ausgangsbildes ein? Normalerweise würde man versuchen das Schwarz mittels Auswahlfunktionen wie dem Zauberstab auszuwählen und zu löschen. In diesem Fall kommt uns der schwarze Hintergrund jedoch sehr zu Gute. Wir können ihn mit einer einfachen Umstellung der Ebenenfüllmethode quasi unsichtbar machen.
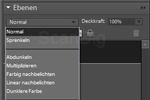
Wie funktioniert das? Zunächst einmal schauen wir uns die Füllmethoden der Ebenen an. Klicken Sie dazu auf die Füllmethoden-Ausklappliste im linken oberen Bereich des Ebenenfensters (siehe auch Bild 11).
Sie bekommen eine recht große Liste an möglichen Füllmethoden - oftmals auch Ebenenmodi genannt -, die Sie für die Ebene einstellen können. Die Standardeinstellung hierfür ist "Normal". Das bedeutet, dass jeder Bildpunkt allein abhängig von seiner eventuellen Transparenz über die nächst tiefere Ebene gelegt wird. Wenn Sie also einen blauen Bildpunkt in Ihrer Ebene haben, sehen Sie auch nur diesen blauen Punkt. Unabhängig davon, was die Ebene darunter anzeigt. Wenn Sie einen blauen Bildpunkt haben, der halb durchsichtig ist, wird dieser anhand seiner Transparenz zu der drunter liegenden Farbe gerechnet.
Auf alle möglichen Modi einzugehen, würde hier den Rahmen des Tutorials sprengen, weswegen wir uns zwei interessante Optionen rausnehmen und diese genauer beleuchten. Zum einen die Option Multiplizieren. Stellen Sie die Füllmethode auf diese Option, so werden die Pixel der oberen Ebene mit der drunter liegenden in ihren Farbkanälen (Rot, Grün, Blau sofern Sie im RGB Modus arbeiten) multipliziert. Das Ergebnis dieser Operation wird in der Ebene dargestellt, auf die Sie die Füllmethode anwenden.
Eine Multiplikation wird nach der folgenden Formel angewendet:
Ergebnis = (Farbe1 x Farbe2) / 255
Dabei ist zu beachten, dass die jeweiligen Farben in ihren einzelnen RGB Komponenten multipliziert werden. Das heißt die Röttöne miteinander, die Blautöne und die Grüntöne.
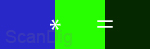
Zur Veranschaulichung stellen wir uns ein relativ dunkles Blau (RGB 40/40/200) sowie ein helles Neongrün (RGB 50/255/0) vor. Bei einer Multiplikation entstünde daraus (RGB 8/40/0). Das enspricht einem dunklen Grün.
Durch eine Multiplikation erhält man also immer eine dunklere Farbe. Zudem gibt es eine Besonderheit. Haben Sie in der oberen Ebene ein Weiß, so verschwindet dieses. Da durch Multiplikation von Weiß (255/255/255) mit der darunter liegenden Farbe diese immer erhalten bleibt.
Parallel dazu gibt es die Negative Multiplikation. Diese funktioniert im Prinzip genauso mit einem Unterschied: Es werden nicht die Farbkanäle beider Ebenen multipliziert, sondern ihre Negative. Auf die oben genannte Formel umgemünzt ergäbe sich also:
Ergebnis = 255 - ( (255 - Farbe1) x (255 - Farbe2) ) / 255
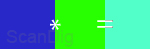
Auch hier wollen wir zur Veranschaulichung das Ganze schnell einmal durchrechnen. Als Ausgangsfarben nehmen wir erneut das dunkle Blau (RGB 40/40/200) sowie das helle Neongrün (RGB 50/255/0). Bei der negativen Multiplikation der jeweiligen RGB Komponenten kommen wir auf einen Wert von (RGB 82/255/200). Das entspricht einer Art Türkis.
Im Unterschied zur Multiplikation wird bei einer negativen Multiplikation ein Bild also immer heller und hat die Besonderheit, dass ein Schwarz in der oberen Ebene verschwindet. Und diese Besonderheit wollen wir uns zunutze machen.

Stellen Sie die Füllmethode der Ebene "Feuerwerk 1" auf Negativ Multiplizieren. Wie eben beschrieben, verschwindet der schwarze Himmel und nur das Feuerwerk selbst bleibt sichtbar. Wenn Sie jedoch genau hinsehen, können Sie erkennen, dass der Hintergrund nicht komplett verschwunden ist. Dies liegt daran, dass der Himmel zwar sehr dunkel aber nicht rein schwarz ist. Die Ränder des Bildes lassen sich noch erkennen (siehe Bild 12).
Auch hier kann uns die Tonwertkorrektur gute Dienste leisten. Öffnen Sie den Korrekturdialog über den Menübefehl Überarbeiten → Beleuchtung anpassen → Tonwertkorrektur oder nutzen Sie den Shortcut Strg+L auf der Tastatur.
Vermutlich kennen Sie die Verwendung der Tonwertkorrektur noch aus vorangegangenen Tutorials: Mithilfe der Schatten-Tonwertspreizung - das ist der linke kleine Pfeil unter dem Histogramm bzw. das Eingabefeld darunter - können Sie die Pixel Ihres Bildes dunkler ziehen. Dies wirkt sich jedoch zunächst nur auf die sogenannten Tiefen oder Schatten Ihrer Ebene aus. Es ist also genau das, was wir brauchen: Die hellen Feuerwerkblüten bleiben ohne Änderung, die Tiefen, sprich alle dunklen Stellen im Bild, werden noch dunkler gemacht.
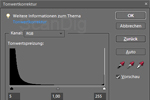
Stellen Sie mithilfe des Schiebereglers oder des Eingabefeldes den Wert für die Schatten-Tonwertspreizung auf 5. Im Bild 13 sehen Sie einen Screenshot, wie die Änderung im Dialogfeld aussehen sollte. Das Resultat: Der milchig graue Schleier um das Feuerwerk herum ist verschwunden. Grund dafür ist die "Besonderheit" der negativen Multiplikation der Ebene. Reines Schwarz wird durch die darunter liegenden Pixel ersetzt.
Wir haben also ohne einen Zauberstab oder andere Auswahlwerkzeuge nutzen zu müssen, den Hintergrund des Feuerwerks komplett entfernt. Und das ohne großartige Mühe zu haben. Davon abgesehen wäre es ohnehin extrem schwierig geworden alle einzelnen kleinen Feuerwerksblüten freizustellen.
Als positiver Nebeneffekt wirkt das Feuerwerk sogar etwas leuchtstärker. Sie erinnern sich: Bei einer negativen Multiplikation wird das Bild etwas heller. Gerade in diesem Fall, wo es um Lichteffekte geht, kommt uns dieser Seiteneffekt deutlich zugute. Dennoch ist das Feuerwerk immer noch nicht da, wo es sein sollte - sprich am Himmel. Zudem sind die Größenverhältnisse noch nicht ganz stimmig. Mit den nächsten Arbeitsschritten passen wir Skalierung sowie Positionierung an:
Wählen Sie über das Menü Bild → Skalieren → Skalieren oder nutzen Sie das Tastaturkürzel Strg+T. Skalieren Sie das Feuerwerk auf 55%. Dies können Sie erreichen indem Sie die Eingabefelder am oberen Programmrand nutzen oder indem Sie mit der Maus einen der Anfasser des Skalierungsrahmens ziehen. Achten Sie jedoch in dem Fall darauf gleichzeitig die ALT-Taste gedrückt zu halten, damit die Ebene gleichmäßig skaliert wird.



Wählen Sie nun das Verschieben-Werkzeug durch einen Klick auf sein Icon oder mittels des Tastaturkürzels V. Bewegen Sie dann das Feuerwerk auf einen Bereich der rechts des Kirchturmes und oberhalb der Dächer liegt. Einen Vergleich sehen Sie im Bild 14. Das sieht schon extrem gut aus! Allerdings ist eine Feuerwerksblüte allein am Himmel noch ein wenig nichtssagend. Daher haben wir noch zwei weitere in der Hinterhand.
Aktivieren Sie nun die Ebene "Feuerwerk 2" durch einen Klick auf das entsprechende Ebenenschild. Da wir diese Ebene am Anfang ausgeblendet haben, müssen wir sie nun wieder einblenden. Klicken Sie also zusätzlich auf das kleine (derzeit leere) Kästchen neben der Ebene und blenden Sie sie damit wieder ein.
Erneut haben wir dieselbe Situation wie zuvor: Das Feuerwerk ist zu groß, es hat keinen rein schwarzen Hintergrund und die Positionierung ist ebenfalls falsch. Wir können jedoch den gleichen Weg wählen wie vorhin. Stellen Sie die Ebenenfüllmethode auf Negativ Multiplizieren. Passen Sie anschließend mittels Tonwertkorrektur die Schwarzwerte an. Ein guter Wert ist hier "15" für die Schatten-Tonwertspreizung. Zuletzt skalieren Sie das Feuerwerk auf 50 Prozent und bewegen es an die Stelle wie links im Bild 15 gezeigt.
Zu guter Letzt das dritte Feuerwerk. Aktivieren Sie auch hier wieder die Ebene, blenden Sie sie ein. Stellen Sie die Füllmethode auf Negativ Multiplizieren. Passen Sie die Schatten-Tonwertspreizung mithilfe der Tonwertkorrektur an. Ein guter Wert sind in diesem Fall "25". Bewegen Sie die Ebene an die Position wie rechts im Screenshot (Bild 16) gezeigt.
Schritt 3: Den Vordergrund hervorheben
Fast perfekt! Alle Feuerblüten stehen am Himmel, sind ihres schwarzen Hintergrunds beraubt und leuchten. Allein eines stört: Das Feuerwerk 3 liegt über dem Kirchturm sowie der Hausfassade auf der linken Seite. Hier müssen wir noch ein wenig beschneiden.
An dieser Stelle kommt uns zugute, dass wir am Anfang das Originalbild nicht direkt angepasst, sondern nur mithilfe der Einstellungsebenen verändert haben. So haben wir das Originalbild immer noch im Hintergrund, was uns an dieser Stelle helfen wird.
Aktivieren Sie die unterste Ebene durch einen Klick mit der linken Maustaste auf sein Ebenenfeld. Wählen Sie nun das Zauberstab-Werkzeug (wir haben es oft erwähnt, jetzt kommt es doch noch zum Einsatz) durch einen Klick auf sein Icon oder durch das Tastaturkürzel W aus, und klicken Sie in einen beliebigen Bereich des Himmels. Halten Sie nun die Shift-Taste gedrückt und wählen solange weitere Bereiche im Himmel aus, bis Sie diesen komplett in einer Auswahl haben.
Unser Ziel ist es, in der Ebene "Feuerwerk 3" und "Feuerwerk 2" alle Lichteffekte, die über die Hausdächer strahlen, zu löschen. Derzeit haben wir jedoch nur den Himmel ausgewählt. Invertieren Sie daher die Auswahl mit dem Menübefehl Auswahl → Auswahl umkehren oder verwenden Sie den Shortcut Shift+Strg+I.Unsere Auswahl umfasst nun alle Objekte, die nicht zum Himmel gehören. Aktivieren Sie nun jeweils die Ebenen "Feuerwerk 2" und "Feuerwerk 3" und löschen Sie mit der Entf-Taste diejenigen Bereiche, die nicht sichtbar sein sollten.
An dieser Stelle sind wir fertig. Sie haben innerhalb kurzer Zeit eine Straßenszenerie in eine glaubhafte Nachtstimmung gewandelt, sowie ein Feuerwerk eingefügt, welches es an dieser Stelle nie gegeben hat! Versuchen Sie es doch einfach mal selbst: Fotografieren Sie Ihre Straße oder ein Motiv Ihrer Wahl zur Abenddämmerung und wenden Sie die hier beschriebenen Schritte an, um aus Ihrem Bild ein schönes Silvester- oder Stadtfestbild zu machen.

Genauso gut können Sie den hier beschriebenen Weg nutzen, um beispielsweise Ihre Einladungskarten zum Jahresende oder zu einer anderen Feier ein wenig aufzuhübschen. Beispielsweise können Sie den Ort ihrer Feierlichkeiten schon im voraus mit dem gewünschten Feuerwerk bestücken oder Sie erstellen eine Collage mit den Elementen, die Sie Ihren Gästen anbieten wollen, und ergänzen diese mit einem hübschen Feuerwerk im Hintergrund.
Ein Beispiel können Sie in Bild 17 sehen. Wir haben ein allgemein gehaltenes Stadtpanorama erstellt, welches mit dem Feuerwerk im Himmel sowie einem Text in den Farben des Feuerwerks ergänzt wurde. Solch eine Stadtsilhouette ist schnell erstellt. Zeichnen Sie einfach einige Dächer ergänzt durch ein bis zwei Türme wie von einer Kirche, und ergänzen Sie das Ganze durch eine Andeutung des Wahrzeichens Ihrer Stadt.
Bildnachweis: Bild 2 © Jerzy Sawluk / PIXELIO; Bild 8,9,10 © peps22 / PIXELIO
Zurück zum Inhaltsverzeichnis Tutorials
Autor: Marcus Schrandt, Patrick Wagner
|