Umwandlung eines modernen Digitalfotos in eine nostalgische Schwarz-Weiß Fotografie
Eine klassische Aufgabe der Bildbearbeitung ist das Verbessern von Fotografien. Sei es, dass Sie Ihren Bildern mehr Kontrast oder schönere Farben geben oder dass Sie Bilder zuschneiden. Auch das Restaurieren von digitalisierten Bildern gehört natürlich dazu. Alten und bereits ausgeblichenen Fotos kann so zu neuem Glanz verholfen werden.
Mit dem Einzug digitaler Fotoapparate hat sich das Problem von Fotos, welche im Laufe der Zeit ausbleichen oder sich verfärben, sicherlich reduziert. Dabei haben auch diese Bilder ihren ganz besonderen Reiz: Eine alte Polaroid-Aufnahme beispielsweise lässt nostalgische Erinnerungen wach werden. Ein altes Schwarz-Weiß-Foto mit Gebrauchsspuren in Form von Kratzern oder Rissen lässt alte Zeiten wieder aufleben.
So kann es also auch durchaus gewünscht sein, diesen Effekt gezielt einzusetzen, um eben genannte Assoziationen zu wecken - zum Beispiel für einen Werbeflyer, eine Postkarte, ein CD-Cover oder auch als Einladungskarte für eine Mottoparty à la 30er Jahre.
Das Problem dabei ist: Digitale Bilder altern natürlich nicht, solange diese auf der Festplatte schlummern. Egal wie lang sie dort liegen. Mithilfe eines Bildbearbeitungsprogramm können Sie dem Alterungsprozess jedoch auf die Sprünge helfen. Wie genau das funktioniert, wollen wir Ihnen anhand dieses Tutorials zeigen und ein Foto aus der Jetztzeit in ein Schwarz-Weiß-Bild aus der Vergangenheit verwandeln.
Wie auch in unseren anderen Tutorials können Sie die hier vorgestellten Beispiele parallel zum Lesen mitverfolgen und ausprobieren. Klicken Sie dazu auf das Originalbild am Anfang (Bild 1). Dieses sollte sich nun in einem separaten Fenster geöffnet haben. Klicken Sie mit der rechten Maustaste auf das Bild und wählen Sie Grafik kopieren aus.
Sofern noch nicht geschehen, starten Sie nun Photoshop® Elements und erstellen Sie ein neues Bild über den Menübefehl Datei → Neu → Bild aus Zwischenablage. Jetzt haben Sie das Originalbild in Photoshop® zur weiteren Bearbeitung zur Verfügung.
1) Programmeigener Assistent für altmodische Fotos

Photoshop® Elements bringt von Haus aus eine eigene Funktion mit, mit deren Hilfe Sie Bildern ein gealtertes Aussehen verleihen können. Diese Alterungsfunktion macht im Prinzip etwas Ähnliches wie das, was wir in den folgenden Kapiteln vorhaben. Das Ergebnis ist jedoch in vielen Fällen nicht wirklich überzeugend. Hier kann man mit Eigeninitiative weitaus mehr aus den Bildern herausholen. Der Vollständigkeit halber, und weil es sehr schnell geht mit dem Assistenten zu arbeiten, soll jedoch auch diese Möglichkeit im Folgenden kurz erläutert werden.
Sie finden die automatisierten Funktionen standardmäßig am rechten Programmrand. Ebenfalls standardmäßig ist der farbige Registerkartenreiter Bearbeiten ausgewählt. Klicken Sie in der Reihe unterhalb der farbigen Registerreiter auf Assistent und wählen Sie dort den letzten Punkt Fotografische Effekte → Altmodisches Foto.
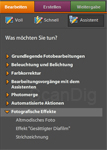
Wie bei allen Assistenten wird das Auswahlmenü durch ein Dialogfenster mit Erklärungen ersetzt. Interessant sind in diesem Fall, abgesehen von den Erklärungen, die Schaltflächen. Diese sind etwas im Text versteckt, beinhalten aber den eigentlichen Assistenten. Mit deren Hilfe wird in mehreren Schritten der Umwandlungsprozess vorgenommen.
Scrollen Sie im Text ungefähr auf die Hälfte, bis Sie die Schaltflächen Zeitung, Großstadt/Schnappschüsse und Lebhafte Landschaften sehen. Dieses sind Voreinstellungen, mit denen Sie Ihr Bild altern lassen können. Im Prinzip machen alle drei Einstellungen dasselbe: Sie wandeln ihr Foto in ein Schwarz-Weiß-Bild um. Der einzige Unterschied liegt in den Kontrast- und Tonwerten. Diese unterscheiden sich je nach gewählter Voreinstellung ein wenig, aber selten so sehr, dass ein komplett anderes Bild herauskommt.
Im Anschluss können Sie noch drei weitere Einstellungen vornehmen. Zum einen können Sie mit der Schaltfläche Tonwerte anpassen eine automatische Tonwertkorrektur vornehmen lassen. Hierbei werden die Tonwerte derart angepasst, dass ein reines Schwarz sowie ein reines Weiß im Bild entsteht.
Zum anderen gibt es die Schaltfläche Struktur hinzufügen. Die Bezeichnung Struktur hinzufügen ist dabei allerdings etwas irreführend, da nur ein Bildrauschen erzeugt wird, und keine echte Struktur. Zudem ist das Rauschen farbig und damit für ein Schwarz-Weiß-Bild nicht recht stimmig.

Als letzten Punkt können Sie das Bild noch mittels der Schaltfläche Farbton/Sättigung anpassen einfärben. Standardmäßig wird hier ein Sepiafarbton eingestellt. Es steht Ihnen aber natürlich frei, die Farbe selbst zu bestimmen, indem Sie den Farbregler im mittleren Bereich des Dialogfensters auf eine andere Position stellen.
Bild 3 zeigt Ihnen das Ergebnis der Bearbeitung mithilfe des Photoshop-Assistenten. Hierfür wurden die Einstellungen Lebhafte Landschaften, Tonwerte anpassen und Struktur hinzufügen gewählt.
Die Bearbeitung geht also, wie eingangs erwähnt, sehr schnell. Das Ergebnis ist jedoch noch unbefriedigend und erinnert wenig an ein altmodisches Foto. Wir werden Ihnen daher einen alternativen Weg zeigen, der zu deutlich besseren und überzeugenderen Ergebnissen führt, allerdings auch mehr Arbeitsschritte Ihrerseits erfordert.
2) Foto in eine gealterte Schwarz-Weiß-Aufnahme verwandeln
Abgesehen vom Photoshop® Assistenten gibt es natürlich noch andere Möglichkeiten ein Schwarz-Weiß-Foto zu erzeugen. Mit etwas Handarbeit können Sie so aus ihrem Foto ein schönes altmodisches Foto erzeugen, das sich sehen lassen kann. In den folgenden Einzelschritten zeigen wir Ihnen, wie einfach das geht.
Schritt 1: Mit Weichzeichner Schärfe nehmen

Im ersten Schritt werden wir dem Bild etwas von seiner Schärfe nehmen und das Motiv sozusagen erblinden lassen. Ganz in der Art, wie wenn die Beschichtung schon etwas gelitten hat.
Dafür bieten sich die Weichzeichnungsfilter von Photoshop® ideal an. Für diese Aufgabe werden wir jedoch einen etwas spezielleren Weichzeichnungsfilter verwenden, als den oftmals üblichen Gaußschen Weichzeichner. Denn dieser lässt das komplette Bild weicher werden, ohne Rücksicht auf den Inhalt.
Im Gegensatz dazu kann der Filter Matter machen eingesetzt werden, um zwar einzelne Flächen im Bild weichzuzeichnen, die Kanten dabei aber auszuschließen. Dadurch behält das Motiv saubere Konturen, wirkt jedoch gleichzeitig etwas matter. Wählen Sie den entsprechenden Filter über den Menüpunkt Filter → Weichzeichnungsfilter → Matter machen aus.
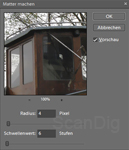
Das sich öffnende Dialogfenster (siehe nebenstehendes Bild 5) bietet Ihnen nun - im Gegensatz zum Gaußschen Weichzeichner - zwei Parameter an: Radius und Schwellenwert. Im Prinzip arbeitet der Filter derart, dass für jeden Bildpunkt geschaut wird, ob die Nachbarpunkte innerhalb des Radius sich farblich noch unterhalb des Schwellenwertes befinden oder nicht. Bildpunkte, die nicht mehr im Schwellenbereich liegen, werden bei der Weichzeichnung ausgeschlossen.
Wählen Sie einen Radius von 4 Pixel und stellen Sie den Schwellenwert auf 6 Pixel ein. Bestätigen Sie das Dialogfenster nun mit einem Klick auf OK. Als Ergebnis erhalten wir eine subtile und leichte Weichzeichnung.
Schritt 2: Farbfoto in Schwarz-Weiß-Foto (mit Sepia-Effekt) umwandeln
Als nächstes werden wir das Bild in Schwarzweiß konvertieren. Photoshop® Elements stellt hierfür verschiedene Methoden zur Verfügung. Beispielsweise können Sie die Funktion In Schwarzweiß konvertieren nutzen, welche verschiedene Vorgaben bereitstellt, die sich zudem noch anpassen lassen. Der Nachteil ist allerdings, dass diese Funktion das Bild unwiderruflich ändert und somit nachträgliche Änderungen nicht mehr möglich sind. Wenn Sie beispielsweise im späteren Verlauf der Bearbeitung feststellen, dass die Schwarz-Weiß-Umwandlung zu hell oder zu dunkel geworden ist, lässt sich daran nur noch schwer etwas ändern. Daher werden wir eine andere Methode nutzen.
Eine weniger bekannte jedoch genauso effektive Möglichkeit ist es, das Bild mittels einer Verlaufsumsetzung in ein Schwarz-Weiß-Bild umzuwandeln. Der Vorteil dabei: Eine Verlaufsumsetzung lässt sich nicht nur als Filter, sondern auch über eine Einstellungsebene anwenden. Diese wiederrum lässt sich auch noch nachträglich in den Parametern anpassen.

Erstellen Sie durch einen Linksklick auf das entsprechende Icon im Ebenenfenster eine neue Einstellungsebene, und wählen Sie dort Verlaufsumsetzung.
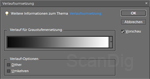
Vermutlich ist Ihr Bild jetzt rot eingefärbt. Dies lässt sich jedoch mit einer Einstellung im Dialogfenster, welches sich geöffnet haben sollte, leicht ändern. Klicken Sie auf den roten Verlaufsbalken, um weitere Optionen zu öffnen, und wählen Sie aus den Voreinstellungen den Verlauf Schwarz, Weiß aus.
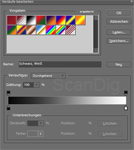
Zudem können Sie den Verlauf noch individuell anpassen. Wenn Sie beispielsweise den rechten, weißen Schieberegler weiter nach links ziehen, so dass der Verlauf mehr Weiß enthält, so wird auch das Bild selbst heller. Umgekehrt können Sie mit dem schwarzen Regler das Bild dunkler gestalten. Für unsere Zwecke reicht es jedoch, wenn Sie die Einstellungen auf den Standardwerten belassen und beide Dialogfenster mit OK bestätigen.
Was aber macht die Verlaufsumsetzung genau? Im Grunde wird auf eine Graustufenversion des Bildes zurückgegriffen und auf den eingestellten Verlauf umgelegt. Dabei werden die Tiefen, also die dunklen Tonwerte im Bild, der links eingestellten Farbe des Farbverlaufs zugewiesen. Entsprechend werden alle Lichter, sprich die hellen Tonwerte im Bild, der rechten Farbe des Farbverlaufs zugewiesen. Alle Werte, die dazwischen liegen werden ähnlich umgesetzt.
Tipp: Mit Hilfe einer Verlaufsumsetzung lässt sich ein Bild in allen gewünschten Varianten einfärben. Zudem können Sie nicht nur eine linke und eine rechte Farbe einstellen. Sie können an jeder beliebigen Position des Verlaufs weitere Farben einfügen.
Der Schwarz-Weiß-Eindruck ist schon recht gut, wirkt aber insgesamt noch etwas blass. Daher werden wir mit einer Tonwertkorrektur die Mitteltöne im Bild noch etwas kräftigen. Erstellen Sie eine weitere Einstellungsebene, wählen Sie dieses Mal jedoch für die Art der Einstellung eine Tonwertkorrektur.
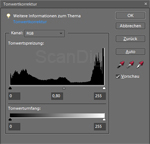
Stellen Sie im Dialogfenster die Mitteltonwertspreizung mithilfe des mittleren Reglers unterhalb des Histogramms auf 0,8 (siehe Bild 8). Alternativ können Sie den Wert natürlich auch direkt in das Eingabefeld darunter eintragen. Sie können in der Vorschau sehen - vorausgesetzt Sie haben das Häkchen für die Vorschau nicht entfernt - dass die Mitteltöne insgesamt dunkler werden, jedoch jedoch nur so viel, dass die Bildelemente noch allesamt gut sichtbar sind. Bestätigen Sie die Einstellungen mit OK.
Als letzte Farbanpassung werden wir das Bild noch etwas vergilben lassen. Die wenigsten alten Schwarz-Weiß-Aufnahmen sind nach vielen Jahren noch so klar wie am Anfang. Sie haben eher einen leichten Gelbstich.
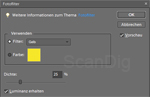
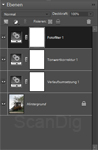
Auch hierfür können wir wieder eine Einstellungsebene nutzen. Erstellen Sie eine dritte Einstellungsebene und wählen Sie dieses mal die Einstellung Fotofilter (siehe nebenstehendes Bild 9).
Der Fotofilter entspricht dem Effekt, den ein Farbfilter vor dem Kameraobjektiv hat. Sie können damit die Farbtemperatur und die Farbbalance anpassen. Dabei können Sie aus verschiedenen Vorgaben wählen, oder die Farbe selbst wählen und anpassen.
Achten Sie auch darauf, dass die Einstellungsebene Fotofilter ganz oben am Ebenenstapel positioniert ist. Wie der Ebenenstapel jetzt aussehen sollte, sehen Sie in Bild 10.
Tipp: Eine neue Ebene - unabhängig ob es eine normale oder eine Einstellungsebene ist - wird immer oberhalb der derzeit aktiven, bzw. angewählten Ebene erstellt. Sie können Ebenen aber jederzeit umsortieren, indem Sie eine Ebene mit der Maus anklicken, die Maustaste gedrückt halten, und die Ebene anschließend an die gewünschte Position im Ebenenstapel ziehen.

Für den von uns gewünschten Effekt reichen die Vorgaben völlig aus. Wählen Sie aus dem Dropdownmenü neben "Filter" die Vorgabe Gelb aus und bestätigen Sie den Dialog mit OK. Wie Sie direkt sehen können, erzielen wir dadurch einen leichten Gelbton-Effekt, der an ein vergilbtes Foto schon sehr nah heranreicht. Das Ergebnis bis hierhin sehen Sie in Bild 11.
An dieser Stelle sind alle farblichen Vorbereitungen abgeschlossen. Sollten wir noch Änderungen haben, können wir diese durch die Einstellungsebenen natürlich direkt anpassen. Doppelklicken Sie hierzu auf das Parametersymbol der Einstellungsebene, dargestellt durch zwei Zahnräder und einen Schieberegler. Unsere Einstellungen sind so bereits passend, so dass wir zum nächsten Schritt übergeben können.
Schritt 3: Die Einstellungsebenen zusammenführen
Im Folgenden wollen wir unserem Bild zusätzliche Strukturen wie beispielsweise Abnutzungserscheinungen und Kratzer verleihen, eine Tiefenschärfe sowie eine Art Rahmen erstellen. Voraussetzung dafür ist jedoch eine neue Ebene, in der alle Anpassungen, die wir mithilfe der Einstellungsebenen vorgenommen haben fest "eingebacken" sind.
Sie erinnern sich, dass eine Einstellungsebene das Bild selbst nicht verändert. Wollen wir jedoch weitere Änderungen am Bild vornehmen, beispielsweise einen Filter anwenden, so können wir das nur auf einer Bild- und nicht auf einer Einstellungsebene. Daher werden wir jetzt eine Kopie des kompletten Bildes erstellen und mit dieser weiterarbeiten. Dies bedeutet natürlich auch, dass ab diesem Schritt Änderungen an den Einstellungsebenen sich nicht mehr auf das weitere Bild auswirken. Sie sollten also sicher stellen, dass Ihnen das Bild, wie es derzeit ist, gefällt.
Wählen Sie als erstes den kompletten Bildbereich mit Hilfe eines Auswahlrahmens aus. Dies können Sie über den Menübefehl Auswahl → Alles auswählen oder alternativ mit dem Tastaturkürzel Strg+A erreichen.
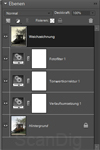
Als nächstes werden wir eine Kopie über alle Ebenen - inklusive der Einstellungsebenen - erstellen. Wählen Sie im Menü den Befehl Bearbeiten → Auf eine Ebene reduziert kopieren oder verwenden Sie das etwas sperrige Kürzel Strg+Umschalt+C. Es ist unerheblich welche Ebene Sie für die Kopie angewählt haben.
Als letzten Schritt fügen wir die Kopie als neue Ebene mit dem Menübefehl Bearbeiten → Einfügen oder dem Tastaturkürzel Strg+V in den Ebenenstapel ein. In Bild 12 können Sie sehen wie dieser jetzt aussehen sollte. Benennen Sie die neu erstellte Ebene durch einen Doppelklick auf den Ebenennamen in "Weichzeichnung" um, und bestätigen Sie die Eingabe mit der Enter-Taste.
Schritt 4: Tiefenschärfe hinzufügen
Zunächst fügen wir dem Bild an den Rändern eine weitere Unschärfe hinzu. Damit soll eine Tiefenschärfe simuliert werden. Stellen Sie sicher, dass die aktive Ebene die zuletzt erstellte Kopie "Weichzeichnung" ist. Dies erkennen Sie daran, dass diese im Ebenenstapel dunkel hinterlegt ist. Den Ebenenstapel inklusive der aktiven Ebene können Sie in Bild 11 vergleichen.

Um die Unschärfe darzustellen, werden wir einen mehr oder weniger kreisförmigen Bereich in der Bildmitte definieren, und alles drumherum mithilfe eines Filters weichzeichnen. Wählen Sie hierfür das Werkzeug Auswahlellipse aus dem Werkzeugmenü am linken Programmrand. Wenn Sie das Icon wie links dargestellt nicht direkt sehen, müssen Sie nur die linke Maustaste etwas länger über dem Symbol des Auswahlrechtecks halten, und bekommen auf diese Art eine weitere Option zur Auswahl. Alternativ können Sie mit dem Tastaturkürzel Umschalt+M zwischen beiden Werkzeugen hin- und herschalten.

Positionieren Sie nun den Mauszeiger etwa mittig im Bild und halten Sie die Alt-Taste gedrückt. Auf diese Weise ziehen Sie die Auswahl nicht von der Ecke aus auf, sondern zentriert um die Mausposition herum. Halten Sie dann die linke Maustaste gedrückt und ziehen Sie eine leicht elliptische Kreisform auf, die nicht ganz an die Bildränder heranreicht. Bild 13 zeigt Ihnen wie der Auswahlbereich in etwa aussehen sollte.
Die elliptische Form ist natürlich nicht wirklich einem Objekt entsprechend. Dennoch gehen so deutlich weniger Bildinformationen durch die Weichzeichnung verloren als wenn wir einen perfekten Kreis wählen würden.
Tipp: Es ist kein Problem, wenn die Auswahl beim Erstellen nicht richtig positioniert ist. Nachdem Sie die Maustaste losgelassen haben, können Sie den Auswahlbereich immer noch verschieben. Klicken Sie hierfür einfach irgendwo in den Auswahlbereich, halten Sie die Maustaste fest und bewegen Sie dadurch den Auswahlbereich an eine mittige Position im Bild. Für "Feinarbeiten" müssen Sie den Mauszeiger nur im Auswahlbereich belassen, und können mithilfe der Cursortasten die Auswahl um jeweils einen Pixel verschieben.
Derzeit haben wir natürlich noch den "falschen" Bereich ausgewählt. Würden wir an dieser Stelle einen Filter anwenden, würde sich diese auf den kompletten inneren Bildbereich auswirken. Das heißt, die Auswahl muss noch einmal umgekehrt werden. Zudem wäre der Übergang von scharf zu unscharf derzeit sehr hart und würde genau bis zum Rand der Auswahl gehen. Daher müssen wir die Auswahl zunächst weicher gestalten.

Photoshop® bringt hierfür eine passende Funktion mit. Über den Menüpunkt Auswahl → Weiche Auswahlkante können Sie einen Pixelbereich definieren, über den die Auswahl ein- oder ausgeblendet wird. Die Größenangabe im Dialogfenster gibt dabei an, über wieviele Bildpunkte sich das Blenden erstreckt. Stellen Sie sich einfach vor, von der gegenwärtigen Auswahl würde nach innen und außen ein Übergangsbereich geschaffen.
Bild 14 zeigt Ihnen einen Vergleich, wie sich die weiche Auswahlkante im Gegensatz zu einer normalen Auswahl auswirkt.
Rufen Sie über den oben genannten Menübefehl das Dialogfenster für eine weiche Auswahlkante auf, stellen Sie einen Wert von 50 Pixeln ein und bestätigen Sie die Eingabe mit OK. Invertieren Sie anschließend die Auswahl über den Menüpunkt Auswahl → Auswahl umkehren. Dies ist notwendig, damit der Filter auf die Randbereiche des Bildes wirkt und nicht, wie derzeit, auf den Mittelteil.
Wählen Sie nun einen Weichzeichnungsfilter aus. Hier bietet sich der Gaußsche Weichzeichner am ehesten an. Aktivieren Sie diesen unter Filter → Gaußscher Weichzeichner und stellen Sie einen Radius von 0,5 Pixeln ein. Der Radius mag klein erscheinen, ist jedoch völlig ausreichend. Wir möchten das Bild nicht unkenntlich machen, sondern lediglich eine leichte Unschärfe an den Rändern erzeugen.
Bestätigen Sie die Einstellungen des Filters mit OK und heben Sie anschließend die Auswahl wieder auf. Dies können Sie bei aktiviertem Auswahlwerkzeug mit einem Klick in einen beliebigen Teil des Bildes, der nicht zur Auswahl gehört tun, oder mit dem Tastaturkürzel Strg+D. Alternativ können Sie dies auch über das Programmmenü über den Befehl Auswahl → Auswahl aufheben erreichen.
Schritt 5: Flecken und Staub hinzufügen
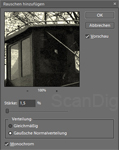
In den nächsten Schritten werden wir dem Bild etwas mehr Struktur sowie Kratzer und Sörungen hinzufügen. Auch dies geht mithilfe von Filtern recht einfach und schnell. Die einzige Schwierigkeit hierbei ist, die Einstellungen so zu wählen, dass es nicht direkt ins Auge springt und somit künstlich wirkt.
Wählen Sie aus dem Programmmenü Filter → Rauschfilter → Rauschen hinzufügen und stellen Sie die Stärke des Rauschens auf 1,5 Prozent. Hiermit erzeugen wir ein leichtes, feines und dunkles Bildrauschen. Dieses Bildrauschen werden wir jetzt noch mal verstärken, hierfür jedoch einen anderen Filter verwenden.
Zudem brauchen wir für diesen zweiten Filter eine neue Kopie der Bildes, genauer gesagt bevor der Filter Rauschen hinzufügen angewandt wird. Dies ist notwendig, da die Ergebnisse des nächsten Filters in ihrer Wirkung so stark ausfallen, dass wir diesen zusätzlich abschwächen müssen, sprich die Deckkraft der Ebene reduzieren.
Erstellen Sie also eine neue Kopie der bisherigen Ebenen, indem Sie zunächst die Ebene "Weichzeichnung" durch einen Klick auf das kleine Augensymbol neben der Ebene im Stapel ausblenden und anschließend wie schon zuvor mit
Auswahl → Alles auswählen
Bearbeiten → auf eine Ebene reduziert kopieren
Bearbeiten → Einfügen
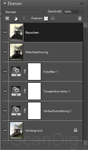
eine neue Kopie erstellen. Sofern diese nicht automatisch am oberen Ende des Ebenenstapels landet, positionieren Sie diese dort und benennen Sie sie in "Rauschen" um. Blenden Sie anschließend die zuvor ausgeblendete Ebene "Weichzeichnung" wieder ein und stellen Sie sicher, dass die Ebene "Rauschen" die aktive Ebene ist. Wie der Ebenenstapel jetzt aussehen sollte, sehen Sie in Bild 16.
Der Filter Körnung erzeugt im Prinzip ein ähnliches Ergebnis wie der Filter Rauschen hinzufügen, jedoch sind einige Dinge zu beachten. Zum einen gibt es verschiedene Methoden, wie die Körnung erzeugt wird, zum anderen greifen einige davon auf die derzeit eingestellte Hintergrundfarbe zurück. Für die von uns angestrebte Methode ist die Hintergrundfarbe wichtig, denn mit dieser wird die Körnung gefärbt. Stellen Sie daher im Farbwähler die Hintergrundfarbe auf ein reines Weiß (RGB: 255 / 255 / 255) ein.

Dies geht am einfachsten, indem Sie den Farbwähler auf die Standardfarben zurücksetzen. Klicken Sie dazu auf die kleine Schaltfläche in der linken unteren Ecke des Farbwählers. Damit wird die Vordergrundfarbe auf Schwarz sowie die Hintergrundfarbe auf Weiß gesetzt. Das Icon zeigt Ihnen wie der Farbwähler aussehen sollte.
Wählen Sie nun aus dem Programmmenü den Körnungsfilter aus. Mit Filter → Strukturierungsfilter → Körnung bekommen Sie ein neues Dialogfenster, in dem Sie einige Einstellungen vornehmen können.
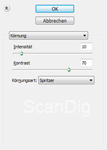
Stellen Sie als erstes die gewünschte Körnungsmethode ein. Diese finden Sie an unterster Stelle im Dialogfenster neben dem Punkt "Körnungsart". Wählen Sie hier die Methode Spritzer. Zudem passen wir die Intensität und den Kontrast an. Wählen Sie für die Intensität einen Wert von 10, für den Kontrast einen Wert von 70. Somit bekommen wir eine nicht zu intensive sowie gleichmäßige Verteilung der Körnung. Bestätigen Sie das Dialogfenster auch hier mit einem Klick auf OK.
Dennoch sind die weißen Flecken des Filters natürlich viel zu extrem, so dass wir diese nochmals runterregeln müssen. Stellen Sie im Ebenenfenster die Füllmethode der Ebene zunächst auf Ineinander kopieren. Was erreichen wir damit? Die Ebene wird mit der drunterliegenden Ebene - in unserem Fall die Ebene "Weichzeichnung" - überblendet. Genauer gesagt erfolgt dieser Vorgang nach einer bestimmten Berechnungsmethode. Die Füllmethode, die wir gewählt haben, mischt die Körnung in die bereits vorhandene Ebene ohne dabei die Tiefen oder Lichter zu sehr zu verändern. Dabei wird abhängig von den Farben eine Multiplikation oder eine negative Multiplikation verwendet.
Tipp: Mehr zu verschiedenen Füllmethoden finden Sie auch in unserem Tutorial zum Thema Feuerwerk in eine Nachtszene einfügen
Durch das Überblenden können wir die beiden Ebenen gut vermischen und die Körnung in ihrer Intensität verringern. Leider ist diese immer noch noch zu präsent. Stellen Sie daher die Ebenendeckkraft der Ebene "Rauschen" auf 30 Prozent.
Schritt 6: Kratzer hinzufügen

Für den letzten Teil der physischen Alterung werden wir jetzt noch einige Kratzer hinzufügen. Dazu werden wir eine sogenannte Textur verwenden. Unter dem Begriff Texturen werden alle möglichen Bilder zusammengefasst, die in irgendeiner Weise eine Struktur darstellen. Dies können beispielsweise Hölzer oder Metalle sein, Steine, Gräser, abgeplatzte Farben und Lacke oder ähnliches. Texturen finden Sie im Internet unzählige, die meisten davon sind zudem frei zur Benutzung und kostenlos. Suchen Sie einfach nach der Art der gewünschten Struktur und fügen Sie ein "Textur" oder die englische Variante "Texture" dazu.
Für die von uns beabsichtigten Kratzer haben wir bereits eine Textur (Bild 18) herausgesucht. Sie können sich diese genauso wie die anderen Bilder mit einem Linksklick vergrößern und anschließend speichern, oder mit der rechten Maustaste und dem Kontextbefehl Grafik kopieren in die Zwischenablage kopieren. Von dort aus können Sie diese ganz einfach in Photoshop® mit dem Menübefehl Bearbeiten → Einfügen in Ihr Bild als neue Ebene einfügen. Benennen Sie die Ebene anschließend in "Kratzer" um und stellen Sie sicher, dass sie sich am oberen Ende des Ebenenstapels befindet.
Als neue Ebene überdeckt die Textur natürlich noch unser bisheriges Bild, so dass wir dieses ähnlich wie zuvor mit den restlichen Ebenen überblenden müssen. Stellen Sie die Füllmethode der Ebene auf Weiches Licht. Somit erreichen wir, dass die Kratzer in das Bild eingeblendet werden, ohne dieses selbst zu sehr zu verändern. Hintergrund dabei ist, dass die Methode Weiches Licht so arbeitet, dass Grauwerte von 50 Prozent das Bild unverändert lassen, dunklere Werte dunkeln es ab, hellere hellen es entsprechend auf. Die von uns ausgewählte Textur liegt farbmäßig jedoch recht gut um den 50 Prozent Grauwert, so dass praktisch nur die weißen Kratzer zur Geltung kommen.
Schritt 7: Die Ränder ausbleichen
Abschließend erstellen wir einen Ebenenstil, um dem Bild an den Rändern einen zusätzlichen ausgeblichenen Effekt zu verleihen. Erstellen Sie hierfür wie zuvor eine Kopie über alle bisher erstellten Ebenen. Gehen Sie auch hier wieder über die Aktionen Bearbeiten → Alles auswählen, Bearbeiten → Auf eine Ebene reduziert kopieren sowie Bearbeiten → Einfügen vor.
Stellen Sie auch dieses Mal sicher, dass die neue Ebene am oberen Ende des Ebenenstapels eingefügt ist. Sollte dies nicht der Fall sein, positionieren Sie die Ebene entsprechend. Benennen Sie anschließend die Ebene in "Ausbleichen" um.
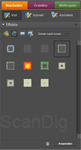
Wir greifen hier erneut auf die Assistenzfunktionen von Photoshop® Elements zurück, die Sie am rechten Bildrand finden. Klicken Sie hier zunächst auf die Registerkarte Bearbeiten und wählen Sie in der Reihe drunter den Modus Voll. Damit bekommen Sie verschiedene Filter und Effekte zur Auswahl.
Das zweite Icon in der Reihe unter dem Text "Effekte" beinhaltet die Ebenenstile. Mittels der Dropdownliste, die sich rechts neben den Icons befindet, können Sie einen speziellen Ebenenstil wählen, und erhalten, wenn Sie einen davon auswählen, verschiedene Vorgaben für den ausgewählten Stil (Bild 19).
Wählen Sie aus der Dropdownliste den Ebenenstil Schein nach Innen, sowie aus den Vorgaben die vierte aus der ersten Reihe. Wenn Sie mit der Maus kurz über die einzelnen Icons fahren können Sie sich die Namen anzeigen lassen. Die von uns gewählte Vorgabe heißt Einfach.
Sie können den Ebenenstil nun hinzufügen, indem Sie die entsprechende Vorgabe doppelklicken, oder diese auswählen und mit der Schaltfläche Anwenden bestätigen. Dass der Ebenenstil der Ebene hinzugefügt wurde, erkennen Sie an dem kleinen blauen "fx" Symbol, welches nun am rechten Rand im Ebenenstapel aufgetaucht sein sollte. Dieses Icon ist gleichzeitig auch zum Einstellen des Ebenenstils zuständig. Mit einem Doppelklick auf das Symbol kommen Sie zu den Optionen.
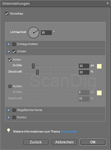

Rufen Sie sich das Dialogfenster (siehe nebenstehendes Bild 20) auf und ändern Sie die Größe des Scheins auf 55 Pixel sowie die Deckkraft auf 25 Prozent.
In Bild 21 sehen Sie das Ergebnis. Aus unserer modernen Aufnahme ist ein nostalgischer Hingucker geworden. Welcher Betrachter dieses Bildes würde auf die Idee kommen, dass es sich um eine moderne Aufnahme handelt, die künstlich gealtert wurde?
Im folgenden Kapitel zeigen wir Ihnen, wie Sie dem Bild noch den letzten Feinschliff geben können, indem wir einen passenden Rahmen hinzufügen. Das letzte Kapitel setzt jedoch einige Vorkenntnisse der Bildbearbeitung mit Photoshop® voraus, da nicht mehr jeder einzelne Detailschritt genau erläutert wird.
3) Hinzufügen eines gealterten Rahmens um das Bild herum
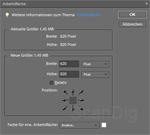
Ein altes Foto benötigt natürlich auch noch einen Rahmen. Am einfachsten geht dies, indem man die Arbeitsfläche erweitert. Klicken Sie dazu im Menü auf Bild → Skalieren → Arbeitsfläche. Im folgenden Dialogfenster können Sie die neuen Maße des Bildes einstellen, sowie mit welcher Farbe die neu entstehenden Flächen gefüllt werden. In der Regel ist dies die Vordergrundfarbe.
Stellen Sie die neuen Dimensionen des Bildes auf 620 x 820 Pixel. Dadurch werden zu allen Seiten jeweils 10 Pixel Randbereich hinzugefügt. Achten Sie darauf, dass Sie die Einheiten neben den Eingabefeldern auf "Pixel" stehen haben, und dass am unteren Rand des Dialogfensters die Farbe richtig angegeben ist. Hier können Sie auf Vordergrundfarbe stellen, wenn diese bei Ihnen derzeit Weiß ist, oder Sie wählen aus der Dropdownliste direkt den Eintrag Weiß aus. Bestätigen Sie Ihre Änderungen mit OK.
Schneller und einfacher kann man einen Rahmen sicherlich nicht erzeugen. Allerdings ist dieser zugegebener Maßen auch noch etwas langweilig. Daher werden wir ihn mit einigen Pinselstrichen noch aufwerten. Zu diesem Zweck nehmen wir uns eine Pinselspitze zur Hand, die wir bereits in einem vorigen Tutorial (Umwandlung eines Fotos in ein Malbild) erstellt haben. Der Einfachheit halber haben wir diese schon direkt in eine Vorgabendatei für Photoshop® gespeichert. Sie können sie also ganz bequem herunterladen und müssen sie dann nur noch in Photoshop® öffnen. Die entsprechende Datei finden Sie hier zum Download.
Speichern Sie die Vorgabendatei "Tutorial_FotosAltern_Pinselspitze.abr" in einem beliebigen Ordner, den Sie natürlich wiederfinden sollten, oder nutzen Sie direkt den Ort, an dem Photoshop® seine Vorgaben für Werkzeuge speichert: Programmordner von Photoshop® Elements → Presets → Brushes.
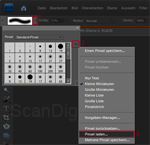
Wählen Sie anschließend über einen Klick auf das entsprechende Symbol der Werkzeugleiste das Pinselwerkzeug aus - alternativ geht auch das Tastaturkürzel B - und folgen Sie den drei Schritten in Bild 23, um eine neue Pinselspitze zu laden.
Wählen Sie im folgenden Dateiauswahlfenster die zuvor gespeicherte Pinselvorgabe aus und bestätigen Sie dies mit einem Klick auf die Schaltfläche Laden.
Sie können direkt sehen, wie sich die Auswahlmöglichkeiten für die Pinselspitzen verändert haben. Nach dem Hinzuladen unserer Vorgabendatei stehen Ihnen genau zwei Werkzeugspitzen zur Auswahl. Keine Sorge: Die Standardvorgaben von Photoshop® sind noch vorhanden. Um diese wieder herzustellen genügt es, wenn Sie wie in Bild 23 die Schaltfläche 1, sowie im Dropdownmenü neben dem Text "Pinsel" die Auswahlmöglichkeit Standardpinsel anwählen.
Wählen Sie nun den ersten der Pinsel aus und stellen Sie die Pinselgröße auf 600 Pixel. Hintergrund ist der, dass diese Werkzeugspitzen mit der maximalen Größe angelegt wurden, um so auch bei größeren Bildern verwendet werden zu können. Unser Bild hat jedoch nur eine Größe von 600 x 800 Pixeln. Daher wäre der Pinsel deutlich zu groß.
Stellen Sie die Vordergrundfarbe, sofern Sie es nicht schon ist, auf Weiß und die Deckkraft des Pinsels auf 50 Prozent. Die Einstellung für die Deckkraft finden Sie am oberen Programmrand bei der Werkzeugoptionen.

Zudem brauchen wir noch eine neue Ebene. Erstellen Sie im Ebenenstapel eine neue Ebene und benennen Sie diese mit "Rahmen". Der Rest ist mindestens genauso einfach. Malen, beziehungsweise trifft es "Stempeln" in diesem Fall besser, Sie mit dem Pinselwerkzeug die weißen Ränder etwas unregelmäßiger. Wenn Sie auf das Icon für die erweiterten Pinseloptionen klicken - das Symbol dafür befindet sich ganz am rechten Rand der "normalen" Optionen - können Sie im folgenden Einstellungsfenster den Pinsel drehen. Auf diese Weise können Sie die Ränder auch schief gestalten und den Pinsel so drehen, dass er für alle 4 Seiten des Bildes funktioniert.
Wenn dies getan ist, haben wir ein ansprechendes altes Schwarz-Weiß Bild mit einem mindestens ebenso alten Rahmen erstellt, das sich sehen lassen kann. Das abschließende Ergebnis sehen Sie in Bild 24.
Zurück zum Inhaltsverzeichnis Tutorials
Autor: Marcus Schrandt, Patrick Wagner
|