Portraitretusche - Falten entfernen und samtige Haut
In der Werbung, in Katalogen und Magazinen wird es schon lange praktiziert: Die dort abgebildeten Models, Schauspieler oder Prominenten sehen in den seltensten Fällen im wirklichen Leben so aus, wie es sich beim Betrachten des jeweiligen Printerzeugnisses darstellt.
Mit Hilfe von teils simplen, teils recht aufwändigen Nachbearbeitungen werden auf den Fotos Schönheitskorrekturen vorgenommen, welche die dargestellten Personen jünger, vitaler, perfekter und ästhetischer aussehen lassen. Manchmal hat das Ergebnis dieses Prozesses kaum noch etwas mit dem Originalbild zu tun.
So kann es also auch durchaus gewünscht sein, diesen Effekt gezielt einzusetzen, um eben genannte Assoziationen zu wecken - zum Beispiel für einen Werbeflyer, eine Postkarte, ein CD-Cover oder auch als Einladungskarte für eine Mottoparty à la 30er Jahre.
Im folgenden Tutorial wollen wir Ihnen zeigen, wie auch Sie Ihren Portraits ein frischeres Aussehen geben können. Dazu werden wir Ihnen verschiedene Methoden vorstellen, die sich auch gut miteinander kombinieren lassen. Sie können selbst bestimmen, wie viel Korrektur Sie vornehmen wollen. Dabei konzentrieren wir uns auf Hautkorrekturen und insbesondere auf die Reduktion von Falten.

In unserem Vorher-Nachher-Vergleich (Bild 1) sehen Sie das Ausgangsbild auf der linken Seite, sowie das Ergebnis der Bearbeitung auf der rechten. Durch einen Klick auf das Vorschaubild können Sie sich, wie auch bei den folgenden Bildern, eine größere Version anzeigen lassen.

Natürlich können Sie die nächsten Schritte parallel zum Lesen mitmachen. Öffnen Sie hierzu das nebenstehende Original (Bild 2) durch einen Klick auf sein Vorschaubild. Klicken Sie anschließend mit der rechten Maustaste auf das im neuen Fenster geöffnete Bild und wählen Sie Grafik kopieren aus.
Sofern noch nicht geschehen, starten Sie nun Photoshop® Elements und fügen das Bild mit dem Menübefehl Datei → Neu → Bild aus Zwischenablage in Photoshop® ein.
Wenn Sie auf diese Weise vorgehen wird das Bild in eine neue Ebene mit Namen "Ebene 1" eingefügt. In einer Photoshop® Datei kommt gerade bei einer aufwändigeren Bildbearbeitung schnell ein recht großer Ebenenstapel zusammen. Zum besseren Verständnis und späteren Orientierung werden wir die Ebene daher umbenennen. Mit einem Doppelklick auf den Ebenennamen bekommen Sie ein Eingabefeld in welchem Sie einen neuen Namen vergeben können. Nennen Sie die Ebene "Original" und bestätigen Sie die Eingabe mit der Enter-Taste.
Schritt 1: Sanfte Glättung durch Weichzeichnung
Bei dieser sehr schnellen und einfachen Methode wird das Originalbild mit einer weichgezeichneten Gesichtspartie überlagert, welche die extremen Farbunterschiede, die durch die Faltenbildung im Gesicht entstehen, etwas abmildern.
Für diesen Effekt brauchen wir nicht viel mehr als eine Kopie des Originalbildes sowie eine Ebenenmaske. Die Kopie wird sehr stark unscharf gezeichnet und im Ebenenstapel über dem Original positioniert. Anschließend werden mithilfe der Ebenenmaske all diejenigen Flächen entfernt, die nicht zum Gesicht gehören. Die verbleibenden Bildpartien werden anschließend mit dem Originalbild verblendet.
Erstellen Sie also zunächst eine Kopie der Ebene "Original". Klicken Sie dazu mit der rechten Maustaste auf die Ebene und wählen Sie Ebene duplizieren aus. Benennen Sie die neue Ebene im nachfolgenden Dialogfenster mit "Weichzeichner" und bestätigen Sie die Eingabe.
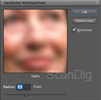
Das Ziel ist, möglichst gleichmäßige Farbübergänge zu bekommen, in denen kaum oder keine Falten mehr zu sehen sind. Bewegen Sie dazu den Schieberegler langsam von links nach rechts und schauen Sie wann dieser Fall eintritt. Wenn Sie nicht so lange warten wollen, können Sie auch direkt für den Radius einen Wert von 8 Pixel eintragen (Bild 3). Bestätigen Sie das Dialogfeld anschließend mit OK.
Wie Sie direkt sehen können, (siehe Bild 4) sind die Falten deutlich schwächer geworden. Trotzdem sieht das Ergebnis noch wenig überzeugend aus. Haare und Kleidung sowie Augen und Mund sind ebenfalls von der Weichzeichnung betroffen. Diese Partien müssen wir also ausschließen.

An dieser Stelle kommt die Ebenenmaske ins Spiel. Wenn Sie sich darunter noch nichts vorstellen können, hilft Ihnen vielleicht diese Veranschaulichung: Eine Ebenenmaske ist im Prinzip eine Art schwarz-weiße Schablone, die über der ihr zugehörigen Ebene liegt. Indem Sie in der Schablone Stellen schwarz kennzeichnen, werden diese Bereiche der Ebene unsichtbar. Im Grunde quasi so, als ob Sie Löcher in die Ebene schneiden würden. Im Gegenzug werden alle weißen Stellen der Schablone in der Ebene sichtbar. In der Auswirkung entspricht eine Ebenenmaske also ein wenig der Benutzung eines Radiergummis.
Der entscheidende Vorteil ist jedoch: Die Schablone lässt sich jederzeit bearbeiten. Egal wie viele Schritte Sie schon unternommen haben, Sie können jederzeit einen schwarzen, weißen oder grauen Pinsel zur Hand nehmen und in der Ebenenmaske Korrekturen vornehmen. Ganz im Gegensatz zu einem Radiergummi, dessen Ergebnis komplett destruktiv ist. Was einmal radiert wurde, ist von der Ebene gelöscht.
Damit wir beim Bearbeiten der Ebenenmaske gleich einen besseren Unterschied erkennen können, stellen Sie die Deckkraft der Ebene "Weichzeichner" wieder auf 100 Prozent. Fügen Sie anschließend die Ebenenmaske hinzu. Wählen Sie dazu im Menü Ebene → Ebenenmaske → Nichts maskiert.
Hinweis: Wenn Sie noch mit Photoshop 8 oder einer niedrigeren Version arbeiten, schauen Sie sich unser Tutorial Farbliche Hervorhebung von Bildelementen mit Ebenenmasken an. Hier wird erklärt wie Sie mit einem kleinen einfachen Trick die gleiche Funktionalität erreichen können. Auch wenn die Erstellung der Maske anders funktioniert - die nachfolgenden Schritte können Sie genauso durchführen.
Der Unterschied zwischen Alles maskiert und Nichts maskiert besteht allein in der Startsituation für die Maske. Wenn Sie Alles maskiert wählen, starten Sie mit einer komplett schwarzen Maske bzw. Schablone. Das heißt, alle Bildpunkte der Ebene "Weichzeichner" sind ausgeblendet. Nichts maskiert bedeutet entsprechend, dass Sie mit einer weißen Maske starten - die Ebene ist komplett eingeblendet. Von der Handhabung ändert sich nur wenig. Generell sollten Sie immer das wählen, womit Sie weniger Aufwand haben. In diesem Fall bedeutet das, dass wir die gesamte Ebene eingeblendet haben und nur noch die Stellen entfernen, auf die der Weichzeichner nicht angewendet werden soll.
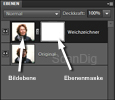
Nachdem Sie eine Einstellungsebene erstellt haben, ist standardmäßig der Maskenbereich aktiviert. Erkennbar ist dies an einem weißen Rahmen um die Vorschauminiatur (siehe auch Bild 5). Mit einem einfachen Klick auf das jeweilige Vorschaubild können Sie jederzeit zwischen Bildebene und Bildmaske wechseln. Beachten Sie, dass Sie bei aktiver Bildebene direkt im Bild malen, während Sie mit aktiver Bildmaske nur die Schablone bearbeiten.
Zudem werden im Farbwähler Vorder- und Hintergrundfarbe auf Schwarz respektive Weiß gesetzt. An dieser Stelle sind keine weiteren Einstellungen notwendig.

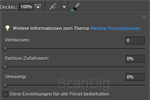
Wählen Sie nun das Pinselwerkzeug mit einem Klick auf sein Icon oder einem Druck auf den Shortcut B aus. Stellen Sie die Größe der Werkzeugspitze auf 70 Pixel ein und öffnen Sie anschließend das Dialogfenster für die erweiterten Pinseloptionen (Bild 6).
Um die erweiterten Pinseloptionen zu öffnen, klicken Sie am oberen Programmrand auf das Pinsel-Icon. Dieses finden Sie ganz rechts. Das Icon hierfür sieht genauso aus, wie das Icon des Pinselwerkzeugs selbst. Stellen Sie dann im sich öffnenden Dialogfenster die Kantenschärfe auf 0 Prozent.
Malen Sie nun mit dem Pinsel und schwarzer Vordergrundfarbe um das Gesicht herum, und stellen Sie so Haare, Ohren, Hals und Kleidung frei. Dabei können Sie ruhig leicht in das Gesicht hereinmalen. Es ist nicht notwendig, dass Sie die Ränder absolut exakt treffen, zumal dies mit einem sehr weichen Pinsel - wie wir ihn eingestellt haben - ohnehin kaum möglich ist. Wenn Sie einmal zu weit gemalt haben, oder an einer Stelle unzufrieden sind - wechseln Sie einfach die Vordergrundfarbe zu Weiß und korrigieren Sie die Stelle.
Tipp: Sie können Vorder- und Hintergrundfarbe jederzeit schnell mit dem Shortcut X umschalten.

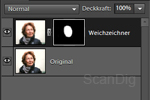
Während Sie die Maske bearbeiten, können Sie zudem sehr schön im Miniaturbild sehen, wie die Maske sich verändert. Einen Zwischenstand von Ergebnis und Maskenminiatur sehen Sie in Bild 7 und 8.
Die Haare sind nun freigestellt - fehlen nur noch Augen, Nase und Mund. Reduzieren Sie die Pinselgröße auf 20 Pixel und maskieren Sie mit schwarzer Vordergrundfarbe die Augen. Vergessen Sie dabei auch die Wimpern und die Augenwinkel nicht. Zur Vereinfachung und damit Sie besser sehen können, wo Sie noch freistellen müssen, stellen Sie die Deckkraft der Ebene auf 80 Prozent. So ist immer noch ein guter Unterschied zwischen weichgezeichnet und Original zu erkennen - Sie sehen die darunter liegenden Konturen deutlicher.
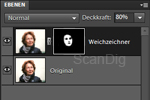

Wiederholen Sie die Prozedur für Augenbrauen, Nasenlöcher und Lippen. Denken Sie bei der Bearbeitung der Lippen auch an die Mundwinkel. In Bild 9 und 10 sehen Sie den Zwischenstand von Bild und Ebenenmaske.
Viel mehr müssen wir gar nicht tun. Der Weichzeichner wurde nur auf die gewünschten Bereiche angewendet. Dennoch sieht das Bild noch unglaubwürdig aus. Denn Poren und Hautstruktur sind praktisch parallel zu den Falten verschwunden. Reduzieren Sie die Deckkraft der Ebene auf 40 Prozent. So kommen die Strukturen wieder hervor und die Falten werden immer noch sanft geglättet. Das Ergebnis sehen Sie in Bild 11.

Schalten Sie testweise mithilfe des Augensymbols neben der Ebene hin und her. Sie werden den Unterschied deutlich sehen. Durch Veränderung der Deckkraft können Sie selbst bestimmen bis zu welchem Grad Sie die Korrekturen anwenden wollen. Zwischen 10 und 50 Prozent ist im Grunde alles vertretbar.
Diese Art der Verschönerung ist natürlich nicht für eine komplette Faltenretusche geeignet. Dennoch verschönert Sie das Bild deutlich.
Tipp: Die hier gezeigte Methode lässt sich auch sehr gut dazu nutzen, um der Haut ein samtigeres Aussehen zu geben, da es die Farben etwas mattiert und angleicht.
Schritt 2: Echte Reduktion mit dem Reparaturpinsel
Das vorliegende Bild ist natürlich ein extremes Beispiel. Wenn es um die Entfernung von Falten geht, werden Sie es in der Regel mit einzelnen kleineren Bereichen zu tun haben. Beispiele sind die Augen oder die Stirn. Eine radikale Bearbeitung wie im nächsten Schritt gehört eher zu den Ausnahmen. Dennoch zeigt es recht schön, was theoretisch möglich ist. Und je mehr Zeit Sie investieren, desto besser wird das Ergebnis.
Zeit müssen Sie bei dem folgenden Bearbeitungsschritt auf jeden Fall mitbringen, denn wir werden uns jeder Falte einzeln widmen. Das Ergebnis kann sich dafür am Ende auch sehen lassen und lässt sich wunderbar verwenden, um zum Beispiel Krähenfüße so zu retuschieren, als wären sie niemals da gewesen.
Zu diesem Zweck werden wir auf den Reparaturpinsel zurückgreifen - ein Werkzeug, das dem Stempel recht ähnlich ist. In der Werkzeugleiste am linken Bildschirmrand finden Sie den Reparaturpinsel gleich oberhalb des Kopierstempels. Zudem gibt es ihn in zwei Ausführungen. Einmal als "normalen" Reparaturpinsel und einmal als Bereichsreparaturpinsel.
Beide Werkzeuge machen in einem Punkt dasselbe: Der mit dem Pinsel markierte Bereich wird mit einer Kopie aus anderen Stellen des Bildes ersetzt. Ganz so, wie der Kopierstempel auch funktioniert. Zusätzlich nehmen die Reparaturpinsel jedoch noch eine automatische Tonwert- und Farbkorrektur vor. Das heißt, die ersetzten Stellen werden automatisch an die umgebenden Pixel angepasst.
Der Unterschied zwischen beiden Pinseln besteht darin, dass der Bereichsreparaturpinsel sich selbstständig nach geeigneten Stellen im Bild umsieht. Beim Reparaturpinsel hingegen können Sie - ähnlich dem Stempelwerkzeug - selbstständig bestimmen, von wo die ersetzten Pixel genommen werden sollen.
Um mehr Kontrolle über das Ergebnis zu haben, werden wir ausschließlich mit dem Reparaturpinsel arbeiten. Ein weiterer Grund ist, dass aufgrund der vielen Falten im Gesicht der Bereichsreparaturpinsel nur wenig Chancen hat selbstständig eine faltenfreie Stelle zu finden.
Blenden Sie die Ebene "Weichzeichner" mit einem Klick auf das kleine Augen-Icon neben der Ebene aus, und erstellen Sie eine Kopie der Originalebene. Dies erreichen Sie wie zuvor mit einem rechtsklick auf die Ebene "Original". Wählen Sie auch hier den Kontextbefehl Ebene duplizieren. Benennen Sie diese mit "Reparatur" und bestätigen Sie die Eingabe.
Standardmäßig sollte die neue Ebene "Reparatur" zwischen den Ebenen "Original" und "Weichzeichner" liegen. Wenn dies bei Ihnen nicht der Fall ist müssen Sie die Ebenen selbst neuordnen. Klicken Sie dazu mit der linken Maustaste auf die Ebene "Reparatur" und halten Sie die Maustaste gedrückt. Ziehen Sie nun die Ebene an die gewünschte Position.

Wählen Sie anschließend den Reparaturpinsel durch Klick auf sein Icon oder durch das Tastaturkürzel J. Achtung, beide Reparaturpinsel haben sehr ähnliche Symbole.
Tipp: Wenn Sie nicht sicher sind welchen der beiden Pinsel Sie gerade ausgewählt haben, können Sie auch mit dem Mauszeiger über dem entsprechenden Werkzeugsymbol "hovern", also den Zeiger für eine Sekunden stehen lassen. So wird Ihnen in einem kleinen Textfenster oberhalb des Mauszeigers angezeigt, welches Werkzeug derzeit ausgewählt ist.
Stellen Sie die Werkzeugspitze auf 20 Pixel und die Kantenschärfe auf 90 Prozent. Die reduzierte Kantenschärfe soll die Übergänge noch zusätzlich weicher gestalten.
Um dieses zu erreichen bemühen wir auch hier wieder den oberen Programmrand unterhalb des Hauptmenüs. Hier werden wie auch bei den anderen Werkzeugen die Einstellmöglichkeiten angezeigt. Klicken Sie ganz links im Bereich "Pinsel" auf den kleinen Pfeil neben der Werkzeugspitze. Damit öffnen Sie das Optionsmenü und können die Größe und Kantenschärfe wie oben beschrieben anpassen.
Schritt 2-1: Die Kinnpartie

Beginnen werden wir mit dem Kinn. In Bild 12 sehen Sie eine Andeutung, wie man dabei vorgehen kann. Ein genereller Hinweis zur Nutzung: Die Punkte geben jeweils den Ort an, an dem Sie den Referenzpunkt setzen können. Die Pfeile, die Richtung in der Sie malen können, und die Zahlen in welcher Reihenfolge.
Dennoch ist dieses eher als Idee oder Richtlinie zu verstehen. Eine Garantie für das perfekte Ergebnis gibt es damit nicht. Viel eher wird es so sein, dass Sie beim einen oder anderen Mal die Rückschritt-Taste bemühen müssen, um eine Stelle, die nicht so schön geworden ist, noch einmal zu versuchen. Manchmal entscheiden da wirklich nur einige wenige Pixel Unterschied bei der Wahl des Referenzpunktes oder der gemalten Stellen.
Legen Sie sich auch nicht auf eine gerade Strecke beim Zeichnen mit dem Reparaturpinsel fest. Sie können genauso gut Flächen malen oder eine gebogene Linie ziehen. Probieren Sie ruhig alles aus und schauen Sie sich die Ergebnisse an.
Beginnen Sie auf der linken Seite. Mit gedrückter Alt-Taste können Sie für den Reparaturpinsel einen Referenzpunkt festlegen. Klicken Sie hierfür ungefähr auf die Stelle, die mit dem weißen Punkt in Bild 12 markiert ist. Nachdem Sie die Alt-Taste losgelassen haben, ist dieser Punkt solange Ihre Referenz, bis Sie einen neuen wählen.
Folgen Sie grob den Pfeilen wie angedeutet, und entfernen Sie alle Falten. Sollten sich Verfärbungen in einer gerade bearbeiteten Stelle eingeschlichen haben, beispielsweise unnatürlich dunkle Pixel oder andere falsche Farben, benutzen Sie wie schon oben geschrieben die Rückschrittfunktion oder drücken Sie Strg+Z. Versuchen Sie es dann einfach erneut.
Bearbeiten Sie anschließend die rechte Seite (blau) und danach die Mitte (grün).
Schritt 2-2: Rechte Wange und unterer Augenbereich

Ganz ähnlich wie in Schritt 2-1 geht es auch hier weiter. Wir arbeiten uns von der rechten Wange aus zuerst zur Seite und schaffen unterhalb der Augen eine gleichmäßige Fläche, die zudem weniger weiß strahlt. Beginnen Sie hierzu mit den grünen Markierungen in Bild 13.
Da wir hier nur sehr wenig Material zur Verfügung haben, sollten Sie in diesem Fall mit dem Reparaturpinsel keine Linien ziehen, sondern einzelne Punkte stempeln. Erhöhen Sie dazu die Pinselgröße auf 30 Pixel.
Mit der neu geschaffenen Fläche entfernen wir die Falten in Richtung rechtes Ohr (orange). Auch hier ist wieder einzelnes Stempeln angesagt. Aufgrund der jetzt zusätzlichen und gleichmäßigen Fläche unterhalb des Auges können Sie hier mit einer noch größeren Werkzeugspitze arbeiten. Erhöhen Sie die Größe auf 40 Pixel.
Abschließend für diesen Teilschritt folgt der Bereich unterhalb der Nase. Auch hier steht zunächst sehr wenig faltenfreies Material zur Verfügung, weshalb Sie die Werkzeugspitze an dieser Stelle deutlich verkleinern müssen - wählen Sie 15 Pixel.
Beginnen Sie mit den weißen Markierungen und folgen Sie den Richtungspfeilen. Achten Sie hier besonders darauf, dass Sie keine dunklen Farbeinstreuungen schaffen. Aufgrund von Nase, Mund und Lachfalte kann dies recht schnell passieren. Wiederholen Sie diesen Schritt auch für die blauen Markierungen.
Schritt 2-3: Oberer Augenbereich und Stirn

Ab hier kann langsam etwas Strecke gemacht werden. Die nachfolgenden Stellen gehen schnell und recht problemlos. Fangen Sie erneut mit den weißen Markierungen (Bild 14) an und stempeln Sie die kleinen Falten zur Rechten und Linken des Referenzpunktes. Die Werkzeuggröße können Sie auf den derzeitigen 15 Pixel belassen.
Für die Stirn stellen Sie den Pinsel wieder auf 30 Pixel und malen ausgehend vom grünen Referenzpunkt großzügig über die Stirnfalten.
Schritt 2-4: Linke Wange

Es ist fast geschafft. In Bild 15 sehen Sie die letzten zu bearbeitenden Punkte. Beginnen Sie auch hier wieder mit Weiß.

Im Gegensatz zur rechten Wange haben wir hier gutes und viel Material, um die untere Augenregion schnell glätten zu können. Nutzen Sie diesen Referenzpunkt auch gleich, um die kleinen Stellen am rechten Rand der Wange auszubessern. Sollten Sie mit dem Reparaturpinsel hier zu keinem brauchbaren Ergebnis kommen, können Sie hierfür auch den normalen Kopierstempel nutzen.
Zu guter Letzt noch einmal vom unteren Kinn nach oben (grün), und Sie haben es geschafft! Im Bild 16 sehen Sie den aktuellen Stand der Bearbeitung.
Schritt 2-5: Zusammenfügen der bisherigen Schritte
In allen vorangegangen Teilschritten haben wir mithilfe des Reparaturpinsels sämtliche Falten im Gesicht entfernen können. Da es jedoch nur wenige Stellen gab, auf die wir zurückgreifen konnten, um "neue" Haut zu erzeugen, ist das Ergebnis an vielen Stellen fleckig. Und auch die wenigen Poren, die im Originalbild zu sehen waren sind vieler Orts verschwunden. Das Gesicht wirkt insgesamt sehr bearbeitet.

Wir wollen nun - ähnlich der Weichzeichner Methode aus Schritt 1 - die reparierte und die originale Ebene überblenden, um so wieder mehr Struktur im Gesichtsbereich zu bekommen. Stellen Sie die Deckkraft der Ebene "Reparatur" auf 70 Prozent. Zwar bekommen wir dadurch wieder einige wenige Falten ins Bild, diese sind jedoch sehr schwach zu sehen. Das Gesamtbild wirkt zudem insgesamt wieder realistischer.
Um das Ganze noch etwas zu verfeinern, blenden wir zudem die Ebene "Weichzeichner" wieder ein und stellen die Deckkraft auf 30 Prozent. So bekommen wir zusätzlich ein weicheres Hautbild und mildern die restlichen durch den Reparaturpinsel entstanden Flecken ab. Bild 17 zeigt Ihnen das Ergebnis der Verblendungen.
Schritt 3: Optionale Korrekturen
Wenngleich es nicht wirklich etwas mit Hautkorrektur zu tun hat, bilden die folgenden Schritte jedoch das i-Tüpfelchen der Bearbeitung. Inzwischen haben wir das Bild so sehr verjüngt, dass mit einigen wenigen Handgriffen dieser Eindruck noch mal unterstrichen werden kann.
Schritt 3-1: Gesichtskonturen straffen
Ein häufig angewendetes Mittel der Bildbearbeitung in der Werbung ist die Korrektur von Körperformen. So wird nicht nur die Haut geglättet und optisch verschönert, sondern auch die Form des Körpers angepasst. Dabei sind der Fantasie kaum Grenzen gesetzt: Ein längerer Hals, schlankere Arme, flacherer Bauch, größere Augen. Im Prinzip kann alles verändert werden. Einen Eindruck wie leicht so etwas gehen kann, wollen wir Ihnen in diesem Teilschritt zeigen.

In unserem Beispielbild ist der Kinn- und Kieferbereich sehr stark ausgeprägt. Gerade nach der Verjüngungskur fällt dieses noch stärker auf. Wir wollen daher dem Kiefer eine schlankere Form geben. Bild 18 zeigt Ihnen das Ziel der Veränderungen. Mit der weißen Linie ist angedeutet, wie die Kinnlinie am Ende aussehen soll. Parallel dazu werden wir die Augen etwas größer machen, um so den Blick ausdrucksstärker zu gestalten.
Für beide Aktionen werden wir einen Filter benutzen. Da diese immer nur auf eine Ebene wirken, unser Bild aber das Ergebnis von 3 Ebenen ist, die alle zusammen spielen, müssen wir zunächst alles auf eine Ebene reduzieren.
Dafür gibt es zwei Möglichkeiten. Zum einen können Sie den kompletten Ebenenstapel auf eine Hintergrundebene runterbrechen. Das geschieht, indem Sie mit der rechten Maustaste auf eine beliebige Ebene klicken und Auf Hintergrundebene reduzieren auswählen. Allerdings sind dann auch all unsere Zwischenschritte weg, und eventuell könnte man diese später noch einmal brauchen.
Sinnvoller ist es daher eine Kopie des Bildes zu erstellen und in eine neue Ebene einzufügen. Wählen Sie mit Auswahl → Alles auswählen das komplette Bild aus. Alternativ funktioniert hier auch der Shortcut Strg+A.
Zum Kopieren bietet Photoshop eine spezielle Funktion an. Mit dem Befehl Bearbeiten → Auf eine Ebene reduziert kopieren erstellen Sie eine Kopie sämtlicher sichtbarer Ebenen. Auch hierfür gibt es einen Shortcut: Strg+Shift+C. Erstellen Sie nun eine neue Ebene oberhalb der Ebene "Weichzeichner" und fügen Sie mit dem Menübefehl Bearbeiten → Einfügen das eben kopierte Bild in die neue Ebene ein. Benennen Sie anschließend die Ebene in "Straffung" um.
Zeit für den Filter. Stellen Sie sicher, dass die Ebene "Straffung" Ihre aktive Ebene ist und wählen Sie im Menü Filter → Verzerrungsfilter → Verflüssigen.
Der Verflüssigen-Filter erinnert mit seinen Funktionen ein wenig an einen typischen "Spaßfilter". Mit seinen verschiedenen Werkzeugen lassen sich im Handumdrehen Gesichter und Bilder auf alle erdenklichen Arten verfremden. Vielleicht kennen Sie solche Bilder mit riesengroß skalierten Augen, seltsam verzerrten Gesichtszügen und ähnlichem.
Maßvoll eingesetzt ist er jedoch ein mächtiges Werkzeug für eine professionelle Bildbearbeitung. Insbesondere das Verkrümmen-Werkzeug, welches sich in der linken Werkzeugleiste des Filterdialogs an erster Stelle befindet, wird häufig und gerne genutzt, um Körperformen zu korrigieren, Haare zu verändern, oder Konturen hervorzuheben.
Im Gegensatz zu vielen anderen Filtern, die sich in der Regel allein über verschiedene Parameter steuern lassen und Einfluss auf das komplette Bild nehmen, haben Sie beim Verflüssigen eine Art Pinsel zur Hand, mit der Sie gezielt einzelne Regionen im Bild bearbeiten können. Auf der rechten Seite des Filterfensters finden Sie die dazugehörenden Einstellungen.
Während "Werkzeugspitzengröße" für sich selbst spricht, lässt sich zu "Werkzeugdruck" zumindest ein Wort verlieren. Alle Werkzeuge, die Sie beim Verflüssigen zur Verfügung haben, lassen sich in ihrer Stärke über den Werkzeugdruck variieren. Viele Werkzeuge verstärken ihren Effekt, je länger Sie die Maustaste gedrückt halten. Der Druck steuert in diesem Fall, wie schnell die Veränderung passiert. Mit einer reduzierten Druckstärke haben Sie also deutlich mehr Kontrolle über die Auswirkungen.
Das Verkrümmen-Werkzeug, welches wir jetzt einsetzen wollen, nutzt den Druck um zu bestimmen, wie stark die Pixel bewegt werden. Indem Sie die Maustaste gedrückt halten und in eine Richtung bewegen, schieben Sie die Pixel vor sich her. Da dies aber erst geschieht, wenn ein Pixel im Einflussbereich der Werkzeugspitze landet, führen lange Bewegungen mit der Maus unweigerlich dazu, dass Sie die Bildpunkte zusammenstauchen. Arbeiten Sie daher immer mit kleinen, kurzen Bewegungen.
Hinweis: Der Verflüssigenfilter kennt keine echte Rückschrittfunktion. Sie können zwar die jeweils letzte Aktion rückgängig machen, mehr jedoch nicht. Wenn Ihnen eine länger zurückliegende Änderung nicht gefällt, können Sie maximal mittels der Schaltfläche "Wiederherstellen" alle Änderungen zurücksetzen.

Stellen Sie die Werkzeugspitzengröße auf 40 Pixel und den Druck auf 50 Prozent. Setzen Sie dann das Werkzeug mittig auf den Kieferrand und bewegen Sie die Pixel mit kleinen Bewegungen Richtung Mund. Achten Sie darauf, dass Sie wie in Bild 18 anhand der weißen Linie gezeigt, eine gerade Kieferlinie erzeugen und keine Dellen entstehen. Vergleichen Sie dazu auch Bild 19. Die weißen Pfeile zeigen Ihnen die grobe Bewegungsrichtung.
Wenn Sie mit der Kieferkontur zufrieden sind, reduzieren Sie die Pinselgröße auf 20 Pixel und korrigieren Sie damit Stellen, die durch das Verschieben zu gedrängt aussehen (grüne Pfeile).
Wenn Sie möchten, können Sie zudem das Verkrümmen nutzen, um den Mund freundlicher zu gestalten. Setzen Sie das Werkzeug dafür mittig an und ziehen Sie es ein kleines Stück nach unten. Denken Sie daran, dass nur kleine Änderungen nötig sind, um einen großen Eindruck zu erzielen. Zu starke Verformungen wirken schnell unrealistisch.
Zu guter Letzt werden wir die Augen geringfügig vergrößern. Auch hier gilt, dass wir nur minimale Änderungen vornehmen werden.

Wählen Sie das Aufblasen-Werkzeug. Stellen Sie die Werkzeugspitzengröße auf 50 Pixel und den Druck auf 25 Prozent. Positionieren Sie das Werkzeug jeweils über dem linken und rechten Auge und klicken Sie zwei mal kurz hintereinander. Wie eingangs schon beschrieben, ist Aufblasen eines der Werkzeuge, die ihren Effekt verstärken, je länger die Maustaste gedrückt wird. Daher sollten Sie lieber mit einzelnen Klicks arbeiten.
Wenn Ihnen das Ergebnis gefällt, bestätigen Sie den Filterdialog mit OK. Das Ergebnis aller bisherigen Bemühungen können Sie in Bild 20 sehen.
Schritt 3-2: Rote Adern in den Augen entfernen
Für diesen Schritt gibt es leider keine Patentlösung. Für das Gesamtbild macht es jedoch einen Unterschied, ob die Augen klar und weiß sind, oder etwas trüber und teilweise rot unterlaufen.
Das Beste, was wir Ihnen an dieser Stelle empfehlen können, ist mit dem Pinselwerkzeug zu arbeiten. Stellen Sie die Größe auf 7 Pixel sowie die Deckkraft auf 50 Prozent. Suchen Sie sich mit der Pipette (Shortcut I) geeignete, sprich helle Stellen im Auge aus und übermalen Sie die roten Bereiche. Denken Sie daran, dass der Augapfel gewölbt ist. Das heißt Sie sollten versuchen einen Farbverlauf von rechts nach links einzuarbeiten. Zudem ist direkt unter dem Augenlid ein leichter Schatten zu erkennen.

Das Endergebnis sehen Sie in Bild 21. Was denken Sie, wie alt das Motiv im Vergleich zu vorher jetzt ist?
Mit Hilfe einer wie in diesem Tutorial gezeigten Portraitretusche lassen sich die auf den Fotos abgebildeten Personen deutlich verjüngen. Dabei gibt es nur wenige Grenzen. Sie sollten jedoch bei der Bearbeitung immer auch daran denken, dass das Motiv nicht komplett verändert werden sollte, so dass am Ende ein anderer Mensch dabei herauskommt. Arbeiten Sie dementsprechend gemäßigt. Unser Beispiel ist eine sehr extreme Anwendung der Retusche. Die gezeigten Methoden eignen sich jedoch hervorragend um leichte Korrekturen am Bild vorzunehmen. So können Sie beispielsweise Portrait- oder Bewerbungsfotos mit den hier vorgestellten Methoden verschönern.
Bildnachweis: Bild 2 © Rainer Sturm / PIXELIO
Zurück zum Inhaltsverzeichnis Tutorials
Autor: Marcus Schrandt, Patrick Wagner
|