Farbliche Hervorhebung von Bildelementen mit Ebenenmasken
Ebenenmasken sind ein hilfreiches und oft genutztes Werkzeug, um alle möglichen Operationen einer Ebene auf Teilbereiche zu begrenzen, ohne das Originalbild dabei zu zerstören. So können Sie beispielsweise Bildkorrekturen auf einzelne Bildpartien einschränken. Häufiger jedoch werden Ebenenmasken genutzt, um Bildebenen zu überblenden. Falls Sie diese Methode bisher nicht genutzt haben, liegt dies unter Umständen daran, dass Photoshop® Elements in den Versionen bis 8 die nötige Funktionalität nur indirekt zur Verfügung stellt.
Was genau eine Ebenenmaske ist, wie Sie eingesetzt wird, und warum Sie damit arbeiten sollten, werden wir Ihnen im folgenden Tutorial anhand eines praktischen Beispiels erläutern. Zudem werden wir detailliert erklären, wie Sie - insbesondere für die Elements Versionen 8 oder niedriger - Ebenenmasken erstellen und damit umgehen. Am Ende zeigen wir, wie man Ebenenmasken in Photoshop® Elements 9 oder in einer CS-Version anwendet.
Grundlagen von Ebenenmasken

Wir beginnen mit den Grundlagen: Was müssen Sie sich unter einer Ebenenmaske vorstellen? Wie eingangs schon erwähnt, werden Ebenenmasken genutzt, um Ebenen zu überblenden. Oder anders ausgedrückt, um Teile einer Ebene sichtbar oder unsichtbar zu machen. Zum besseren Verständnis haben wir einen exemplarischen Ebenenstapel im Bild 1 skizziert. Die unterste Ebene ist unser Originalbild. Dieses bleibt unangetastet. Darüber befindet sich eine zweite Ebene, verbunden mit einer Maske.
Die Maske funktioniert im Prinzip wie eine Schablone, welche über die zugehörige Ebene (in unserem Schaubild entspricht dies der Ebene 2) gelegt wird. Indem Bereiche innerhalb der Maske farblich verändert - sprich maskiert - werden, werden die Bildpunkte der Ebene 2 sichtbar oder unsichtbar. Abhängig von der verwendeten Farbe innerhalb der Maske werden Bildpunkte der zugehörigen Ebene sichtbar, unsichtbar, oder teilweise sichtbar. Weiß bedeutet die entsprechenden Bereiche werden gezeigt; schwarz bedeutet die entsprechenden Bereiche werden nicht gezeigt. Zwischentöne wie Grau werden entsprechend ihrer Helligkeit behandelt und teiltransparent gewertet.
Das heißt, wenn Sie mit einem dunklen Grau arbeiten, werden die Bildpunkte nahezu unsichtbar (ein reines Schwarz würde eine vollständige Transparenz erzeugen, Ebene 2 wird an dieser Stelle unsichtbar). Im Gegenzug würde bei einem sehr hellen Grau die Bildinformation nur leicht transparent gezeigt werden (ein reines Weiß blendet die Bildpunkte komplett ein). Sie könnten also nur minimale Komponenten aus dem drunter liegenden Bild (im Schaubild ist dies die Ebene 1) sehen.
Das Gute daran ist: Sie können jederzeit die Maske korrigieren. Hierin liegt ein extremer Vorteil. Sie können immer wieder Änderungen vornehmen, und parallel bleibt das Originalbild erhalten. Anders als bei der Arbeit mit einem Radierer, werden keine Bildinformationen zerstört. Soweit die Theorie. Anhand des folgenden Beispiels werden wir diese näher erläutern.
Farbliche Hervorhebung mit Ebenenmasken
Im folgenden Beispiel machen wir aus einem ursprünglich farbigen Foto ein Schwarz-Weiß-Bild und bringen einzelne Elemente besonders zur Geltung, indem wir diese farbig hervorheben.
Schritt 1: Vorbereitung der Ebenen

Ein schönes Beispiel für die Verwendung von Ebenenmasken ist das farbige Hervorheben von einzelnen Bildelementen. Mit diesem Effekt können Sie das Augenmerk des Betrachters speziell auf diese Region lenken. Dabei wird von einem Original-Farbbild eine Schwarzweiß-Kopie erstellt und anschließend die gewünschte Stelle im Bild wieder eingefärbt. In Bild 2 sehen Sie das Endergebnis dessen, was wir erreichen möchten. Mit einem Klick auf das nebenstehende Vorschaubild können Sie sich eine größere Version anzeigen lassen.

Bevor wir starten noch ein Hinweis: Sie können die folgenden Schritte parallel zum Lesen mitmachen. Klicken Sie hierzu auf das Ausgangsbild (Bild 3). Dieses sollte sich nun in einem separaten Fenster geöffnet haben. Klicken Sie nun mit der rechten Maustaste auf das Bild und wählen Sie Grafik kopieren aus. Sofern noch nicht geschehen, starten Sie anschließend Photoshop® und erstellen Sie ein neues Bild über den Menüpunkt Datei → Neu → Bild aus Zwischenablage. Jetzt haben Sie das Originalbild in Photoshop® zur weiteren Bearbeitung zur Verfügung.
Zur besseren Übersicht werden wir die Ebene, in der sich das Bild befindet, umbenennen. Mit einem Doppelklick auf den Ebenennamen in der Ebenenpalette können Sie diesen von derzeit "Ebene 1" oder "Hintergrund" in etwas Aussagekräftigeres ändern. Wählen Sie den Namen "Original" und bestätigen Sie die Änderung mit der Entertaste.
Wie eben beschrieben, wollen wir in unserem sehr farbenfrohen Originalbild nur einzelne Partien farblich hervorheben, und den Rest des Bildes in einem Schwarzweiß-Stil halten. Um das zu erreichen erstellen wir als erstes eine Kopie des Originalbildes, die wir anschließend in ein Schwarzweiß-Bild konvertieren werden.
Klicken Sie mit der rechten Maustaste in der Ebenenpallette auf die Ebene "Original" und wählen Sie Ebene duplizieren aus. Geben Sie der neuen Ebene im folgenden Eingabefenster den Namen "SW Kopie". Dies wird unsere Schwarzweiß-Kopie.
Um ein Bild in eine Schwarzweiß Version umzuwandeln, stellt Photoshop® Elements eine bequeme Funktion zur Verfügung, die genau dieses kann. Mit dem Menübefehl Überarbeiten → In Schwarzweiß konvertieren werden sämtliche Farbwerte umgewandelt. Anders als bei einer reinen Entfernung der Sättigung können Sie hier während der Umwandlung noch Einfluss auf die Gewichtung der Farbwerte sowie den Kontrast nehmen. Die jeweiligen Farbkanäle werden dabei unterschiedlich gewichtet. Für dieses Tutorial reicht es aus, wenn Sie die Einstellungen auf den Standardeinstellungen belassen. Bestätigen Sie das Dialogfenster mit einem Klick auf OK.
Wir haben nun 2 Varianten des Ausgangsbildes. Einmal eine farbige, sowie eine farblose Version. Da das Schwarzweiß-Bild derzeit über dem Original liegt, ist auch nur dieses zu sehen. Das Ziel soll jetzt sein, nur diejenigen Stellen der Ebene "SW Kopie" auszublenden, an denen wir die Farbe vom Originalbild sehen möchten. In unserem Fall also die Blätter der Bäume sowie die Blumen im Hauseingang.
Schritt 2: Erstellung der Ebenenmaske in Photoshop® Elements 6-8
Zeit für unsere Ebenenmaske. Wie in der Einleitung bereits beschrieben, sind Ebenenmasken in Photoshop® Elements nur indirekt zu erreichen. Mit Version 9 ist diese Funktion standardmäßig in Elements enthalten.
Dabei sind Ebenenmasken auch in den früheren Versionen von Elements grundsätzlich vorhanden. Jede Einstellungsebene bringt eine Maske mit sich. Diese ist jedoch an ihre Funktion, also an die Einstellungsebene gebunden. Eine freie Ebenenmaske, wie man sie zum Beispiel aus Photoshop® CS kennt, steht nicht zur Verfügung.
Mit dem folgenden kleinen Trick wollen wir Ihnen zeigen, wie Sie dennoch - ganz ohne Zusatzsoftware, vorbereitete Dateien oder Plugins - eine Ebenenmaske in Photoshop® Elements einrichten können. Dazu werden wir die oben bereits erwähnte Einstellungsebene nutzen und mit einem anderen Inhalt überlagern. Für den Trick ist es wichtig, dass die Einstellungsebene zwischen den beiden Ebenen liegt. Setzen Sie also die Ebene "Original" als aktive Ebene, indem Sie einmal im Ebenenstapel auf das entsprechende Label klicken. Die Ebene "Original" wird dann grau hervorgehoben, was signalisiert, dass sie die aktive Ebene ist.

Erstellen Sie jetzt eine neue Einstellungsebene durch einen Klick auf das entsprechende Symbol im Ebenenfenster (siehe nebenstehenden Screenshot des Symbols). Wählen Sie für die Art der Einstellungsebene eine Tonwertkorrektur. Bestätigen Sie das Dialogfenster der Tonwertkorrektur ohne Änderungen darin vorzunehmen mit Ok. Zudem benennen wir die Einstellungsebene in "Ebenenmaske SW" um, damit deutlich wird, dass diese Tonwertkorrektur nur ein Hilfsmittel für die Ebenenmaske ist.
Warum eine Tonwertkorrektur? Die Tonwertkorrektur selbst verändert am Bild zunächst nichts. Das würde erst geschehen, wenn Sie ihre Einstellungen verändern würden. Derzeit zeigt sie nur die aktuelle Tonwertverteilung an. Allerdings bringt sie ihre eigene Maske mit, die den Effekt der Tonwertkorrektur steuern soll. Oder anders gesagt: Die zugehörige Maske bestimmt, wo der Effekt der Korrektur sichtbar ist und wo nicht.
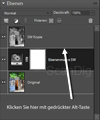
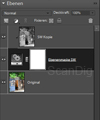
Halten Sie nun die Alt-Taste gedrückt und klicken Sie mit der Maus auf den Bereich zwischen Einstellungsebene "Ebenenmaske SW" und oberer Ebene "SW-Kopie" (Bild 4). Sie werden sehen, dass sobald Sie mit dem Mauszeiger zwischen beide Ebenen fahren, sich das Zeigersymbol verändert. Mit einem Linksklick werden die beiden Ebenen gruppiert. Dass die Aktion erfolgreich war, sehen Sie daran, dass die obere Ebene, die wir an die Einstellungsebene gruppieren wollen, sich ein Stück nach rechts einrückt (Bild 5). Die gedrückte Alt-Taste übernimmt dabei nichts anderes als die Funktion Mit voriger gruppieren, die Sie über das Menü Ebene aufrufen können.
Der Begriff "Gruppieren" ist in diesem Zusammenhang leider etwas irreführend. Denn genau genommen werden die Ebenen nicht einfach gruppiert (im Sinne einer mengenmäßigen Zusammenfassung), sondern es wird eine Schnittmenge beider Ebenen gebildet. Ausschlaggebend ist hierfür das Vorhandensein von Bildpunkten in der unteren Ebene. Sofern hier Bildpunkte vorhanden sind, wird die darüber liegende, zu ihr gruppierte Ebene, eingeblendet. Sind keine Bildpunkte vorhanden - ist der Hintergrund also transparent - ist auch die Bildinformation der oberen Ebene nicht zu sehen.
Die Maske der Tonwertkorrektur macht nun eben dieses: Sie blendet die Tonwertkorrektur ein bzw. aus. Die zur der Tonwertkorrektur gruppierte Ebene wird also ebenfalls sichtbar oder unsichtbar. So haben Sie eine Maske erstellt, die in der Funktion einer "echten" Ebenenmaske praktisch ebenbürtig ist.


Mit diesen Voraussetzungen können wir auch schon beginnen. Stellen Sie sicher, dass die Ebene "Ebenenmaske SW" die aktive Ebene ist, indem Sie auf die Ebene draufklicken. Sie erkennen dies daran, dass die entsprechende Ebene im Ebenenstapel hervorgehoben ist. Wählen Sie anschließend das Pinselwerkzeug mit einem Klick auf das entsprechende Icon aus, oder nutzen Sie das Tastaturkürzel "B". Stellen Sie die Größe der Werkzeugspitze auf 45 Pixel ein. Zu guter Letzt stellen Sie die Vordergrundfarbe mit Hilfe des Farbwählers auf Schwarz (RGB 0/0/0) ein. Das Farbwahl-Symbol befindet sich unten in der Werkzeug-Pallette links.
Unsere Ebenenmaske ist anfangs komplett weiß, was im Ebenenfenster zu erkennen ist. Wie wir oben gelernt haben bedeutet weiß, dass die Elemente der zugehörigen Ebene "SW Kopie" komplett eingeblendet sind; demzufolge sehen wir von der darunter liegenden Ebene "Original" gar nichts; sie wird also komplett von der Ebene "SW Kopie" überdeckt. Indem wir nun in der Ebenenmaske einzelne Bildbereiche schwarz machen wird die Ebenenmaske an den schwarzen Stellen transparent, so dass Teile der darunter liegenden Ebene "Original" zum Vorschein kommen. Wir erinnern uns, dass wir die Blätter und Blumen gerne farbig hervorgehoben haben möchten. Indem Sie nun in der Ebenenmaske mit einem schwarzen Pinsel genau diese Bereiche übermalen, blendet die Maske die entsprechenden Stellen aus, und die darunter liegende Ebene (das farbige Originalbild) kommt wieder zum Vorschein.
Maskieren Sie auf diese Weise zunächst alle Bereiche, in denen die grünen Blätter des Baumes zu sehen sind. Das Gute daran ist: Sie bekommen sofort ein visuelles Feedback. Wo Sie bereits den Pinsel eingesetzt haben haben, werden die Blätter wieder farbig hervorgehoben. Übrigens: Keine Sorge! Sollten Sie einmal einen Bereich übermalt haben, den Sie eigentlich überhaupt nicht verändern wollten, dann wechseln Sie die Farbe des Pinsels mit dem Farbwahl-Werkzeug einfach zurück auf Weiß und korrigieren Sie den entsprechenden Bereich. Unter Umständen müssen Sie an dieser Stelle - gerade für Feinheiten - die Werkzeugspitze auf eine andere Größe anpassen. Wiederholen Sie die Maskierung anschließend für die Sonnenblumen im Eingangsbereich.


Das Ergebnis unserer Bildbearbeitung sehen Sie im Bild 6. Tatsächlich haben wir es mit ein paar einfachen Schritten geschafft, aus dem ursprünglich farbigen Foto eine Schwarz-Weiß Version zu machen und nur einzelne Bildelemente farbig hervorzuheben. Bild 7 zeigt das Ebenenfenster wie es nach der Bearbeitung aussieht: Unten befindet sich unsere Original-Ebene, die das ursprüngliche Bild in unveränderter Form enthält. Testen Sie dies, indem Sie die darüber liegenden Ebenen ausblenden: Einfach auf das kleine Augen-Symbol im Ebenenfenster klicken, dann wird die entsprechende Ebene aus- bzw. wieder eingeblendet. Die Ebenenmaske zeigt schematisch in Miniaturform an welchen Stelllen die Ebenenmaske durchsichtig (schwarze Bereiche) und an welchen sie undurchsichtig (weiße Bereiche) ist.
Dieses Verfahren lässt sich auch auf andere Bilder gut übertragen. Beispielsweise können Sie ein Kleid farblich hervorheben. Auch Lippen oder Augen können auf diese Weise einem Bild einen besonderen Look geben. Der Kinofilm "Sin City" hat diesen Stil über eine komplette Spielfilmlänge hinweg verwendet.
Selektive Farbkorrekturen mit Ebenenmasken
Im vorausgegangenen Beispiel haben wir ein Bild in Schwarzweiß konvertiert und anschließend einzelne Bildelemente farblich wieder eingeblendet. Die dabei vorgestellte Arbeitsweise lässt sich jedoch auch recht einfach variieren, um andere Effekte hervorzurufen. Beispielsweise können Sie ein Bildelement in eine andere Farbe umfärben. Im Folgenden wollen wir Ihnen mit einer kurzen Erklärung zeigen, wie Sie dabei vorgehen müssen.
Unser Beispielbild besteht derzeit aus einer schwarzweißen Ebene, welche mittels einer Ebenenmaske die Bereiche der Blätter sowie der Blumen ausblendet, und die darunter liegende farbige Ebene sichtbar werden lässt. In einem nächsten Schritt wollen wir die gelben Sonnenblumen zwar beibeihalten, die Blätter des Baumes jedoch blau einfärben. Um das zu erreichen, werden wir eine weitere Kopie der Originalebene erstellen und diese mittels einer Farbkorrektur färben. Zudem wird auch diese Ebene eine Maske erhalten, welche die blauen Bildelemente nur dort zeigt, wo es gewünscht ist.
Erstellen Sie also zunächst eine weitere Kopie der Ebene "Original" (im Ebenenfenster mit der rechten Maustaste auf die Ebene "Original" klicken und dann auf "Ebene duplizieren" klicken). Benennen Sie diese neue Ebene mit "Blaufärbung". Standardmäßig wird eine Ebenenkopie immer über der zu kopierenden Ebene im Stapel eingefügt. In diesem Fall also zwischen den Ebenen "Original" und "Ebenenmaske SW". Grundsätzlich ist es egal ob Sie die Ebene "Blaufärbung" an dieser Stelle belassen. Der Effekt funktioniert ganz genauso. In Hinsicht auf ein direktes visuelles Feedback beim Bearbeiten der Maske ist es allerdings von Vorteil sie an das obere Ende des Stapels zu bewegen. Zudem lassen sich die Masken so besser voneinander trennen.
Klicken Sie mit der linken Maustaste auf die Ebene "Blaufärbung" und halten Sie die Maustaste gedrückt. Ziehen Sie die Ebene nun mit gedrückter Maustaste an den oberen Rand des Ebenenstapels und lassen Sie die Maustaste wieder los. Die Ebene sollte nun an erster Stelle stehen. Auf diese Weise können Sie übrigens Ebenen im Ebenenstapel beliebig hoch- und runterschieben.
Natürlich hat die gerade erstellte Kopie noch die Originalfärbung. Deshalb werden wir die Ebene nun mittels einer Farbkorrektur einfärben. Klicken Sie im Menü auf Überarbeiten → Farbe anpassen → Farbton/Sättigung anpassen. Alternativ können Sie sich den folgenden Einstellungsdialog auch mit dem Shortcut Strg+U aufrufen.
Das Dialogfenster "Farbton/Sättigung anpassen" ist ein sehr nützliches Werkzeug um Farbanteile im Bild umzufärben. So können Sie das komplette Bild färben oder auch nur einzelne Farben korrigieren. Für unser Projekt werden wir das komplette Bild färben. Aktivieren Sie zunächst das Häkchen "Färben" in der rechten unteren Ecke des Dialogfensters. Dieses sorgt dafür, dass das komplette Bild in der gleichen Farbe eingefärbt wird. Parallel dazu sorgt das Weglassen dieser Option dafür, dass die Farben im Bild "verschoben" werden.
Stellen Sie die Sättigung auf 40 sowie den Farbton auf 230. Damit ist unsere Ebene in einem schönen nicht zu massiven Blau eingefärbt. Bestätigen Sie das Dialogfenster mit OK. Jetzt ist das gesamte Bild blau eingefärbt, da wir den Befehl ja auf die oberste Ebene komplett angewendet haben. Wir möchten aber nur einzelne Bildelemente blau erscheinen lassen.
An dieser Stelle kommt wieder eine Ebenenmaske ins Spiel. Erstellen Sie wie zuvor eine Einstellungsebene mit einer Tonwertkorrektur (Klick im Ebenenfenster auf das Symbol "Einstellungsebene erstellen" und "Tonwertkorrektur" auswählen) und bestätigen Sie das Dialogfenster ohne Änderungen vorzunehmen mit OK. Positionieren Sie die neue Einstellungsebene unterhalb der Ebene "Blaufärbung" (einfach mit der Maus herunterziehen) und benennen Sie sie in "Ebenenmaske Blau" um. Zuletzt gruppieren Sie die Ebenen "Ebenenmaske Blau" und "Blaufärbung" mit gedrückter Alt-Taste und einem Klick zwischen die beiden Ebenen, so dass die Ebene "Blaufärbung" ein Stück eingerückt erscheint.
Aktivieren Sie nun die Ebene "Ebenenmaske Blau" und wählen Sie zunächst das Füllwerkzeug durch einen Klick auf das entsprechende Werkzeugsymbol oder verwenden Sie den Shortcut "K". Stellen Sie mit Hilfe des Farbauswahl-Werkzeuges die Vordergrundfarbe auf Schwarz und füllen Sie die Ebenenmaske damit.
Zur Erinnerung: Eine Ebenenmaske, die auf diese Weise erstellt wurde, startet immer mit einer komplett weißen Fläche, sprich alle Bildelemente - in diesem Fall die blaugefärbte Ebene - sind eingeblendet. Wir wollen aber nur die Blätter ausarbeiten. Daher ist es sinnvoll zunächst alles auszublenden (schwarz machen) und nur die Blätter wieder zu maskieren.

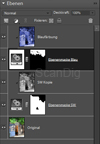
Stellen Sie die Vordergrundfarbe nun wieder auf Weiß und malen Sie mit dem Pinselwerkzeug über die Blätter. Sie werden sehen, dass diese sich mit dem Blau der eingefärbten Ebene füllen. Korrigieren Sie wenn notwendig Bereiche innerhalb der Maske, in denen Sie zuviel maskiert haben.
Das Ergebnis unserer Bearbeitung sehen Sie in Bild 8. In Bild 9 sehen Sie wie das Ebenenfenster jetzt aussieht. Über der Original-Ebene befinden sich zwei Ebenenmasken. Die "Ebenenmaske SW" ist nahezu komplett weiß symbolisiert, d.h. sie verdeckt den Großteil des Originalbildes mit der zugehörigen Ebene "SW-Kopie". Nur in den schwarzen Bereichen erscheinen die bunten Blätter aus der Ebene "Original". Bei der "Ebenenmaske Blau" ist der gesamte untere Bereich schwarz, also unser darunter liegendes Bild (Original + Teile der SW-Kopie) sind sichtbar; nur im oberen Bereich ist die Ebenenmaske weiß, d.h. unser Bild wird durch den blauen Teil der Ebene "Blaufärbung" übermalt.
Testen Sie auch jetzt das Ein- und Ausschalten einzelner Ebenen durch einen Klick auf das jeweilige Augensymbol. Wenn Sie die beiden Einstellungsebenen ausschalten, kommt unser farbiges Originalbild wieder zum Vorschein. Schalten Sie nur die Einstellungsebene "SW-Kopie" aus dann sehen sie unser farbiges Originalbild mit blauen Blättern. Schalten Sie die Einstellungsebene "Ebenenmaske blau" aus, dann erhalten Sie unser Schwarz-Weiß-Bild mit farbigen Blättern aus dem vorigen Kapitel.
Ebenenmasken in Photoshop® Elements 9
Die vorangegangenen Beispiele haben eine Ebenenmaske mithilfe einer gruppierten Tonwertkorrektur simuliert. Der Grund dafür ist, dass Photoshop® Elements vor der Version 9 diese Funktion nicht direkt zur Verfügung gestellt hat. Sollten Sie jedoch bereits im Besitz der Version 9 sein, haben Sie eine echte Ebenenmaske zur Hand, welche sich zudem einfacher erstellen lässt. Ein weiterer wenngleich kleiner Vorteil ist, dass diese echte Ebenenmaske direkt auf eine Ebene angewendet werden kann, und keine zweite Hilfsebene in Form der Tonwertkorrektur benötigt. Der Ebenenstapel bleibt also übersichtlicher.
Um die Maske in Elements 9 zu erstellen, wählen Sie zunächst im Ebenenstapel diejenige Ebene aus, auf welche die Ebenenmaske angewendet werden soll. Wählen Sie anschließend den Menübefehl Ebene → Ebenenmaske. Hinter diesem Menübefehl verstecken sich verschiedene Auswahlmöglichkeiten, welche Ihnen das Erstellen, Löschen und Bearbeiten der Maske vereinfachen sollen.

Die ersten vier Wahlmöglichkeiten (vergleichen Sie auch Bild 10) bewirken im Prinzip alle dasselbe: Sie erstellen eine neue Ebenenmaske. Die Unterschiede liegen allein in der Art der Erstellung. Mit dem Befehl "Nichts maskiert" erstellen Sie eine weiße Ebenenmaske. Sämtliche Bildpunkte der auf sie angewandten Ebene sind also sichtbar. Im Umkehrschluss erstellt der Befehl "Alles maskiert" eine schwarze Maske und blendet somit alle Bildpunkte zunächst aus.
Die Befehle "Auswahl einblenden" und "Auswahl ausblenden" setzen voraus, dass Sie zunächst eine Auswahl im Bild getroffen haben. Beispielsweise mithilfe des Zauberstabs oder eines anderen Auswahl-Werkzeugs. Wenn dies gegeben ist, erstellen beide Befehle ebenfalls eine Maske. Im ersten Fall wird der Bereich der Auswahl, wie der Name schon sagt, ein- und der Rest der Ebene ausgeblendet. Im zweiten Fall ist es genau umgekehrt.
Mit "Löschen" können Sie eine angelegte Ebenenmaske wieder entfernen. Der Befehl "Anwenden" nimmt eine erstellte Maske als Ausgangspunkt und entfernt alle maskierten (schwarz gemalten) Bildpunkte aus der Ebene. Zudem wird die Ebenenmaske entfernt. Beachten Sie, dass der Befehl "Anwenden" tatsächliche Änderungen am Bild vornimmt. Schwarz maskierte, sprich ausgeblendete Bereiche werden im Bild dauerhaft gelöscht.

Vermutlich werden Sie in den meisten Fällen den Befehl "Nichts maskiert" benutzen. Zu diesem Zweck gibt es ein Icon in der Symbolleiste des Ebenenstapels, mit welchem Sie mit einem einfachen Klick eine Ebenenmaske erstellen können, ohne sich langwierig durch das Menü zu hangeln. Abgesehen von der Art der Erstellung einer Maske, können Sie das Tutorial natürlich genauso bearbeiten.
Zurück zum Inhaltsverzeichnis Tutorials
Autor: Marcus Schrandt, Patrick Wagner
|