Bildretusche: Entfernen von unerwünschten Bildelementen
Vielen Katzenliebhabern dürfte unser Ausgangsbild links die Haare zu Berge stehen lassen - angeleinte Katzen sind eher die Seltenheit (unser Foto zeigt eine 3 Monate alte Baby-Katze bei ihrem ersten Freigang im Garten). Doch auch bei anderen Motiven kommt es immer wieder vor, dass Sie Elemente im Bild haben, die Sie am liebsten wegzaubern würden. Wir zeigen Ihnen, wie Sie mit ein paar einfachen Schritten sowie einigen wenigen Standardwerkzeugen in Photoshop® Elements, ein Foto leicht retuschieren und ungewollte Bereiche entfernen können - ohne dass hinterher erkennbar ist, dass diese jemals vorhanden gewesen sind.
Unser erster Screenshot (Bild 1), den Sie durch Anklicken vergrößern können, zeigt Ihnen einen Vorher-Nachher-Vergleich: Unsere Modellkatze auf der linken Bildhälfte ist noch angeleint und sitzt neugierig und etwas ängstlich vor einem Baumstamm. Sowohl die Leine als auch den Baumstamm werden wir im Verlauf des Tutorials entfernen. Das Ergebnis sehen Sie vorab in der rechten Bildhälfte.

Wir wollen Ihnen in diesem Tutorial zwei Dinge zeigen: Zum einen, wie Sie mithilfe des Stempelwerkzeugs Bildelemente verändern, löschen oder auch hinzufügen können. Zum anderen, wie Sie die Ebenen-Funktion von Photoshop® Elements einmal anders nutzen, als Ihnen vielleicht bislang bekannt ist. Wir werden - ausgehend von unserem Startbild - mehrere Ebenen-Kopien anlegen, um darin einzelne Arbeits-Zwischenschritte festzuhalten. Dies hat zwei entscheidende Vorteile: Wenn Ihnen etwas nicht gefällt oder nicht auf Anhieb gelungen ist, können Sie jederzeit zu einer Vorstufe zurückkehren und müssen nicht wieder ganz von vorne beginnen. Zudem bleibt es Ihnen erspart, unzählige Bilddateien abzuspeichern. Sie können sich auf eine Datei beschränken.

Bevor wir starten, noch ein Hinweis: Sie können die einzelnen Schritte des Tutorials parallel zum Lesen mitmachen. Klicken Sie dafür einfach auf das nebenstehende Ausgangsbild (Bild 2). Nun sollte sich das Bild geöffnet haben. Klicken Sie anschließend mit der rechten Maustaste auf das Bild und wählen Sie Grafik kopieren aus. Starten Sie dann Photoshop® und erstellen Sie ein neues Bild über den Menübefehl Datei → Neu → Bild aus Zwischenablage. Jetzt haben Sie unser Beispielbild in Photoshop® zur weiteren Bearbeitung zur Verfügung.
Erklärung des Stempelwerkzeugs in Photoshop® Elements
Ehe wir mit der Bearbeitung und Retusche unseres Bildes beginnen lernen wir zunächst einige Grundlagen über das Stempelwerkzeug von Adobe® Photoshop® Elements.
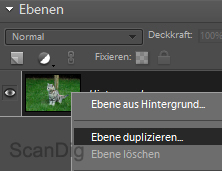
Erstellen Sie als erstes eine neue Ebene in Photoshop®. Dazu klicken Sie mit der rechten Maustaste auf die Ebene "Hintergrund" (im Ebenen-Fenster auf der rechten Seite) und wählen Ebene duplizieren. Geben Sie der Ebene einen aussagekräftigen Namen. Diese Ebene wird den Arbeitsschritt beinhalten, in welchem wir die Leine aus dem Fell der Katze entfernen. Daher benennen wir die Ebene mit "Retusche Leine 1" und bestätigen die Erstellung der Ebene mit der Enter-Taste.

Stellen Sie sicher, dass die neu erstellte Ebene aktiviert ist. Dies ist anhand des dunkel hinterlegten Ebenen-Namens erkennbar. Wählen Sie anschließend das Stempelwerkzeug mit einem Klick auf das entsprechende Icon aus (siehe Screenshot links). Alternativ können Sie auch das Tastaturkürzel "s" verwenden.
Falls Sie dieses Werkzeug noch nie genutzt haben, an dieser Stelle eine kurze Erklärung: Mithilfe des Stempels können Sie einen bestimmten Bildausschnitt festhalten (sozusagen "klonen") und auf einen anderen Bildausschnitt übertragen. Der Unterschied zum normalen Stempel besteht darin, dass unser gespeichertes Muster sich verändern kann, je nachdem wo Sie den Stempel einsetzen.

Sofern noch nicht geschehen, wählen Sie nun das Stempelwerkzeug aus. Um ein Muster in den Stempel zu prägen, halten Sie die ALT-Taste gedrückt. Sie sehen, dass sich der Cursor in ein umkreistes Fadenkreuz verwandelt (siehe Screenshot links). Dies zeigt Ihnen an, dass Sie sich jetzt in dem Modus befinden, in dem Sie die Stempelreferenz festlegen können. Suchen Sie sich mit der Maus einen Bereich im Bild, den Sie "klonen" wollen und klicken Sie mit der linken Maustaste auf die ausgewählte Stelle. Der Cursor wird sich nicht verändern. Dennoch haben Sie den Bereich, in den Sie geklickt haben, aufgenommen, und der Stempel kopiert nun diesen Bildausschnitt.
Denken Sie daran, dass der Stempel seine Referenz immer aus der gerade aktiven Ebene nimmt und nicht aus der obersten oder sichtbaren. Achten Sie also darauf, dass Sie immer die gewünschte Ebene aktiviert haben. Sollte das Stempelergebnis von dem abweichen, was Sie erwartet haben, könnte es sein, dass Sie das Muster einer anderen Ebene eingeprägt haben.
Wenn Sie nun die ALT-Taste loslassen, können Sie mit dem Stempeln beginnen. Klicken Sie einfach in einen Bereich des Bildes und Sie werden sehen, dass dort eine Kopie des vorher aufgenommenen Bildausschnitts erscheint. Allerdings hängt dieser direkt von der Stempelgröße ab. Das heißt, wir müssen noch einen wichtigen Aspekt berücksichtigen - die Form des Stempels.
Wie die meisten Werkzeuge hat auch der Stempel - vergleichbar mit dem Pinselwerkzeug - verschiedene Werkzeugspitzen und Optionen. In der Regel haben Sie einen kreisförmigen Ausschnitt sowie eine definierte Kantenschärfe.

Wählen Sie die Werkzeugoptionen am oberen Bildrand aus. Hier können Sie die Einstellungen für den Stempel bearbeiten. Im Dialogfeld Größe können Sie die Größe des gestempelten Bereichs bestimmen. Es ist unerheblich, ob Sie die Pinselspitze einstellen bevor oder nachdem Sie ein Muster eingeprägt haben, da eine Änderung der Werkzeuggröße automatisch auch den Referenzbereich anpasst.
Spannender ist jedoch die Wahl der Kantenschärfe des Werkzeugs. Diese ist gerade für das Stempelwerkzeug von enormer Wichtigkeit. Wenn Sie zum Beispiel einen recht großen Bereich stempeln und dafür einen Pinsel mit einer niedrigen Kantenschärfe wählen, wird das Bild am Ende unscharf und verwaschen an den Stellen aussehen, die Sie bearbeitet haben. Erst die richtige Mischung aus Stempelgröße und Kantenschärfe führt Sie hier zum glaubhaften Ergebnis. Generell gilt also, dass Sie die Kantenschärfe niemals zu klein wählen sollten. Ein guter Richtwert ist hier 75 Prozent.
Leider lässt sich in Photoshop® Elements die Kantenschärfe des Stempelwerkzeugs nicht bequem über einen Schieberegler - wie beispielsweise beim Pinselwerkzeug - einstellen. Dennoch können Sie sie über das Tastaturkürzel "ß" bzw. "Shift + ß" einstellen. Beide Shortcuts verändern die Kantenschärfe um jeweils 25 Prozent. Mit der "ß"-Taste wird die Schärfe verringert - in Kombination mit der Shift-Taste wird die Schärfe entsprechend erhöht.
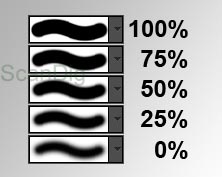
Eine Art Rückmeldung über Ihre Schärfen-Einstellung erhalten Sie, wenn Sie die Werkzeugoptionen im oberen Programmrand im Blick behalten. Dort verändert sich die Werkzeugvorschau entsprechend Ihrer Auswahl der Kantenschärfe. Im nebenstehenden Bild ist dargestellt, wie sich das Pinselwerkzeug bei Änderung der Kantenschärfe verändert: Bei einer Kantenschärfe von 100% ist die Pinsellinie klar und scharf mit einer harten Kante zu sehen; je niedriger die Kantenschärfe eingestellt wird desto unschärfer und verwaschener wird die Pinsellinie.
Die zweite wichtige Funktion des Stempels zeigt sich, sobald Sie den Stempel das erste Mal einsetzen. Wenn Sie beim Klicken die Maustaste nicht sofort loslassen, können Sie anhand eines kleinen Kreuzes erkennen, von wo der Stempel gerade seine Referenz zieht. Sie können die Maus jetzt auch bewegen und den Stempel quasi wie einen Pinsel benutzen und mit ihm malen. Sie werden sehen, dass der Referenzpunkt mit Ihren Malbewegungen mitwandert. Selbst wenn Sie nur einmal ins Bild klicken und den Stempel danach an einer anderen Stelle ansetzen, wandert Ihr Referenzpunkt mit.
Diese Funktion können Sie in den Werkzeugoptionen (im oberen Bildbereich) über das Häkchen "Ausgerichtet" an- und ausschalten. Deaktivieren Sie den Haken, nimmt der Stempel seine Referenz immer von derselben Stelle - sprich derjenigen, die Sie zu Anfang definiert haben. Für dieses Tutorial lassen wir das Häkchen aber aktiviert.
Wahl geeigneter Referenzpunkte für das Stempelwerkzeug
Wir beginnen jetzt unsere Bildbearbeitung mit der Entfernung der Leine. Wir gehen dabei in mehreren Schritten vor. Zunächst löschen wir die Leine aus dem Fell, dann erst aus den Übergangsbereichen zwischen Fell und Gras. Diese Unterscheidung ist nicht unwichtig, denn sie verlangt zwei unterschiedliche Handhabungen.
Wenn Sie sich das Bild noch einmal genau ansehen, werden Sie erkennen, dass der Fokus sich von links nach rechts stark verändert. So ist der Kopf und die linke Seite sehr stark fokusiert und scharf abgebildet. Je weiter wir nach rechts kommen, desto unschärfer wird das Bild und somit auch das Fell. Das Gras im Hintergrund ist praktisch schon außerhalb des Fokusbereichs. Diese Faktoren sollte man auf jeden Fall beachten, bevor man mit dem Stempeln beginnt.
Zudem müssen wir der Zeichnung des Fells Beachtung schenken. Das getigerte Fell unserer Katze weist verschiedene Farbtöne auf, die zudem durch die oben beschriebene Unschärfe beeinflusst werden.
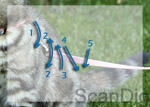
Das heißt im Klartext, dass wir uns genau überlegen müssen, wo wir unsere Referenzpunkte setzen und wo wir damit zu stempeln beginnen. Im Bild 3 sehen Sie die Vorgehensweise angedeutet. Wir werden den Stempel von oben nach unten in eher kreisförmigen Linien einsetzen, um so die Fellfarben/-musterung beizubehalten.
Im nebenstehenden Bild sehen Sie einen Screenshot (Bild 3), der noch einmal visualisiert, was wir eben beschrieben haben. Anhand der Pfeile erkennen Sie die Richtung, in der Sie sich mit dem Stempelwerkzeug vorwärts arbeiten. Die Zahlen sagen Ihnen in welcher Reihenfolge Sie die Schritte am Besten machen und von wo Sie Ihre Stempelreferenz nehmen sollten. Es ist sicher nicht verkehrt, sich dieses Bild als Referenz an einer Stelle im Browser geöffnet zu lassen, um schnell nachschauen zu können, von wo Sie Ihre Referenzen nehmen können. Wir werden im nachfolgenden auf die einzelnen Pfeile als Arbeitsschritte immer wieder eingehen.

Wählen Sie das nun Zoom-Werkzeug durch einen Klick auf das entsprechende Icon (siehe Screenshot links) oder nutzen Sie den Shortcut "z". Zoomen Sie soweit in das Bild herein, dass Sie genügend Leine und Karabinerhaken sehen, ohne dass das Bild jedoch unscharf wird. Als Faustregel gilt, 200 Prozent sind das Maximum und zugleich ein guter Wert zur Bearbeitung.
Zentrieren Sie sich das Bild auf den Karabiner. Sie müssen sowohl den Karabiner als auch genügend Fell drumherum sehen können. Nutzen Sie hierfür das Handwerkzeug, indem Sie auf das entsprechende Icon klicken oder das Tastaturkürzel "H" nutzen.
Ein Tipp zwischendrin: Sie können jederzeit den Bildbereich verschieben, indem Sie die Space-Taste gedrückt halten und mit ebenfalls gedrückter linker Maustaste ins Bild klicken und bewegen. Damit aktiveren Sie temporär das Handwerkzeug und können - ohne dass Sie Ihr derzeit gewähltes Werkzeug abwählen müssen - schnell und einfach den sichtbaren Bereich verschieben.
Schritt 1: Entfernung der Leine im Bereich des Körpers
Wählen Sie nun das Stempelwerkzeug aus. Stellen Sie dieses in den Werkzeugoptionen am oberen Programmrand auf eine Größe von 40 Pixel ein und wählen Sie eine Kantenschärfe von 50 Prozent. Wählen Sie eine Stelle direkt neben dem Leinenansatz (wie in Bild 3, Pfeil 1) und stellen Sie diese mit gedrückter ALT-Taste als Referenzpunkt ein. Lassen Sie nun die ALT-Taste wieder los und klicken Sie auf den Bereich etwas oberhalb des Karabiners. Wiederholen Sie das Stempeln entlang der mit "1" im Bild 3 beschriebenen Linie.

Ihr Ergebnis sollte jetzt in etwa so aussehen wie auf dem Screenshot links (Bild 4). Sie können sich den Screenshot wie auch die folgenden Kontroll-Screenshots durch Klicken vergrößern, um die Details besser erkennen zu können.
Wenn Sie merken, dass Sie Teilbereiche nicht gut getroffen haben oder Muster entstanden sind, die sich unschön wiederholen, so zögern Sie nicht sich in der Nähe des gerade bearbeiteten Bereichs einen neuen Referenzpunkt zu suchen. Beispielsweise können Ränder oder Kanten entstehen, in denen die Farben oder Strukturen einfach nicht zueinander passen. Variieren Sie in diesem Fall das Stempelmuster und überarbeiten Sie die Stellen. Dabei können Sie natürlich auch die Kantenschärfe des Werkzeugs verändern.
Vorsicht: Wenn Sie zu häufig über dieselbe Stelle stempeln, wird diese sehr schnell unscharf. Sollte dies passieren, gehen Sie mit Hilfe der Rückschritt-Funktion lieber ein paar Schritte zurück und versuchen es erneut. Die Rückschritt- oder Undo-Funktion erreichen Sie über den Menübefehl Bearbeiten → Rückgängig oder mit dem Tastaturkürzel "Strg+z".

Kontrollieren Sie Ihr Ergebnis auch immer wieder, indem Sie mithilfe des Zoom-Werkzeugs einige Schritte rauszoomen. Manche Fehler lassen sich erst erkennen, wenn Sie sich das ganze Bild ansehen und nicht nur den zur Bearbeitung wichtigen Teilbereich.
Wiederholen Sie die eben durchgeführten Schritte für die in Bild 3 gezeigten Pfeile 2 und 3. Achten Sie beim zweiten Arbeitsschritt darauf, dass Sie sowohl vom oberen als auch vom unteren Fell-Bereich Referenzen nehmen und mit dem Stempel jeweils nur grob bis zur Mitte des Pfeils arbeiten.
Beim dritten Arbeitsschritt ist es wichtig, dass Sie etwas Abstand zum Hintergrund lassen. Dieser Bereich wird gleich in einem vierten Schritt separat behandelt und benötigt am Besten unbearbeitete Pixel. Ihr Ergebnis sollte nun in etwa so aussehen wie im Screenshot Bild 5.
Schritt 2: Entfernung der Leine zwischen Körper und Schwanz
Dies ist ein guter Zeitpunkt, die Ebenen um eine Kopie zu erweitern. Klicken Sie mit der rechten Maustaste auf die Ebene "Retusche Leine 1" und wählen Sie Ebene duplizieren. Geben Sie der neu erstellten Ebene den Namen "Retusche Leine 2" und bestätigen Sie die Eingabe mit der Enter-Taste.
Dies wird unsere neue Arbeitsebene. Die vorherige bleibt jedoch in der Bilddatei, falls wir später feststellen, dass wir einen Fehler gemacht haben und auch mit der Undo-Funktion nicht mehr weiterkommen. Vergessen Sie dennoch nicht, die Datei auch ganz normal zu speichern.
Der vierte Arbeitsschritt, den Sie anhand des Pfeils mit der Nummer 4 (Bild 3) erkennen können, ist etwas spezieller. Hier haben wir eine Kante zwischen Fell und Gras. Derartige Übergänge sollten Sie immer so bearbeiten, dass Sie einen Stempel wählen, der die Kante in der Mitte hat. Idealerweise ist dies also einer, der auf der linken Seite Fell und auf der rechten Seite Gras hat.
Wählen Sie mit dem Stempelwerkzeug und gedrückter ALT-Taste einen Bereich, der etwas oberhalb der Leine liegt und zur Hälfte jeweils Fell und Gras enthält. Sie können sich gut orientieren, wenn Sie das Fadenkreuz genau auf der Übergangskante platzieren. Lassen Sie nun die ALT-Taste wieder los - der Referenzpunkt ist ausgewählt - und übermalen Sie mit dem Stempelwerkzeug den Bereich, wo die Leine zu sehen ist. Unter Umständen müssen Sie diesen Schritt mehrmals versuchen. Es kann leicht passieren, dass Sie den Stempel nicht richtig positionieren und so eine Delle ins Fell stempeln. Gehen Sie in diesem Fall mit der Rückschritt-Funktion einfach zurück und setzen Sie den Stempel neu.

Es ist völlig in Ordnung, wenn Sie nun noch etwas von der Leine im Fell sehen. Prägen Sie einfach noch einmal etwas Fell von der linken Seite in den Stempel und überstempeln Sie den störenden Rest. Generell ist die Vorgehensweise so, dass Sie sich immer in gleichen Flächen bis zu den Rändern arbeiten. Modellieren Sie dann die Ränder und anschließend die eventuell verbleibenden Stellen zu den Seiten. Im Screenshot von Bild 6 sehen Sie, wie Ihr Ergebnis jetzt in etwa aussehen sollte.

Wählen Sie mit dem Stempelwerkzeug einen neuen Referenzpunkt aus. Dieses Mal nehmen wir das Gras als Mittelpunkt, um die Leine vor dem Gras zu entfernen. Hier können Sie die Werkzeuggröße ruhig etwas großzügiger bemessen. Stellen Sie die Größe in den Werkzeugoptionen am oberen Rand auf den Wert von 60px. Wählen Sie nun mit gedrückter ALT-Taste eine Stelle oberhalb der Leine aus und lassen Sie die ALT-Taste wieder los. Unsere neue Referenz ist nun das Gras. Klicken Sie auf die Leine und achten Sie darauf, dass Sie kein Fell mehr im Werkzeugbereich haben - unser Stempel kopiert derzeit nur Grashalme (wie in Bild 3, Pfeil 5). Wiederholen Sie dies bis kurz vor dem Übergang zwischen Leine und Schwanz.
Im Bild 7 sehen Sie den Zwischenstand. Sofern Sie dies noch nicht getan haben, nehmen Sie sich die Zeit und zoomen einmal weit genug heraus, so dass Sie das komplette Bild im Blickfeld haben. Das Ergebnis kann sich durchaus schon sehen lassen. Wir haben die Leine aus dem Rückenfell gelöscht und die vorher nicht sichtbare Stelle neu modelliert.
Schritt 3: Entfernung der Leine im Bereich des Schwanzes
Wir haben jetzt die Leine aus dem Bereich des Körpers komplett wegretuschiert. Mit der bisher gelernten Vorgehensweise können Sie nun auch die Leine im Bereich des Schwanzes komplett entfernen. Im Screenshot Bild 8 sehen Sie die jetzt folgenden Stempelschritte. Die Richtungen, in die wir arbeiten, sind auch hier wieder mit Pfeilen dargestellt. Die jeweilige Position der Zahlen gibt Ihnen eine ungefähre Vorstellung davon, woher Sie die Referenz für den Stempel nehmen können.
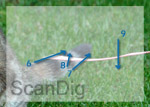
Erstellen Sie sich eine Kopie Ihrer Arbeitsebene (Retusche Leine 2) indem Sie mit der rechten Maustaste auf den Ebenen-Namen klicken und "Ebene duplizieren" auswählen. Geben Sie der Ebene den Namen "Retusche Leine 3".
In den folgenden Schritten kümmern wir uns um den Schwanz sowie die restliche Leine rechts davon. Uns kommt hier zugute, dass dieser Bereich des Fotos unschärfer ist, so dass kleinere Fehler nur schwer zu erkennen sind. Auf der anderen Seite steht uns allerdings relativ wenig Referenzmaterial zum Stempeln zur Verfügung.
Wir werden als erstes die beiden Kanten bearbeiten. Die Vorgehensweise ist ganz ähnlich wie jene, die wir vorhin genommen haben, als wir die Kante am Rücken überstempelt haben. Sprich wir nehmen einen Referenzpunkt, der zu beiden Teilen Gras und Fell enthält und malen damit über den Bereich der Leine. Stellen Sie die Stempelgröße auf 60 Pixel ein und wählen Sie den Referenzpunkt etwa dort wo der Pfeil 6 im Bild 8 beginnt. Achten Sie darauf, dass Sie nichts von der Leine und zu gleichen Teilen Gras und Fell aufnehmen.

Stempeln Sie ein- bis zweimal die Kante entlang, bis Sie eine saubere Linie erzeugt haben. Wiederholen Sie den Vorgang für die untere Kante, wie im Screenshot oben mit Pfeil 7 eingezeichnet. Das Ergebnis sollte nun aussehen wie im Screenshot von Bild 9. Noch zwei letzte Schritte, und die Leine im Bild gehört der Vergangenheit an.
Zuerst entfernen wir den Rest der Leine vom Schwanz. Achten Sie darauf, dass dieser schwarze und graue Streifen hat. Für das Stempeln bedeutet dies, dass Sie sich auch exakt von diesen Stellen das Muster kopieren sollten. Richten Sie die Größe der Stempelspitze wieder auf 40 Pixel ein, damit Sie keine ungewollten Elemente ins Bild bekommen. Reduzieren Sie die Kantenschärfe auf 25 Prozent und überstempeln Sie damit den Rest der Leine im Fell (wie in Bild 8, Pfeil 8).

Dieser Schritt kann, obwohl er nur einen kleinen Bildausschnitt betrifft, etwas kniffeliger werden. Hier ist die richtige Wahl von Stempelreferenz und Positionierung besonders wichtig. Vermutlich werden Sie mehrere Mal die Rückschrittfunktion nutzen müssen, wenn Sie zum Beispiel feststellen, dass Sie Gras ins Fell gestempelt haben, oder die Farben sich nicht richtig angleichen. Die reduzierte Kantenschärfe kann hier einiges ausgleichen. Leider jedoch nicht alles. Probieren Sie ruhig ein wenig hin und her, bis Ihnen das Ergebnis gefällt. Zum Vergleich sehen Sie im Bild 10 einen Screenshot unserer Bearbeitung.
Wählen Sie abschließend eine große Werkzeugspitze für das Stempelwerkzeug (100px) und überstempeln Sie damit die Leine rechts im Grasbereich (wie in Bild 8, Pfeil 9). Achten Sie darauf, dass Sie die Referenz möglichst nah an der Leine selbst wählen, da die Grashalme von unten nach oben immer mehr aus dem Fokus geraten und entsprechend unscharf sind. Sollten Sie danach erkennen, dass Bereiche entstanden sind, die sich offensichtlich wiederholen - zum Beispiel besonders auffällige Grashalme oder Blätter - so nehmen Sie einen kleineren Stempel (50px) und suchen Sie sich mit diesem eine Referenz von einer weniger auffälligen Stelle.
Schritt 4: Entfernung des Baumes
Unsere Baby-Katze ist jetzt von der Leine befreit und steht frei im Garten. Wir wollen jetzt noch den dünnen Baumstamm hinter der Katze sowie den dunklen Rand ganz oben im Bild entfernen und die Fläche mit Gras füllen. Zum Entfernen des Baumes sollten Sie eine Stempelgröße von 300 Pixel sowie eine Kantenschärfe von 50 Prozent wählen. Als Stempelreferenz dient uns ein Grasausschnitt ganz am rechten Rand, etwas unterhalb des Bereichs wo das Gras aufhört und der dunkle Bereich anfängt. Stempeln Sie mit diesem Muster drei- bis viermal über den Baumstamm. Achten Sie darauf, dass Sie einen kleinen Abstand zum Fell halten und dennoch alles vom Baum entfernen.

Den restlichen dunklen Bereich entfernen wir auf die gleiche Weise. Behalten Sie die Werkzeuggröße bei und wählen Sie erneut einen Referenzpunkt auf der rechten Seite - etwas unterhalb des dunklen Bereich. Klicken Sie mit dem Stempel in die rechte obere Ecke und ziehen Sie das Werkzeug mit gedrückter linker Maustaste von links nach rechts, bis Sie etwa ein Drittel des Bildes erreicht haben.
Wiederholen Sie den Vorgang und setzen Sie den Stempel diesmal an der Stelle an, wo Sie eben aufgehört haben. Ziehen Sie den Stempel erneut etwa über ein Drittel der Bildbreite.
Als letztes nehmen Sie einen Referenzpunkt auf der linken Seite und ziehen den Stempel von der linken oberen Ecke so lange nach rechts, bis alle dunklen Stellen entfernt sind. Verkleinern Sie abschließend die Stempelgröße auf 200 Pixel und stempeln Sie einige Unregelmäßigkeiten in den oberen Bereich. Bild 11 zeigt unsere Katze nun frei im Gras sitzend - ohne Leine, ohne Baum und ohne schwarzen Bildrand oben.
Schritt 5: Entfernung des Halsbandes
Eine Menge ist schon geschafft. Wir haben die Leine aus Fell und Gras gelöscht sowie den Baum im Hintergrund entfernt. Ein letzter Schritt auf dem Weg vom Stubentiger zur Wildkatze fehlt allerdings noch: Das Halsband. Wie Sie dieses entfernen, zeigen wir Ihnen in diesem Schritt.
Erstellen Sie sich zunächst eine weitere Ebenen-Kopie. Klicken Sie dazu mit der rechten Maustaste auf den Namen der letzten Ebene (Retusche Leine 3) und wählen Sie "Ebene duplizieren" aus. Geben Sie der Ebene den Namen "Retusche Halsband" und bestätigen Sie die Eingabe mit der Enter-Taste.
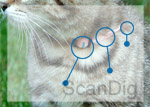
Im Screenshot Bild 12 sehen Sie, wie wir beim Halsband vorgehen werden. Die Kreise geben die Bereiche an, in denen Sie stempeln werden. Die blauen Punkte zeigen Ihnen einen möglichen Referenzpunkt für das Stempeln. Stellen Sie für diesen Bearbeitungsschritt die Werkzeuggröße auf 30 Pixel ein und setzen Sie die Kantenschärfe auf 25 Prozent.
Zunächst wenden wir uns der Schnalle zu. Da das Fell in diesem Bereich nach links unten verläuft, suchen wir uns fürs Stempeln eine Stelle, in der dies ebenfalls der Fall ist. Zudem sollte unser Referenzpunkt genügend Fellstruktur haben und farblich zum Bereich um das Halsband herum passen. Die Wahl fällt daher auf einen Punkt, der etwas tiefer auf der Brust sitzt. Halten Sie die Alt-Taste gedrückt und stellen Sie diesen Punkt als Muster für den Stempel ein.
Überstempeln Sie nun den Bereich der Schnalle und versuchen Sie mit möglichst wenigen Stempelaktionen die komplette Schnalle abzudecken. Achten Sie darauf, dass Sie möglichst wenig vom Fell oberhalb der Schnalle überdecken und nur soweit nach unten stempeln wie nötig ist. Wiederholen Sie diesen Schritt mit dem restlichen Halsband und setzen Sie hierfür den Referenzpunkt ein wenig weiter nach links. Der obige Screenshot (Bild 12) gibt Ihnen auch hierfür eine Orientierung. Zu guter Letzt gleichen wir den Übergang auf der rechten Seite zwischen Fell und Halsband mit einigen wenigen Kopien an.

Das Halsband sollte jetzt nicht mehr zu erkennen sein. Wenn Sie möchten, suchen Sie sich einige einzelne Stellen - zum Beispiel mit etwas Schwarzanteil im Fell - und lockern Sie so den Bereich des ehemaligen Halsbands etwas auf. Fertig, Sie haben es geschafft! Sämtliche unerwünschten Elemente wurden aus dem Bild entfernt. Unsere kleine Baby-Katze steht jetzt wie eine Wildkatze frei und ungebunden mitten auf einem Rasen. Ihr Resultat sollte jetzt ungefähr so wie in Bild 13 aussehen.
Sie können jeden beliebigen Zwischenschritt auch im Nachhinein immer noch ansehen und gegebenenfalls verändern, wenn Sie sehen, dass an einer Stelle etwas nicht so ist, wie Sie sich das vorstellen. Beachten Sie jedoch, dass Sie natürlich von dem Punkt an, wo Sie etwas verändern, alle nachfolgenden Schritte erneut machen müssen. Da die Teilschrittebenen nur Kopien sind, werden sich Ihre Änderungen nicht auf die anderen Ebenen auswirken.
Blenden Sie dazu im Ebenenfenster rechts, von oben nach unten alle Ebenen aus, bis Sie an dem Zwischenschritt angelangt sind, den Sie sich gerne noch einmal ansehen wollen. Dies erreichen Sie, indem Sie auf das kleine Augensymbol links neben dem Namen der Ebene klicken. Mit einem weiteren Klick können Sie die entsprechende Ebene natürlich auch wieder einblenden.
Zurück zum Inhaltsverzeichnis Tutorials
Autor: Marcus Schrandt, Patrick Wagner
|