Adobe® Photoshop® Elements Versionsvergleich
Photoshop® Elements hat seit seinem ersten Auftritt 2001 viele Änderungen durchlebt. Ursprünglich als Alternative zu den in jener Zeit etablierten Programmen PhotoImpact und PhotoSuite gedacht, hat es sich zu einem vollwertigen und starken Bildbearbeitungsprogramm entwickelt. Selbst den Vergleich mit seinem großen Bruder Photoshop® CS muss das Programm nicht scheuen, wobei Photoshop® Elements weitaus kostengünstiger und somit auch für Einsteiger und semiprofessionelle Anwender erschwinglich ist.
Photoshop® Elements ist jedoch keinesfalls nur als abgespeckte Version von Photoshop® CS zu sehen, denn Elements stellt viele Assistenten zur Verfügung, welche die Bearbeitung von Fotos deutlich vereinfachen. Zudem beinhaltet das Programm den gut integrierten Organizer, mit dessen Hilfe Sie Ihre Bilder sortieren und verwalten können. Mit seiner Hilfe können Sie schnelle Korrekturen direkt im Organizer erledigen, ohne das Hauptprogramm starten zu müssen. Nicht zuletzt gibt es vielzählige Funktionen, die das Weitergeben Ihrer Bilder komfortabel gestalten, sei es als CD/DVD, als Online Album, Fotobuch oder als Fotoabzug.
Gemäß der derzeitigen Marktpolitik des Software-Herstellers Adobe® komm jedes Jahr zum Winteranfang eine neue Version von Photoshop® Elements heraus. Man hat also kaum eine Version gekauft, so veraltet diese nach kurzer Zeit wieder, zumindest was die Versionsnummer betrifft. Während es anfangs von Version zu Version in der Tat große Sprünge beim Funktionsumfang und bei der Bedienung gab, sind die Unterschiede der neueren Versionen zueinander nur noch marginal. Oftmals kommen bei einer neuen Release nur ein paar Assistenten oder versteckte Befehle hinzu. Das Grundgerüst der Bildbearbeitungsfunktionen steht jedoch schon seit vielen Jahren und ändert sich praktisch nicht mehr.
Während Adobe® Photoshop® Elements bis zur Version 6 noch starken Änderungen und Verbesserungen unterworfen war, folgten ab der Version 6 nur noch marginale Änderungen. Ab der Version 6 war Photoshop® Elements ausgereift, auf ältere Versionen gehen wir deshalb nicht ein.
Da wir immer wieder gefragt werden, worin sich denn einzelne Versionen unterscheiden, haben wir diese Seite erstellt, um die wichtigsten Änderungen von Version zu Version festzuhalten. Welche neuen Funktionen im Laufe der Jahre hinzugekommen sind und wie sich Photoshop® Elements weiterentwickelt hat, wollen wir Ihnen im folgenden Artikel näher bringen. Hierfür stellen wir für jede Version - angefangen mit der Version 6 - die wichtigsten neu eingeführten Features vor und werden diese kurz beschreiben. Dann kann sich jeder selbst ein Bild machen, ob er unbedingt die neueste Version benötigt oder ob eine ältere Version für seine Anwendungszwecke völlig ausreicht.
Inhaltsverzeichnis
Adobe® Photoshop® Elements 6
Adobe® Photoshop® Elements 7
Adobe® Photoshop® Elements 8
Adobe® Photoshop® Elements 9
Adobe® Photoshop® Elements 10
Adobe® Photoshop® Elements 11
Adobe® Photoshop® Elements 12
Adobe® Photoshop® Elements 13
Adobe® Photoshop® Elements 14
Adobe® Photoshop® Elements 15
Adobe® Photoshop® Elements 2018
Adobe® Photoshop® Elements 6
Die Version 6 von Photoshop® Elements erschien im Oktober 2007. Neben diversen neuen Funktionen fällt schon direkt beim Öffnen des Programms die offensichtlichste Änderung ins Auge: Die Oberfläche wurde komplett überarbeitet. Darüber hinaus sind es vor allem die Einführung des neuen Assistenten, die Erweiterung von Photomerge sowie die neue Schnellauswahl, die herausstechen.
Wir beginnen unsere Versionsübersicht mit der Version 6, da diese Version mit ihrer neuen Benutzeroberfläche erstmals richtig gut und ausgereift wirkte. Die wichtigsten Bildbearbeitungsfunktionen waren alle vorhanden und die Bedienung war übersichtlich und intuitiv. In den Anfangsversionen 1 bis 5 merkte man der Software noch deutlich an, wie daran entwickelt wurde, um eine ordentliche Bildbearbeitungssoftware daraus zu machen.
Photoshop® Elements 6 ist die letzte Photoshop® Version, in der man einstellen kann, dass man beim Programmstart direkt in den Editor zur Bildbearbeitung gelangt. Ab den folgenden Versionen erscheint beim Programmstart unweigerlich das Auswahlfenster, ob man Bilder bearbeiten oder organisieren möchte, d.h. ob man den Editor oder den Organizer starten möchte.
Diese Tatsache habe ich deshalb in einem grauen Kasten hervorgehoben, weil ich es als ein sehr nützliches Feature von Photoshop® Elements 6 empfinde. Nach dem Programmstart dauert es nur 2-3 Sekunden ehe man Bilder bearbeiten kann. Bei den höheren Versionen meldet sich nach einigen Sekunden erst das Auswahlfenster zum Editieren oder Organisieren und nach weiteren zum Teil lange wirkenden Sekunden kommt dann endlich der Editor. Man kann bei den höheren Versionen zwar einstellen, dass der Editor automatisch startet, aber das Programmauswahlfenster lässt sich leider nicht abschalten wie bei Photoshop® Elements 6.
Programmoberfläche
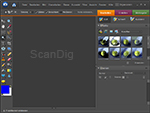
Die Oberfläche von Photoshop® Elements wurde in der Version 6 komplett umgekrempelt. Offensichtlichstes Merkmal ist der dunklere Hintergrund, der mehr Fokus auf die Bilder legen soll. Das war zunächst eine starke Umgewöhnung für den Anwender, aber in jener Zeit setzten sich immer mehr Computerprogramme gegen die in Windows gemachten Voreinstellungen zu Fensterfarben durch bzw. ignorierten diese.
Um auch bei einer Vielzahl an geöffneten Bildern nicht den Überblick zu verlieren, lassen sich diese nun im Arbeitsbereich komfortabel in Registerkarten zusammenfassen. Zudem wurden die Bearbeitungsmodi Voll und Schnell auf der rechten Programmseite aufgeräumt und ebenfalls in übersichtliche Registerkarten eingeordnet. Der neu hinzugefügte Assistent passt sich in diese neue Einteilung ebenfalls ein.
Bearbeitungsassistent
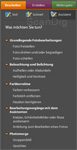
Eines der neu eingeführten Features ist der Assistent, der die Bearbeitungsmodi Voll und Schnell ergänzt. Mit seiner Hilfe lassen sich wiederkehrende Aufgaben wie Farb- oder Helligkeitskorrekturen, Freistellen von Bildelementen oder das Begradigen von Bildern auf einfachste Weise erledigen.
Größter Unterschied zu den anderen Bearbeitungsmodi: Der Assistent wartet mit einer Schritt-für-Schritt Beschreibung für jede Aktion auf, die dem Anwender genau erklärt was er machen muss, um zu einem bestimmten Ergebnis zu kommen. Ergänzt wird die Erklärung durch Schaltflächen mit deren Hilfe man direkt vom Text heraus das Bild bearbeiten kann.
Photomerge: Gruppenbild und Gesichter
Bereits in der Vorversion wurde die neue Photomerge-Funktion vorgestellt, mit deren Hilfe man mehrere Bilder zu einem Panorama zusammenfügen kann. In Version 6 hat Photomerge einige Verbesserungen erfahren: Zum einen wurde die Panoramafunktion verbessert, zum anderen sind zwei neue Möglichkeiten hinzugekommen, mit denen mehrere Bilder miteinander verblendet werden können.
Die erste davon ist Photomerge Gruppenbild. Egal ob auf dem einen Bild jemand die Augen geschlossen hat oder auf dem nächsten ein anderer zur Seite schaut - bei Gruppenfotos ist meistens immer eine Person unglücklich getroffen. Hier schafft die neue Photomerge Gruppenbild-Funktion Abhilfe: Denn damit kann man gezielt Posen und Gesichtsausdrücke von verschiedenen Bildern auswählen und auf einem Bild wiedervereinen.
Ebenfalls hinzugekommen ist der Assistent Photomerge Gesichter. Im Vergleich zu den anderen beiden Photomerge-Assistenten mutet dieser jedoch eher wie eine Spaßfunktion an. Mit seiner Hilfe lassen sich Gesichtsmerkmale wie Augen, Ohren, Nase oder Mund von einem Motiv auf ein anderes übertragen.
Schnellauswahl-Werkzeug

Die Auswahlwerkzeuge wurden um eine neue Methode erweitert. Mit Hilfe der Schnellauswahl lässt sich wie mit einem Pinsel eine Auswahl malen. Der dabei eingesetzte Pinsel merkt sich die Farbbereiche, die man "übermalt" hat und erstellt daraus eine Auswahl. Zudem ergänzt er die Auswahl selbstständig um alle gleichen Farben, die an den Auswahlbereich angrenzen.
Ergänzt wird das Schnellauswahl-Werkzeug durch die Werkzeugoption Kante Verbessern, mit dessen Hilfe man die getroffene Auswahl nachträglich verbessern kann. Mit einfachen Schiebereglern lässt sich eine zuvor erstellte Auswahl abrunden, verkleinern, vergrößern oder weicher gestalten.
In Schwarzweiß konvertieren
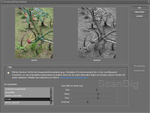
Neu ist auch die Möglichkeit ein Foto mittels eines Assistenten in ein Schwarzweißbild zu wandeln. Dabei stehen dem Anwender verschiedene Vorgaben wie "Infraroteffekt", "Portraits" oder "Zeitung" zur Verfügung, aus denen man auswählen kann. Alle diese Vorgaben unterscheiden sich im Grunde nur darin, wie die einzelnen Farbkanäle Rot, Grün und Blau umgesetzt und welcher Kontrast eingestellt wird. Die Namen geben Ihnen hierfür grobe Anhaltspunkte.
Wenn einem die jeweilige Vorgabe noch nicht richtig gefällt, kann man die einzelnen Farbkanäle sowie den Kontrast auch noch zusätzlich bzw. separat anpassen.
Der Organizer
Einige Erweiterungen hat auch der Organizer erfahren. Zum einen hat der Korrekturbereich neue Funktionen bekommen, die es dem Anwender ermöglichen schnelle Änderungen an Bildern vorzunehmen, ohne den Editor selbst starten zu müssen. Dazu zählt die automatische Korrektur von Farbe, Tonwert, Kontrast, Schärfe oder Roten Augen, aber auch eine Freistell-Option.
Zum anderen wurde im Bereich Erstellen die Slideshow mit neuen Funktionen ausgestattet. Selbst wenn man keine spezielle Videosoftware wie zum Beispiel "Premiere Elements" zur Verfügung hat, kann man nun Bildpräsentationen mit Überblendungen, Bewegungs- und Zoomeffekten, Sounds oder Text erstellen.
Für die Organisation und Verwaltung seiner Bilder dient der Bereich Organisieren, der sich hinter dem gleichnamigen Tab befindet. Hier wurden die neuen Smart-Albums hinzugefügt. Mit deren Hilfe kann man im Organizer vorhandene Bilder anhand diverser Kriterien wie Dateiname, Größe, Änderungsdatum oder Dateiformat suchen und in logischen Gruppen zusammenfassen.
Adobe® Photoshop® Elements 7
Die siebte Version von Photoshop® Elements wurde im Oktober 2008 veröffentlicht und erschien damit fast genau ein Jahr nach der sechsten Version. Inhaltlich gibt es eher wenige wirklich neue Funktionen. Vielmehr sind es Erweiterungen der bisherigen Bildbearbeitungsfunktionen. Hervorzuheben ist in erster Linie der Action Player, der es ermöglicht vordefinierte Aktionen, die mehrere Einzelschritte beinhalten, auf ein Bild anzuwenden. Zudem ist mit dem Smartpinsel-Werkzeug eine komplett neue Funktion hinzugefügt worden, mit der sich Filtereffekte schnell und einfach auf ein Bild anwenden lassen.
Online-Fotoalbum Photoshop.com
Eines der am meisten beworbenen Features der neuen Version ist sicherlich die Integration der Online-Fähigkeiten von Photoshop® Elements 7: Mit einem Basis-Paket, welches komplett kostenlos ist, kann man seine Bilder auf den Adobe-Servern sichern, mit anderen teilen, bearbeiten und verwalten. 2GB Datenspeicher stehen dem Anwender hierfür zur Verfügung. Voraussetzung ist lediglich eine Registrierung auf der Photoshop-Webseite photoshop.com.
Darüber hinaus gibt es auch kostenpflichtige Angebote, mit denen man zum Beispiel den Speicherplatz erweitern kann. Außerdem erhält der Anwender Zugriff auf sogenannten "Premium-Content", der u.a. neue Templates oder Tutorials beinhaltet. Dieser Premium-Service verlangt allerdings eine kostenpflichtige Jahresmitgliedschaft. Die verschiedenen Möglichkeiten sowie Preise kann man auf der Hersteller-Webseite in Erfahrung bringen.
Benutzeroberfläche
Die in Version 6 eingeführte dunkle Benutzeroberfläche lässt sich nun in der Helligkeit anpassen. So können die Farben der Programmoberfläche entweder noch dunkler gestaltet, oder aber heller geregelt werden. Die Schriftfarbe wird automatisch angepasst, so dass sie weiterhin gut lesbar ist.
Dieses Feature war wohl die Reaktion von Adobe® auf viele Proteste und Kritiken von irritierten Usern, für die die dunkle Benutzeroberfläche nicht nur ungewöhnlich sondern auch unangenehm war. Schließlich sollte ja eigentlich Windows das Erscheinen von Fenstern, Schriften und Oberflächen regeln und nicht die Software, die unter Windows läuft.
Action Player
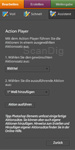
Eines der spannendsten Features der siebten Version ist sicherlich der Action Player, der sich über den Assistent im Bearbeitungsmodus finden lässt. Mit seiner Hilfe lassen sich vordefinierte Aktionen, die bei manueller Bearbeitung viele Einzelschritte erfordern würden, mit einem Mausklick auf ein Bild anwenden. Damit entspricht er recht genau der "Aktionen-Funktion" von Photoshop® CS.
Einen Wermutstropfen gibt es jedoch. Man kann in Photoshop® Elements keine eigenen Aktionen erstellen und muss sich zunächst auf die mitgelieferten beschränken. Dennoch hat man die Möglichkeit Aktionen, die in Photoshop® CS erstellt wurden, in Elements zu importieren und somit zu nutzen. Einzige Voraussetzung ist, dass diese Aktionen nur auf Funktionen zurückgreifen dürfen, die Photoshop® Elements zur Verfügung stellt.
Für Photoshop® Elements Besitzer ist diese Funktion also nur dann wertvoll, wenn man mit den inkludierten Aktionen etwas anfangen kann, oder wenn man sich zum Beispiel aus dem Internet eine fertige Aktion zum Erledigen einer bestimmten Aufgabe herunterlädt.
Photomerge: Szenenbereinigung
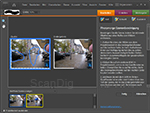
Die Photomerge-Funktion hat auch in dieser Programm-Version eine Erweiterung erfahren. Die Möglichkeit der Szenenbereinigung ist dem Gruppenbild recht ähnlich, spezialisiert sich jedoch eher auf szenische Motive als auf Menschengruppen. Jedoch kann man auch hier unerwünschte Elemente im Bild entfernen oder vermischen. Voraussetzung hierfür sind mehrere Bilder, die aus demselben Blickwinkel aufgenommen wurden. Ein Stativ ist hingegen nicht notwendig, da Photoshop® Elements die Bilder eigenständig aufeinander ausrichtet.
Filter: Matter machen

Ganz neu hinzugekommen ist der Filter Matter machen, der sich in die Kategorie der Weichzeichnungsfilter einreiht. Wie auch bei den anderen Filtern wird hier das Bild weichgezeichnet. Es wird jedoch versucht die Schärfe an Kanten und Details zu erhalten. Angedacht ist der Filter in erster Linie, um Portraitfotos einen samtigeren bzw. Glamour-Look zu verleihen.
Anhand dieser Zusatzfunktion erkennt man, wie sich Funktionsänderungen bei den vielen neuen Photoshop® Elements Versionen oftmals auswirken: In einem Untermenüpunkt kommt ein neuer Befehl hinzu, der ähnlich ist wie die bestehenden aber doch etwas anders ist. Viele Photoshop® Elements Anwender nutzen niemals einen Weichzeichnungsfilter, so dass eine solche Änderung/Ergänzung völlig belanglos ist.
Smartpinsel-Werkzeug

Auch zwei neue Pinsel bietet diese Version von Photoshop® Elements: Das Smartpinsel-Werkzeug sowie das Detail-Smartpinsel-Werkzeug. Beide funktionieren im Prinzip auf ähnliche Weise. Sie können zunächst zwischen verschiedenen Filtereffekten wählen und diese dann mithilfe des Pinsels auf das Bild übertragen. So wird der Filter nicht auf das komplette Bild sondern nur auf die übermalten Bereiche angewendet.
Während der Detail-Smartpinsel wie ein "normaler" Pinsel funktioniert, kann der Smartpinsel ähnlich der Schnellauswahl selbstständig größere Bereiche auswählen. Insgesamt kann man auf 50 verschiedene Filter für beide Smartpinsel zurückgreifen.
Bearbeitungsassistent: Fotografische Effekte
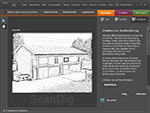
Der in Version 6 neu eingeführte Assistent zur Bildbearbeitung hat eine zusätzliche Erweiterung bekommen. In der Kategorie Fotografische Effekte kann man zwischen den neuen Methoden Altmodisches Foto, Gesättigter Diafilm oder Strichzeichnung wählen.
Altmodisches Foto wandelt das Bild in ein Schwarz-Weiß-Bild, bei dem man zwischen drei verschiedenen Versionen wählen kann. Zudem kann man noch eine Farbtönung hinzufügen. Der Modus Gesättigter Diafilm ist im Prinzip eine Korrektur an Kontrast und Sättigung. Die Strichzeichnung wandelt ein Foto in eine Art Cartoonbild. Die Farben werden fast komplett entfernt. Konturen werden wie eine Bleistiftzeichnung dargestellt.
TouchUp
Für schnelle Korrekturen hat der Bearbeitungs-Tab Schnell nun ein weiteres Untermenü. Der Bereich TouchUp lässt den Anwender mit wenigen Klicks Rote Augen entfernen, Zähne bleichen, einen dunklen Himmel blau einfärben oder den Kontrast von Schwarzweiß Elementen verbessern. Auch hier arbeitet das neue Werkzeug mit einem Smartpinsel, der automatisch eine passende Auswahl erstellt.
Organizer: Textsuche
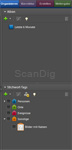
Der Organizer hat eine vergleichsweise kleinere Ergänzung spendiert bekommen. So lassen sich hier jetzt mittels eines Textfeldes Bilder nach einzelnen Stichworten gezielt heraussuchen. Voraussetzung dafür ist natürlich, dass die Bilder im Organizer bereits mit entsprechenden Schlüsselworten versehen worden sind.
Man kann sich fast darüber streiten, ob diese Funktion ein neues Feature oder eher die Beseitigung eines Mangels der Software darstellt. Schließlich lebt jeder PC, jede Datenbank und jedes Album von Suchfunktionen diverser Art, um Inhalte leicht und schnell zu finden. Verkaufen lässt sich eine solche Ergänzung gut als neues Feature, für den Anwender ist es jedoch eher eine Selbstverständlichkeit, die in den Vorgängerversionen natürlich vermisst wurde.
Adobe® Photoshop® Elements 8
Im September 2009 erschien die achte Version von Photoshop® Elements. Im Gegensatz zu den vorherigen Versionen wurde in dieser Aktualisierung nur wenig offensichtlich Neues hinzugefügt. Ein Großteil der Veränderungen sind Verbesserungen von bestehenden Funktionen. Die Highlights sind zugleich die kleinsten Änderungen wie die Möglichkeit die Pinselgröße mit der Maus anzupassen sowie das Neu-Zusammensetzen-Werkzeug.
Wegen der Geringfügigkeit der Änderungen könnte man die Version 8 fast schon als eine Art Bug-Fix-Version der Vorgängerversion 7 bezeichnen.
Programmoberfläche
Die Erweiterungen der Programmoberfläche sind auf den ersten Blick eher unscheinbar, dafür jedoch recht nützlich. Herausragend ist hier die Möglichkeit die Größe fast aller Werkzeugspitzen direkt mit der Maus zu verändern. Halten Sie die ALT-Taste sowie die rechte Maustaste gleichzeitig gedrückt und bewegen Sie anschließend die Maus nach links oder rechts, um die Pinselspitze zu verkleinern oder zu vergrößern.
Neu ist auch, dass Bildfenster jetzt über den Programmrand hinaus bewegt werden können, etwas von dem in erster Linie Besitzer von zwei Monitoren profitieren werden. Bereits geöffnete Bildfenster lassen sich darüber hinaus mit einem Klick auf die gleiche Zoomstufe oder Position bringen.
Einstellungsebenen

Minimal aber praktisch ist auch die Veränderung der Einstellungsebenen. Anders als bisher werden die hiermit angewendeten Korrekturen nicht in einem separaten Fenster eingestellt, welches explizit geöffnet und geschlossen werden muss. Stattdessen können die Einstellungen jederzeit in einem extra Tab unterhalb des Ebenenstapels angepasst werden.
Neu-Zusammensetzen-Werkzeug

Eine komplett neue Funktion bringt das Neu-Zusammensetzen-Werkzeug, welches sich in der Werkzeugleiste einen Platz mit dem Freistellungswerkzeug teilt. Mit Hilfe dieses neuen Werkzeugs ist es möglich ein Bild zu stauchen (zum Beispiel ein Gebäude im Hintergrund), von der Größenänderung jedoch einzelne Bildteile (zum Beispiel Menschen im Vordergrund) auszunehmen.
In der Regel erkennt das Werkzeug die Hauptmotive selbständig und nimmt diese von der Stauchung aus, so dass nur die uninteressanten Bildbereiche verkleinert werden. In allen anderen Fällen stehen einem zwei spezielle Pinsel zur Verfügung, mit denen man Bildbereiche explizit von der Stauchung ausnehmen oder hinzufügen kann.
Das Neu-Zusammensetzen-Werkzeug kann man inklusive einer geführten Beschreibung auch über den Assistenten Tab aufrufen.
Photomerge: Belichtung
Ebenfalls neu ist die Photomerge-Funktion Belichtung. Diese versucht aus zwei oder mehreren unterschiedlich belichteten Fotos - beispielsweise eine mit und eine weitere ohne Blitz - ein neues, stimmiges und bestmöglich beleuchtetes Bild zu erstellen. Wie bei allen Photomerge-Funktionen ist es auch hier nicht notwendig, dass die Bilder per Stativ aufgenommen wurden. Photoshop® Elements richtet die Bilder selbstständig aufeinander aus.
Organizer: Tag-Cloud
Tags oder Schlüsselwörter für Bilder sind im Organizer nichts Neues. Neu ist jedoch, dass die in den Alben benutzen Schlüsselwörter in einer sogenannten Tag-Cloud zusammengefasst werden. Dabei werden die am häufigsten vorkommenden Begriffe hervorgehoben. Auf diese Weise kann man schnell nach häufigen oder speziellen Begriffen suchen.
Ergänzt wird die Schlüsselwortfunktion durch eine automatische Erkennung. Diese kann auf Bilder im Organizer angewendet werden und versucht selbständig dem Bild verschiedene Eigenschaften zuzuweisen. Dazu gehören Qualität des Bildes oder die Gesichtserkennung. Diese versucht zusätzlich Gesichter, die zur selben Person gehören, zu erkennen und mit entsprechenden Schlüsselwörtern zu versehen.
Adobe® Photoshop® Elements 9
Auch für die neunte Version von Photoshop® Elements hat es gerade mal ein Jahr gebraucht. Im September 2010 wurde die Version offiziell herausgegeben. Wirkliche Neuerungen bietet diese Version noch weniger als die vorige. In erster Linie trifft man auf Erweiterungen oder Verbesserungen von bestehenden Funktionen. Neu und aus den Änderungen herausragend sind allein die Ebenenmasken.
Anhand der im Folgenden beschriebenen Änderungen erkennt man, dass es fast keinen Unterschied macht, ob man mit der Version 8 oder mit der Version 9 von Photoshop® Elements arbeitet. Wer nicht gerade sehnsüchtig auf Ebenenmasken gewartet hat, kann genauso gut mit der Version 8 weiter arbeiten und auf die neue Version 9 verzichten.
Ebenenmasken

Wirklich neu sind sie natürlich nicht: Verschiedene Funktionen von Elements haben Ebenenmasken schon lange genutzt, nur war es dem Anwender bis dato nicht (bzw. nur auf Umwegen) möglich, eigene Masken zu erstellen. Mit Version 9 steht einem nun endlich auch diese Funktion zur Verfügung: Durch Anklicken des Icons im Ebenenstapel neben den Einstellungsebenen erstellt man schnell und unkompliziert eine neue Maske.
Photomerge: Stil-Übereinstimmung
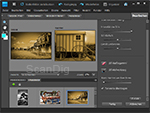
Wie in den letzten Versionen hat Photomerge auch dieses Mal eine neue Funktion erhalten. Mit der Stil-Übereinstimmung sollen sich Farbstile von einem Bild auf ein anderes übertragen lassen. Zur Anpassung werden dem Anwender zudem drei Regler in die Hand gegeben um den Effekt zu steuern.
Insgesamt wirkt diese neue Funktion jedoch sehr speziell und wird im Alltagsgebrauch kaum einen Platz finden, d.h. von den wenigen Photoshop®-Anwendern, die überhaupt mit Photomerge arbeiten, werden nur ganz wenige aus dieser Funktion einen Nutzen ziehen.
Photomerge: Panorama
Die Panoramafunktion von Photomerge ist schon lange Bestandteil von Photoshop® Elements. Mit ihrer Hilfe lassen sich mehrere überlappend aufgenommene Bilder automatisch zu einem Panorama zusammenfügen. Nachbesserungen sind hier lediglich an den Rändern notwendig, da hier infolge des "Zurechtbiegens" der einzelnen Bilder mitunter leere Flächen entstehen. Bislang musste man diese durch Freistellen abschneiden. Die verbesserte Panorama-Funktion in Version 9 erkennt solche Freiflächen nun selbständig und versucht sie intelligent mit Bildmaterial aufzufüllen - sofern gewünscht.
Bereichsreparaturpinsel: Inhaltssensitiv
Der Bereichsreparaturpinsel hat sich in der neunten Version von Photoshop® Elements etwas vom großen Bruder Photoshop® CS abgeschaut. Mit der Option "Inhaltssensitiv" mustert das Werkzeug selbstständig die Umgebung der zur reparierenden Flächen an. Diese werden dann genutzt, um die zu ersetzenden Flächen möglichst passend zu füllen - auch bei komplizierten Hintergründen.
Bearbeitungsassistent: Kreative Bearbeitung
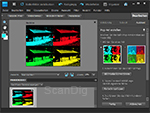
Einen komplett neuen Bereich bietet der Bearbeitungsassistent. Fünf neue programmgeführte Effekte sind hier zu finden. Der Lomo-Effekt wandelt ein Bild so, als wäre es mit der gleichnamigen Kamera aufgenommen worden. Mit Hilfe des Out-of-Bounds Effektes lässt sich ein Rahmen erstellen und Teile des Bildes definieren, die aus dem Rahmen herauszutreten scheinen.
Das Perfekte Portrait nutzt in der Hauptsache bestehende Funktionen wie Rote Augen entfernen, Zähne aufhellen oder Weichzeichnungsfilter, um Portraitfotos zu verbessern. Die Funktion Pop-Art erstellt mit wenigen Schritten ein typisches an Andy Warhol angelehntes Bild. Der letzte Effekt Spiegelung erfüllt genau das, was der Name verspricht.
Erstellen und Weitergeben: Bildbände und mehr
Im Erstellen-Tab kann man jetzt mit wenigen Klicks Kalender, Grußkarten oder Bildbände aus eigenen Fotos erstellen. Dabei kann man auf verschiedene Vorlagen zurückgreifen, die seine Bilder automatisch einrichten. Die hiermit erstellten Bildsammlungen kann man anschließend selbst ausdrucken oder per Internet an eine Druckerei übermitteln, welche diese dann zu Papier bringt.
Organizer: Videos und Facebook
Der Organizer wurde auch in dieser Version erweitert. So kann dieser jetzt auch Videos aus dem Schwesterprogramm Premiere Elements verwalten.
Für alle Nutzer von Social-Networks wie Facebook wurde eine Funktion eingefügt, mit der Bilder aus dem Organizer per Klick in das eigene Facebook Profil übertragen werden können.
Schnell Bearbeiten Tab: Vorschau
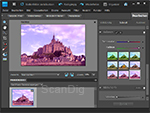
Etwas versteckt ist die Erweiterung im Bearbeitungsmodus Schnell des Editors: Jede der Einstellmöglichkeiten hat einen kleinen Pfeil am rechten Rand spendiert bekommen, hinter dem sich - wenn einmal aufgeklappt - neun Vorschaubildchen verstecken. Jedes dieser Vorschaubildchen beinhaltet eine Voreinstellung, wie die jeweilige Korrektur angewendet werden kann.
Wenn man mit der Maus über diese Bildchen fährt, sieht man, wie sich diese Änderung im Foto auswirken würde. Ein Klick mit der linken Maustaste, wendet diese direkt im Bild an. Zudem kann man mit gedrückter Maustaste die jeweilige Voreinstellung noch zusätzlich anpassen, indem man die Maus nach links oder rechts bewegt.
Adobe® Photoshop® Elements 10
Die Version 10 von Adobe® Photoshop® Elements erschien im September 2011 und hält damit erneut den jährlichen Zyklus der Versionserneuerung ein. An echten Neuerungen hat sich in der zehnten Version wieder wenig getan. Änderungen am Textwerkzeug sowie eine Vielzahl neuer Effekte für das Smartpinsel-Werkzeug sind am ehesten hervorzuheben.
Nachdem die Änderungen in den letzten Versionen bereits äußerst marginal waren wird mehr und mehr deutlich, dass Adobe® eben jedes Jahr eine neue Version seiner Photoshop® Elements Software herausbringt, aber eher um das jährliche Hochzählen der Version nicht zu stoppen als um die Software groß weiterzuentwickeln. Während bei anderen Computer-Programmen ein Sprung in der Hauptversion oftmals eine Revolution bedeutet, ist es bei Adobe® nur noch ein Jahreszähler, der nicht viel über den Funktionsumfang aussagt. Andere Software-Hersteller würden bei Änderungen, die Photoshop®-Elements von Version zu Version erfährt, lediglich eine Subversion hochzählen, also z.B. aus der Version 8.0 eine 8.1 oder 8.2 machen.
Freistellen mit Schnittregeln

Das Freistellen-Werkzeug wartet in der Photoshop® Elements Version 10 mit einer zusätzlichen Option auf: In den Werkzeugoptionen kann man nun zwischen verschiedenen Überlagerungen, sprich Hilfslinien, während des Freistellens wählen.
Zur Auswahl stehen einem hier zwei verschiedene Regeln zur Bildgestaltung wie der "Goldene Schnitt" und die "Drittel-Regel", sowie ein gleichmäßiges Raster. Diese können dem Anwender als visuelle Orientierung dienen, um festzulegen, welche Teile des Bildes beschnitten werden sollen. Das nebenstehende Bild zeigt die Anwendung beim Beschneiden eines Hochformatbildes.
Smartpinsel
Der in der Elements Version 7 hinzugefügte Smartpinsel, mit dem sich zahlreiche Effekte einfach ins Bild malen lassen, hat eine ganze Reihe an neuen Möglichkeiten bekommen. Insgesamt 30 neue Effekte wurden diesem Werkzeug spendiert.
Bearbeitungsassistent

Drei neue Effekte gibt es auch für die geführte Bearbeitung von Bildern. Im Assistent-Tab kann man nun zusätzlich einen Orton-Effekt, einen Bilderstapel sowie eine Feldtiefe erstellen.
Der Blendeneffekt Feldtiefe erzeugt eine einfache Tiefen(un)schärfe im Bild. Man kann dabei zwischen den Modi Simpel und Benutzerdefiniert wählen. Der Modus "Einfach" erzeugt einen radialen Weichzeichner, in dessen Mitte der Fokus liegt und scharf gezeichnet wird. Wenn man hingegen spezifische Objekte oder Bildebenen in den Vordergrund heben will, kann man diese mit dem Modus "Benutzerdefiniert" markieren.
Der Orton-Effekt, benannt nach dem Fotografen Michael Orton, erzeugt ein weicheres, sanfteres Bild. Auch hier wird wieder mit einer Weichzeichnung gearbeitet und zudem die Helligkeit angepasst. Der Bilderstapel kann aus einem Foto eine Collage von Einzelbildern erstellen. Man kann zwischen vier, acht oder zwölf Einzelbildern wählen, aus denen sich das Ausgangsbild zusammensetzen soll.
Textwerkzeug: Text an Formen
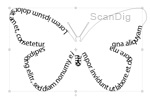
Von vielen Nutzern wurde es immer wieder gewünscht, und lange musste drauf gewartet werden: Eine Verbesserung des Textwerkzeugs, um Schriftzüge an verschiedenen Formen auszurichten. Adobe® hat in der Version 10 von Photoshop® Elements gleich drei neue Textwerkzeuge hinzugefügt.
Mithilfe des Text-auf-Auswahl-Werkzeugs wird zunächst eine Auswahl erstellt, auf deren Rand man anschließend den Text laufen lassen kann. Dazu stellt das Werkzeug standardmäßig das Schnellauswahl-Werkzeug zur Verfügung. Man kann aber auch mit allen anderen Methoden eine Auswahl erstellen und anschließend den Text daran ausrichten.
Ähnlich funktioniert auch das Text-auf-Form-Werkzeug. Hier kann man zunächst aus sieben einfachen Formen wie Rechteck, Ellipse oder einem Schmetterling wählen und auch hier den Text an den Konturen ausrichten.
Als dritte Möglichkeit steht das Textwerkzeug Text-an-eigenem-Pfad zur Verfügung. Hier kann man freihändig einen Pfad ins Bild malen, welcher von Photoshop® selbständig geglättet wird. Anschließend kann man den Pfad noch einmal mit Hilfe verschiedener Knotenpunkte bearbeiten. Der Text wird wie auch bei den anderen Werkzeugen am Pfad entlanggeführt.
Organizer: Visuelle Suchfunktion
Wie zuvor wurde auch der Organizer wieder erweitert. Die neue intelligente Suchfunktion hilft dem Anwender bei der Suche nach ähnlichen Motiven oder Farben. Um das zu erreichen wird eins oder mehrere Referenzbilder angegeben, und der Organizer sucht automatisch nach passenden Übereinstimmungen. Mit Hilfe eines Schiebereglers kann man bestimmen, ob eher nach Farbe oder nach Form gesucht werden soll.
Zudem kann man einzelne Bildausschnitte wählen und nur speziell nach den darin enthaltenen Elementen suchen. Photoshop® Elements sucht die passenden Bilder heraus, und markiert zusätzlich den Bereich in dem das gesuchte Motiv auftaucht.
Die vom Anwender definierten Suchkriterien lassen sich zudem in einem Smart-Album speichern, so dass man diese beim nächsten Mal nicht neu anlegen müssen. Ein einfacher Klick auf das Album genügt, um die Ergebnisse wieder angezeigt zu bekommen.
Adobe® Photoshop® Elements 11
Wie nach dem jährlichen Veröffentlichungsrhythmus zu vermuten war, erschien im September 2012 Adobes® 11. Version von Photoshop® Elements. Auch dieses Jahr ist die Software wieder nur um kleinere Verbesserungen und ein paar Gimmicks ergänzt worden. So wundert es nicht, dass viele Funktionen sich bereits seit der Version 6 nicht verändert haben. Nachfolgend erläutern wir die neuen Features von Adobe® Photoshop® Elements 11. Vorweg kann man erfreulicherweise gleich sagen, dass die gesamte Darstellung (Werkzeugleisten, Hintergrund, etc.) deutlich aufgehellt wurden im Vergleich zu den Vorgänger Versionen. Statt beinahe schwarzen Leisten bietet Photoshop® Elements 11 eine angenehm hellgraue Arbeitsumgebung. Und damit kehrt Adobe® gewissermaßen ein Stück in Richtung der Anfänge von Photoshop®® Elements zurück.
Illustrationen aus Fotos
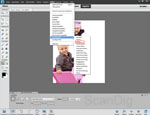
Nun lassen sich aus seinen Bildern auch per Mausklick Comics und Illustrationen herstellen. Photoshop® Elements 11 verfügt über die drei neue Zeichenfilter: "Comic", "Comicroman" und "Füller und Tinte". Für Fotos, die farbig gewandelt werden sollen, ist der Filter "Comic" zuständig. Es gibt vier anwendbare Autofunktionen: Comic, Graustufen, sonniger Tag und alter Druck. Zusätzlich kann man über fünf Schieberegler auch eigene Settings vornehmen. "Comicroman" ist für die Schwarz-Weiß Illustration eines Fotos zuständig. Auch hier gibt es vier anwendbare Autofunktionen: gemaltes Grau, feine Details, harte Kanten und verdrehter Plot. Mit Hilfe der vier Schieberegler läßt sich Dunkelheit, Aussehen, Kontrast und Stärke beeinflussen. Bilder, die wie von Hand gezeichnet aussehen, kann man mit dem Filter "Füller und Tinte" erstellen. Durch viele regulierbare Parameter, erhält man ein individuelles Kunstwerk.
Anhand eines solchen neuen Features erkennt man ganz eindeutig, was die jährlichen Versionssprünge von Adobe® sind: Kleine Funktionen, die in irgendeinem Untermenü versteckt sind, kommen hinzu. Die allerwenigsten User haben jemals vor, aus ihren Urlaubsfotos eine Comic-Zeichnung zu erstellen. Man probiert es vielleicht einmal aus und sagt "netter Gag". Ein Kaufkriterium ist so eine Funktion jedenfalls nicht. Und in einigen Jahren, wenn die Version noch eine viel höhere Nummer hat, ist auch dieses Feature irgendwo im Menü eines unter vielen, die der normale Photoshop® Anwender einfach getrost links liegen lässt bzw. unangeklickt lässt. Dass durch solche Features der Speicherplatzbedarf immer größer wird merkt man heutzutage angesichts riesiger Festplatten und Hauptspeicher praktisch nicht mehr. Nur beim Öffnen von Photoshop® Elements merkt man, dass das früher deutlich schneller ging...
Intuitivere Benutzeroberfläche
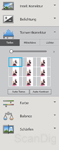
Extra große Bearbeitungssymbole, verschiedene Modi (Schnell, Assistent, Experte) und eine Werkzeugleiste mit Aktionen erleichtern das Bearbeiten und Organisieren von Fotos. Im Schnell-Modus lassen sich die nützlichsten Bearbeitungsfunktionen mit Hilfe von Schiebereglern und Miniatur-Vorschauen durchführen. Zu jeder dieser Funktionen gibt es auch eine Automatik-Taste.
Die Werkzeugleiste selbst wird im Schnell-Modus auf die Funktionen Zauberstab, Rote Augen Korrektur, Zähne bleichen, Textwerkzeug, Reparaturpinsel und das Ausschneidewerkzeug reduziert. Das sind Funktionen, die die meisten Photoshop® Anwender doch hin und wieder benutzen und die auch bei fortgeschrittenen Anwendern immer wieder zum Einsatz kommen. Im Experten-Modus stehen einem alle 24 Werkzeuge zur Verfügung.
Übersichtlichere Verwaltung
Die bereits aus den Vorgänger-Versionen bekannte Organizer-Funktion wurde dahingehend verbessert, dass man sich alle Fotos und Videos zu einer bestimmten Person, einem bestimmten Ort oder einem bestimmten Ereignis anzeigen lassen kann. So verliert man mit Sicherheit nicht den Überblick über sein Fotoarchiv. Es ist keine großartige Veränderung; man könnte fast schon von einem Bug-Fix sprechen, da man als Anwender von einem Organizer eigentlich eine solche Funktionalität erwartet.
Einfache Erstellung professioneller Effekte
Im Editor mit Assistenz stehen einem neue Optionen zur Verfügung, die einen Schritt für Schritt durch die Erzeugung neuer Effekte führen. Miniaturansichten können simuliert werden um das Ergebnis besser vorhersehen zu können. Effekte wie eine individuelle Vignettierung oder High- und Low-Key Aufnahmen können erstellt werden. Letztere dienen dazu, die Bilder dynamisch oder dramatisch wirken zu lassen.
Originelle Kompositionen aus mehreren Fotos
Collagen oder das Freistellen von Bildteilen geht in dieser Version von Photoshop® noch einfacher. Selbst filigrane Bildteile wie z.B. Haare lassen sich kinderleicht freistellen. Und mit originellen Bildkompositionen und Collagen können Sie viel Eindruck schinden.
Zuordnung auf der Landkarte
Seine Urlaubsreise mal etwas anders Revue passieren lassen geht mit dieser neuen Funktion von Adobe®. Dank der Aufnahmeort-Tags lässt sich ganz leicht auf einer Landkarte nachvollziehen, wo die Fotos oder Videos aufgenommen wurden.
Neue Vorlagen für Einladungskarten, Kalender etc.

Der nächste Geburtstag steht an und es werden noch Einladungskarten benötigt? Dank der neuen Vorlagen können Sie schnell und bequem Einladungskarten, Danksagungskarten, Fotobücher oder Kalender selbst gestalten. Es kann aus einer Vielzahl von Formen, Grafiken, Rahmen und Texten ausgewählt werden. Von Holzrahmen über Perlenrahmen bis zu Blumenrahmen ist alles vorhanden. Auch sehr schlichte Rahmen können verwendet werden. Mit den Grafiken und Formen lassen sich immer wieder neue und lustige Szenen inszenieren.
Das Erstellen von Einladungskarten etc. hat zwar mit einer normalen Bildbearbeitung nicht allzu viel zu tun, ist aber dennoch eine Funktionalität, die der eine oder andere Photoshop®-Anwender sehr gut gebrauchen kann. Was man bisher eher mühsam mit Hin- und Herkopieren, Zurechtschneiden etc. bewerkstelligen konnte, erfolgt nun quasi voll automatisch. Und eine Einladungskarte zum Geburtstag braucht doch jeder hin und wieder.
Zusätzliche kreative Möglichkeiten
Der Funktionsumfang von Adobe® Photoshop® Elements 11 bietet ungeahnte Möglichkeiten um die vorhandenen Effekte, Stile, etc. zu erweitern. Über Fotoplattformen oder Blogs kann man sich z.B. Aktionen zur Automatisierung von Routineaufgaben importieren. Ein Beispiel, wie man eine fertige Aktion importiert und für seine Bildbearbeitungszwecke verwendet, finden Sie in unserem Tutorial Hintergrund austauschen - Freistellen mit Farbkanälen. Dort wird eine mit Photoshop® CS erstellte Aktion verwendet, um die Funktionalität von Photoshop® Elements um ein wichtiges Feature "Farbkanäle" zu erweitern.
Ehrlichkeitshalber muss man sagen, dass 99% aller Photoshop® Anwender wohl nie eine Aktion aus dem Internet herunterladen und verwenden werden, denn die meisten Photoshop®-Anwender reizen nicht einmal die Grundfunktionalität des Programmes aus und denken gar nicht erst an Erweiterungen.
Video-Upload auf Vimeo® und Professioneller Fotodruck
Das Teilen Ihrer Videos mit Freunden oder der ganzen Welt geht nun in nur wenigen Mausklicks. Das Online-Portal Vimeo® ist hier die richtige Plattform, und dank der Zusammenarbeit mit Photoshop® geht alles noch einfacher.
Wer eine gedruckte Form seiner Bilder bevorzugt, kann diese ganz einfach direkt aus Photoshop® Elements heraus auf die CEWE-Website hochladen und sich Fotoabzüge, Poster oder Fotobücher Nachhause liefern lassen (das Dienstleistungsangebot variiert aber je nach Land).
Adobe® Photoshop® Elements 12
Wie jeden Herbst hat Adobe® auch im Jahre 2013 eine neue Version des Bildbearbeitungsprogamms Photoshop® Elements auf den Markt gebracht. Dabei gibt es wie üblich ein paar Neuerungen; der Großteil ist jedoch gleich wie bei den Vorgängerversionen. Aufällig ist vor allem die mobile Anbindung an Smartphones und Tablets sowie einige neue Werkzeuge. Außerdem können sich Apple-Besitzer freuen: Photoshop® Elements 12 ist in einer 64-Bit Version verfügbar, was vorher nur bei der Windows-Version der Fall war. Das Programm wird also um einiges flüssiger laufen.
Die Benutzeroberfläche gleicht der des Vorgängers und ist immer noch sehr einfach zu bedienen. Wie gewohnt gibt es drei verschiedene Möglichkeiten die Bilder zu bearbeiten. Ob man den Modus "Schnell", "Assistent" oder "Experte" nutzen will, bleibt einem selbst überlassen. Adobe® hat sich zudem das Verhalten der Nutzer genauer angeschaut. Filter und Effekte sind entsprechend anders angeordnet. Oft benutzte Farbfilter beispielsweise sind jetzt übersichtlicher plaziert, sodass sie mit nur einem Klick erreichbar sind.
Bilder teilen und synchronisieren
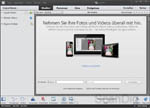
Heutzutage kommen statt Kameras immer häufiger Smartphones und Tablets zum Einsatz um Fotos zu machen. Durch die neue Funktion in Photoshop® ist es nun möglich, von all seinen Geräten auf die Bilder zuzugreifen bzw. sie zu teilen. Dazu muss die Gratis-App Adobe® Revel runtergeladen werden. Ähnlich wie beim Fotostream von Apple werden am Computer die Bilder, die auf die mobilen Geräte übertragen werden sollen in einen Ordner verschoben. Die Aufnahmen werden direkt synchronisiert und sind sofort auf jedem der Geräte verfügbar. Umgekehrt können mit der kostenlosen App auch auf dem Smartphone aufgenommene Bilder in die mobile Bibliothek verschoben werden und sind somit direkt auf dem Desktop sichtbar. Außerdem können bereits am Handy einige einfache Effekte angewendet werden, ähnlich wie bei Instagram.
Blitzlichteffekt-Korrektur bei Tieren

Was sonst nur beim menschlichen Auge möglich war, geht dank Photoshop® Elements 12 jetzt auch bei Tieren. Bei dem bereits bekannten Rote-Augen-Korrekturwerkzeug kann im Untermenü nun ein Haken gesetzt werden, mit dem das Werkzeug weiß, dass es sich um ein Tierauge handelt.
So sollen die völlig überbelichteten Augen eines Haustiers im Handumdrehen wieder normal zu erkennen sein. In der Praxis allerdings wird man eher entäuscht. Die Augen sehen unnatürlich aus und es wird nicht erkannt ob es sich um ein Auge handelt. Beispielsweise wenn auf die Schnauze einer Katze geklickt wird, entsteht dort auch ein Auge. Außerdem erkennt das Werkzeug nicht die Augenfarbe des Tieres. Nach der Bearbeitung sind die Augen immer Grau.
Inhaltssensitives Verschieben

Die wohl spektakulärste aller Neuerungen ist das inhaltssensitive Verschieben. Mit diesem Werkzeug ist es möglich einzelne Bildelemente zu makieren und diese innerhalb des Bildes zu verschieben. Photoshop® füllt die Lücke, die dabei im Hintergrund entstanden ist, dann automatisch. Das Programm orientiert sich dabei an den Umgebungspixeln, welche um den Ausschnitt herumliegen. Wie gut das klappt kommt allerdings auf das Motiv und den Hintergrund an.
In der Praxis kann man feststellen, dass es vorallem bei einfachen Motiven, auf einfarbigem Hintergrund sehr gut funktioniert. Sobald jedoch Gegenstände im Hintergrund sind, werden diese verzerrt und das Bild wird schnell zerstört. Für Einsteiger der digitalen Bildbearbeitung auf jeden Fall ein sehr nutzvolles Werkzeug.
Neue Effekte und Filter

Mit dem "Zoom-Burst" Effekt werden statische Bilder dynamischer. Man kann seinen Bildern richtig Bewegung verleihen. Allerdings ist dieser Effekt nichts anderes wie der radiale Weichzeichner, bei dem man sogar noch die Stärke des Effekts einstellen kann, was bei dem neuen "Zoom-Burst" Effekt nicht möglich ist. Für Anfänger ist es aber auf jeden Fall eine tolle Neuerung.
Das Begradigen von Fotos im Experten-Modus ist jetzt noch einfacher. Es wird eine Linie gezogen, an der sich das Bild dann ausrichtet. Die Lücken, die meist im Hintergrund entstehen, füllt Photoshop® automatisch. Ob das erfolgreich gelingt hängt allerdings wieder davon ab, um welches Motiv es sich handelt.

Mit dem Effekt "Photo Puzzle" wird aus einem beliebigen Foto ein Puzzle. Allerdings handelt es sich dabei nur um eine optische Spielerei. Nachdem in den Modus 'Assistent' gewechselt wurde kann als erstes ausgewählt werden wie groß die Puzzleteile sein sollen. Danach ist es sogar möglich einzelnde Teile des Puzzles herauszunehmen und beliebig zu transformieren. Vielleicht eine nette Idee für die nächste Fotokarte an Verwandte oder Freunde. Jetzt bräuchte man nur noch einen Drucker, der nicht das Puzzle als Gesamtteil ausgibt, sondern die einzelnen Puzzle-Teile Stück für Stück ausspuckt...
Eine weitere Neuerung ist die intelligente Farbtonbearbeitung. Diese merkt sich ihre farblichen Vorlieben. Beim Anwenden des Effekts erscheint in der Mitte des Bildes ein Regler, der sich in jede der vier Ecken des Bildschirms verschieben lässt. Damit ist es möglich das Bild aufzuhellen, abzudunkeln oder kontrastreicher zu machen.
Adobe® Photoshop® Elements 13
Im September 2014 hat Adobe®, dem Produktzyklus treu, wiederum eine neue Version des Bildbearbeitungsprogamms Photoshop® Elements veröffentlicht. Wie bei vergangenen Versionswechseln bietet Photoshop® Elements 13 in erster Linie Detailänderungen gegenüber der Vorgängerversion.
Grundlegende Überarbeitungen wird der Nutzer keine finden - und das ist auch gut so; ein Umstieg von Version 11 oder 12 auf die neue Version verlangt keine Umstellung seitens des Anwenders. Vielmehr ist Version 13 ebenso übersichtlich und intuitiv zu bedienen wie gewohnt. Die wenigsten Nutzer werden alle Neuerungen bemerken. Neben neuen Funktionen ist die Funktionalität im Hintergrund erweitert worden: die neueste Kamera- und Rechnerhardware wird nun unterstützt.
So können sich Anwender im Besitz von hochauflösenden Bildschirmen der neuesten Generation für Windows (HiDPI-Monitore) und Mac (Retina-Displays) freuen. Winzige Buttons und Skalierungsfehler gehören jetzt der Vergangenheit an, da Version 13 mit der hohen Pixeldichte, bzw. -Anzahl umgehen kann. Adobe® Camera Raw (ACR) ist mit der Version 8.6 in Adobe® Photoshop® integriert, darüber hinaus liefert der Hersteller wie gewohnt regelmäßige Updates, mittlerweile auf Version 8.7.1. Die Version 13 hat jedoch auch Abstriche zu verzeichnen. Funktionen aus älteren Versionen sind teilweise weggefallen, die Systemanforderungen zeitgemäß gestiegen - und im Zuge dessen die Unterstützung für ältere Computersysteme geschwunden.
Nach der Installation von Adobe® Photoshop® Elements 13 wird man zunächst mit der bekannten Wahlmöglichkeit zwischen Organizer und Fotoeditor bedient. In der oberen rechten Ecke fällt ein Rad auf; dahinter verbirgt sich die Einstellungsmöglichkeit "immer mit ... starten", wodurch der Nutzer festlegen kann, dass das Programm in Zukunft bei jedem Start automatisch entweder den Organizer oder den Fotoeditor lädt.
Beim ersten Programmstart werden die neuen Funktionen der Software, in zwei Darstellungsarten - Übersicht und Neuheiten - sortiert, beworben. So kann man einen ersten Eindruck gewinnen. Im Folgenden möchten wir diese vorstellen und auf einige davon genauer eingehen. Vorab noch eine hilfreiche Information für Anwender, die von einer älteren Photoshop® Elements Version umsteigen: Im Organizer kann der alte Katalog beim ersten Start automatisch optimiert werden. In unserem Test reichte die Kompatibilität hierbei bis hin zur Version 6 zurück.
Freistellungen: 4 "Intelligente" Empfehlungen
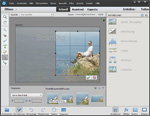
Wählt man im Modus "Schnell" das Freistellen-Werkzeug (Shortcut C), werden vom Programm automatisch vier unterschiedliche Vorschläge für das Freistellen von Fotos geliefert. Dabei wird laut Adobe® der Bildinhalt dahingehend analysiert, dass wichtige Elemente wie etwa Personen nicht an- bzw. zerschnitten werden. In unserem Test funktionierte es zuverlässig, sofern der Bildaufbau entsprechend war. Große, flächige, farblich offensichtlich zusammenhängende Elemente werden von der Software in der Regel als solche erkannt. Schwierig wird es naturgemäß bei Bildern, die keine prägnanten Elemente aufweisen.
Photomerge Komposition
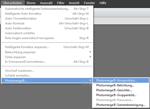
Die Funktionalität von Photomerge® wurde abermals erweitert und verbessert. Adobe® verspricht dem Benutzer mit dem überarbeiteten Feature Elemente und Personen aus einem Foto auschneiden und einfach in ein anderes einfügen zu können. Dabei sollen sogar Vorlieben des Nutzers sukzessive vom Programm erlernt und umgesetzt werden. In der Praxis haben wir die Lernfähigkeit der Software vermisst. Zudem zeigt sich, dass es für realistische Fotomontagen nach wie vor des Könnens des Anwenders bedarf - mangelndes Know-How lässt sich nur bedingt durch Softwarefunktionen kompensieren. In der Folge nehmen wir Photomerge® genauer unter die Lupe: Anhand einer Bildmontage lassen sich einige weitere Neuerungen der Version 13 illustrieren.
Bearbeitung und Verbesserung von Auswahlbereichen
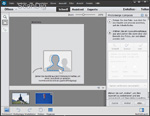
Die Bearbeitung und Verbesserung von Auswahlbereichen ist nun auch möglich, nachdem die Auswahl schon getroffen wurde, hier am Beispiel einer Bildmontage mit der Funktion Photomerge® Komposition, im Bearbeitungsmodus "Schnell" zu sehen. Am rechten Bildrand ist jeder Schritt des Prozesses erklärt. Sind beide Fotos geöffnet, zieht man zuerst das Foto, aus dem ein Objekt extrahiert werden soll, auf die Arbeitsfläche. Im nächsten Schritt wird mit dem Auswahlwerkzeug, z.B. dem Zauberstab, das gewünschte Objekt, also der Teilbereich, markiert. Anschließend kann mit dem Werkzeug "Kontur" die Auswahl geändert werden, wobei die Ansicht auf eine Maskierung wechselt. Soweit ist prinzipiell alles aus früheren Version von Adobe® Photoshop® bekannt.
Das dritte Werkzeug "Verfeinern" stellt nun den ersten Teil der in Version 13 eingeführten Funktion dar: Innerhalb des Werkzeugs kann neben "Hinzufügen" und "Substrahieren" erstmals auch zwischen "Schieben" und "Glätten" gewählt werden. Durch "Schieben" lässt sich die Auswahlkante von außen nach innen - oder umgekehrt verschieben; der Vorgang wirkt, als ob die Kante elastisch wäre. Die Funktion "Glätten" ist zweckhaft, wenn zuvor eine unregelmäßige Auswahlkante getroffen wurde, wie es etwa passieren kann, wenn eine Auswahlkante manuell mit der Maus gezeichnet wird. Fährt man nun mit dem "Glätten"-Pinsel über die Auswahlkante, werden Ausreißer in beide Richtungen ausgebügelt und man erhält eine glatte, gemittelte Auswahlkante.
Kante verbessern
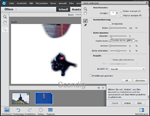
Weiter präzisieren lässt sich die Auswahl über den Button "Kante verfeinern (erweitert)". Man gelangt ins ähnlich lautende Menü "Kante verbessern", indem die Auswahlkante durch Pinselstriche und Radieren wiederum beinflusst werden kann. Daneben stehen diverse Optionen zur Verfügung um die Auswahl zu beinflussen. Mit etwas Übung und Geschick ist es ein Leichtes, die Regler so zu stellen, dass - abhängig vom Objekt - der finale Schliff der Auswahlkante gelingt. Indes sind die verschiedenen Ansichtsmodi bei der Beurteilung sehr hilfreich. An dieser Stelle sei noch angemerkt, dass die Funktion zur Verbesserung von Auswahlkanten in jedem der drei verfügbaren Bearbeitungsmodi zur Verfügung steht.
Verschieben-Skalieren & Ausblenden & Farbton anpassen
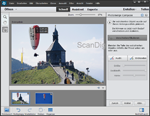
In der Animation rechts sind der dritte und vierte Schritt der Photomerge-Komposition zu sehen. Zunächst wird - im dritten Schritt - das eingefügte Objekt per Funktion Verschieben/Skalieren an die gewünschte Stelle gerückt und auf die gewünschte Größe skaliert. Danach hat man über die Buttons "Ausblenden" und "Einblenden" ein eine letzte Möglichkeit - ähnlich wie zuvor über "Kante verbessern" - die Auswahl zu präzisieren, indem Teile des Objekts weg gepinselt bzw. zuvor entfernte Teile zurück geholt werden können. Dabei kann man mit drei Reglern neben der Größe des Pinsels auch Deckkraft sowie Härte definieren, wodurch teilweise Transparenz und fließende Übergänge zwischen dem eingefügtem Objekt und dem Hintergrund möglich werden.
Im letzten Schritt erfolgt die farbliche Anpassung des Objekts an den Hintergrund. Hier besteht die Möglichkeit, den Farbton automatisch vom Programm anpassen zu lassen. In unserem Beispiel versagte die Automatik; ein extremer Kontrast zwischen den beiden Elementen war die Folge. Vermutlich funktioniertsie bei farblich homogen Übergängen zwischen den Kanten des eingesetzten Objekts und des Hintergrunds. Wie alle Automatikfunktionen ist eben auch diese mit Vorsicht zu genießen, und so empfiehlt es sich, die vier Regler von Hand zu justieren. Da Luminanz, Kontrast, Temperatur und Sättigung individuell regelbar sind, lassen sich Objekt und Hintergrund präzise visuell vereinen.
Inhaltsbasierte Füllung

In diesem Schritt nehmen wir die ebenfalls neu eingeführte Funktion "Inhaltsbasierte Füllung" unter die Lupe. Damit lassen sich Objekte in einem Bild entfernen, wobei die zurück bleibenden Bildinhalte inhaltssensitiv gefüllt werden. Zunächst werden zwei Bildbereiche markiert, dann die Auswahlkanten über das Menü "Kante verbessern" präzisiert. Ist die Auswahl abgeschlossen, wird die Option "Auwahl füllen" aufgerufen, bspw. nach Rechtsklick auf die Auswahl im erscheinenden Dropdownmenü. Als Füllmethode stehen diverse Modi zur Verfügung, außerdem kann die Deckkraft geregelt werden. Zudem ist es optional möglich, Transparente Bereiche außen vor zu halten.
Die Ergebnisse dieser Funktion varrieren von Versuch zu Versuch. Dabei ist die Problematik offensichtlich: Das Programm analysiert das gesamte Bild zumindest auf Farben, Kantenverläufe und Strukturen. So kann es auch passieren, dass der markierte Ausschnitt mit einem nicht in allen Punkten entsprechnden Bildteil ersetzt wird. Das Resultat ist dann eine mangelnde Übereinstimmung z.B. in der Farbe, der Struktur oder der Kantenschärfe.

Im Beispiel rechts wurde die inhaltssensitive Füllung auf zwei zuvor markierte Bereiche angewandt: In einem Fall funktioniert der Filter. Die Scheinwerfer werden, umgeben von weitestgehend homogenem, kaum strukturiertem Himmel, zuverlässig rausretuschiert. Im anderen Fall stößt der Filter an die Grenzen. Die beiden Personen werden, umgeben von strukturiertem Boden, zwar entfernt, der Inhalt jedoch nicht visuell plausibel gefüllt.
In einem dritten, hier nicht gezeigten Fall wurde auf einer Landschaftsaufnahme ein Stück Wald mit einem Stück Himmel aufgefüllt, obwohl das Grün und das Blau aus gänzlich verschiedenen Bildarealen stammten.
Assistent: Erweiterte Anleitungen, neue Filter
Im Modus "Assistent" wurden in Photomerge® Elements Version 13 neue Filter eingeführt, sowie einige Anleitungen erweitert. Wir haben zwei Filter unter die Lupe genommen: Als erstes wird in unserem Bildbeispiel der Filter "Tilt-Shift" exemplarisch angewandt. Gedacht ist der Filter primär, um einem Foto nachträglich eine Teilunschärfe zu verleihen. Der Name Tilt-Shift rührt aus der klassichen Fotografie mit Fachkameras bzw. Tilt-Shift Objektiven, welche - neben diversen andern Eigenschaften - eine derartige Funktionalität bei der Aufnahme ermöglichen.
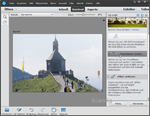
Der Tilt-Effekt in Elements kann sich, wenn spärlich dosiert, auch anders auswirken. Im Bild äußert er sich als Unscharfmaskierung mit Verlauf - und wirkt dabei auf Himmel, Kapellendach und Fallschirmspringer, als läge im rechten Bildteil ein leichter Dunst. In der Software wird der Anwender vom Assistent in drei Schritten auf dem Weg zum gewünschten Resultat unterstützt. Der erste Schritt ist eine vollkommene Automatik, indem die Software einen Bereich des Bildes auswählt und für diesen Bereich einen Tilt-Effekt hinzufügt. Im zweiten Schritt kann der Fokusbereich geändert werden, d.h. es wird der Bereich definiert, auf den sich die Tilt-Wirkung verlaufartig auswirken soll, indem mit der Maus eine Linie im Bild gezogen wird. Der Schärfeverlauf liegt dann entlang dieser Linie. Im dritten Schritt lässt sich der Effekt verfeinern. Dabei stehen mehrere Regler zur Verfügung, um Weichzeichnung, Kontrast und Sättigung des Bildes manuell zu beinflussen.
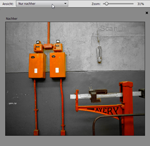
Den neuen Farbpop-Effekt, unter dessen Zuhilfenahme Fotos man Aufnahmen selektiv entsättigen kann, bewirbt Adobe® als großes Highlight. Wir haben den Filter im Modus Assistent ausprobiert und zu unserer großen Zufriedenheit festgestellt, dass dieser Filter hält, was er verspricht. Es ist kinderleicht, einzelne Farbkanäle zu entsättigen. Besonders beindruckend ist das Ergebnis bei Fotos, die von Haus aus prägnante Farbflächen aufweisen. Das Resultat der Bearbeitung, während derer dem Anwender jeder Schritt gut verständlich erklärt wird, ist ein schwarzweißfoto mit teilweiser Farbinformation.
Auch bei diesem Filter wird der Anwender in drei Schritten zum Ziel geführt. Zunächst muss die Farbe definiert werden, die schlussendlich im SW-Bild übrig bleiben soll. Dies kann entweder über vier Buttons - Rot, Geld, Blau und Grün, erfolgen, oder unter Zuhilfenahme eines Pipettenwerkzeugs. Ein Toleranzregler bietet darüberhinaus Einflussmöglichkeiten auf den Tonwertumfang (in beide Richtungen). Im zweiten Schritt kann auch bei diesem Filter der Effekt verfeinert werden. Dabei kommen die gleichen Werkzeuge zum Einsatz wie bspw. bei Photomerge-Komposition (Addieren, Substrahieren, Schieben und Glätten). Im dritten Arbeitsschritt lässt sich bei Bedarf die Sättigung der ausgewählten Farben erhöhen, wodurch der "Pop" Effekt weiter verstärkt wird.
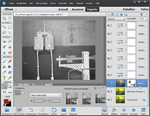
Schaltet man vom Modus "Assistent" auf den Modus "Experte", zeigt sich, was hinter der Bühne passiert. Auf der Ebene, mit der gearbeitet wird, richtet das Programm Ebenenmasken und Schnittmasken ein. Jeder während dem Bearbeiten der Auswahl getätigte Pinselstrich wird separat abgespeichert. So lassen sich im Nachhinein Bearbeitungsschritte individuell wiederrufen und wiederherstellen, und zwar unabhängig von der Reihenfolge, in der sie ursprünglich ausgeführt wurden.
Facebook-Titelbilder
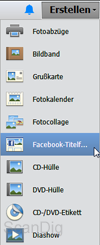
Eine weitere neu eingeführte Funktion in Photoshop® Elements ist im Menü "Erstellen" zu finden: "Facebook-Titelfoto" bietet dem Anwender Möglichkeiten zur Erstellung einer besonders kreativen Facebook-Aufmachung. Der Grundgedanke ist folgender: Die trickreiche integration des Profilfotos im Titelfoto. Zur Auswahl stehen einige unterschiedliche Themen, also Vorgaben, mit vorintegrierten grafischen Elementen wie Bilderrahmen etc. Nun kann die Montage - je nach Vorgabe aus einem einzigen Foto, oder aus mehreren bestehen.
Für einen Test mit einem einzelnen Foto, benötigt man ein Foto, auf dem man selbst (oder was auch immer im Bereich des Profilfotos auf Facebook gezeigt werden soll) nebst einem adäquaten Hintergrund zu sehen ist. Und genau da wird es schwierig; was sich zunächst denkbar simpel anhört, erweist sich als kniffelig, da das Profilfoto ziemlich weit unten in der linken Ecke des Hintergrundfotos liegt. Nun kann man das Motiv im vorhinein spiegeln, falls das Augenmerk auf einem Bildausschnitt an der ursprünglich rechten Seite des Bildes liegt. Außerdem lassen sich im Prozess die Größe und der Ausschnitt variieren. Trotzdem benötigt man eine Menge Spielraum im horizontalen Bereich. Es zeigt sich, dass in der Praxis die wenigsten Motive den Anforderungen gerecht werden, so dass sich kaum ein Schnappschuss finden wird. Viel eher müsste man das Foto gezielt für diese Montage schießen.
Weitere Änderungen in Photoshop® Elements 13
Neben den bisher beschriebenen Neuerungen wurden mit dem Versionswechsel auf Elements 13 einige kleinere Änderungen eingeführt. So sind z.B. die Effekte im Expertenmodus neu katalogisiert und überarbeitet worden, darüberhinaus stehen dem Anwender ganze 19 zuvor nicht dagewsene Effekte zur Verfügung.
Eine Änderung, die eher auf fortgeschrittene Nutzer abzielt und von den meisten unbemerkt bleiben wird, sind die neuen Ebenenstile. Jetzt können Konturen für Ebenen innerhalb, außerhalb und auch mittig definiert werden.
Für das Anlegen von neuen Dateien gibt es neue Vorgaben, wie bspw. das "Sammelalbum", auf Englisch als "Scrapbooking" geläufig. Diese sind nun für alle Gebietsschemas einheitlich verfügbar.
Das Textwerkzeug wurde dahingehend überarbeitet, dass nun ein Doppelpfeil-Schieberegler zur Verfügung steht, der es dem Anwender ermöglicht, die Schriftgröße jederzeit in unmittelbarer Nähe des Textfeldes zu regulieren (zuvor war das nur über die Zifferneingabe in das - oder die Auswahl einer Vorgabe aus dem - herkömmlichen Dropdownmenü möglich.
Mit der Funktion eLive ist es laut Adobe® erstmals möglich, direkt aus der Anwendung heraus auf Tutorials und Artikel, in Kanälen nach Themangebiet und Anwendung gruppiert, zuzugreifen. So sind bspw. Videolehrgänge direkt über das Hilfe-Menü abrufbar. Bei einem klick auf den Menüpunkt wird die website tv.adobe.com im Internetbrowser geöffnet. Die Videotutorials liegen in englischer Sprache vor und behandeln zum Zeitpunkt unseres Tests lediglich die Version 12 von Adobe® Photoshop® Elements. Da trotz Versionswechsel die grundlegenden Funktionen gleich geblieben sind, ist die Datenbank dennoch eine gute Hilfe.
In der neuesten Auflage der Softare wurden auch einige Funktionen gestrichen. Unter anderem fehlt nun die in Elements 9 eingeführte Photomerge-Funktion "Stil-Übereinstimmung".
Systemanforderungen
Die Systemanforderungen sind gestiegen, eine Internetanbindung ist für die Produktakitivierung notwendig. Immerhin läuft das Progarmm auf allen Windows-Plattformen ab Version XP (SP3). Mac-Anwender brauchen mindestens OS X 10.8. Plattformunabhägig sind mindestens 5GB Festplattenspeicher und 2GB Arbeitsspeicher vonnöten.
Support und Preis
Gerade Nutzer, die nur privat auf Bildbearbeitungsoftware angewiesen sind, können sich freuen, da Photoshop Elements als eines der wenigen aktuellen Produkte aus dem Hause Adobe® nach wie vor ohne monatliches Abo verfügbar ist. Einmal gekauft, kann man es einfach nutzen (anders als zB. Photoshop CC). Im Gegenzug wurde der Telefonsupport für Elements restlos gestrichen. Zwar gibt es einen Support-Chat - den jedoch ausschließlich in englischer Sprache.
Adobe® Photoshop® Elements 14
Mit Photoshop® Elements 14 kam im Herbst 2015 pünktlich der Nachfolger zur Version 13 aus dem Vorjahr auf den Markt. Erwartungsgemäß führt Adobe ® mit der neuen Version des Bildbearbeitungsprogramms einige neue Funktionen ein. Daneben verfügt Elements 14 über altbekannte Funktionen aus früheren Versionen, die in neuem Licht beworben werden. An der grafischen Oberfläche hat sich kaum etwas geändert. Aussehen und Bedienung sind fast identisch mit Version 11 und 12.
Verwackelung reduzieren
Dank dieser Funktion, die von Adobe® groß beworben wird, gehören laut Hersteller verwackelte Fotos der Vergangenheit an. Heutzutage werden Kameras immer kleiner und leichter. Dadurch steigt die Gefahr Aufnahmen zu verwackeln enorm. Zudem wird im Zeitalter der Selfies immer mehr mit ausgestrecktem Arm fotografiert. In Kobination mit mangelnden Einstellungsmöglichkeiten bei Handys und Kompaktkameras ist das Bedürfnis nach einem Filter, mit dem sich verwackelte Aufnahmen retten lassen, gestiegen.

In Photoshop® Elements 14 kann die Verwackelung mit einem Klick automatisch reduziert werden. Alternativ kann die Stärke der Verwackelungsreduzierung vom Anwender manuell angepasst werden. Dazu wird ein separates Fenster geöffnet, in dem per Regler die Empfindlichkeit eingestellt werden kann. Die Auswirkungen lassen sich mit geringer Zeitverzögerung fast in Echtzeit beurteilen und dank Vorher-Nachher Schalter mit dem Ausgansmotiv vergleichen. Das Resultat der vollautomatischen Verwacklungsreduzierung liefert eine scheinbare Verwacklungsreduzierung, aber überzeugt uns nicht wirklich.
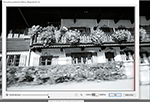
Bei manueller Anpassung kann man die Auswirkung des Filters verringern. Wenn der Regler für die Empfindlichkeitseinstellung auf Maximum gestellt wird erhält man das gleiche Resultat wie bei der Ein-Klick-Variante. Diese Einstellung liefert zwar das schärfste Bild - aber auch die meisten Artefakte: Einige Details des Fotos sind im Resultat doppelt, dreifach oder vierfach zu sehen.
Hält der Filter also, was er verspricht? Ja und nein. Die Achse, in der die Aufnahme verwackelt ist, wird zuverlässig erkannt. Durch Kantenschärfung und Kontrastverschiebung wirkt das Bild tatsächlich schärfer. Das eigentliche Problem ist jedoch nicht behoben, da die Aufnahme nach Anwendung des Effekts weder ansehnlicher noch brauchbarer geworden ist. Die Feinabstimmung kostet unnötig Zeit und verbessert das Ergebnis nicht.
Dunstentfernung
Mit diesem Filter lässt sich wie der Name schon sagt Dunst oder Nebel aus Aufnahmen entfernen. Landschaftsfotos mit wunderbar klaren Silhoutten auch wenn das Wetter nicht mitspielt? Klingt vielversprechend.

Der Anwender hat hier wieder die Wahl zwischen einer vollautomatischen und einer halbautomatischen Option. Schon die vollautomaische Variante erzielte in unserem Beispiel erstaunliche Ergebnisse. Durch Feinjustierung ist aber ein noch besseres Resultat möglich. Dazu stehen zwei Regler zur Verfügung, mit denen die Intensität der Dunstregulierung und die Empfindlichkeit der Dunsterkennung separat abgestimmt werden können. Mit einem Vorher-Nachher Schalter lassen sich die Auswirkungen in Echtzeit beurteilen.
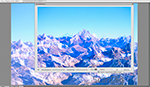
Der Regler zur Dunstreduzierung arbeitet wie erwartet - mit zunehmender Intensität erscheinen Kanten und Strukturen schärfer. Wenn man genau hinsieht, erkennt man, dass dies durch eine Kontrastverstärkung, durch Kantenschärfung und durch eine leichte Erhöung der Farbsättigung insbesondere im Blaukanal erreicht wird. Mit zunehmender Intensität geht deshalb in den Tiefen und Schwärzen etwas Zeichnung verloren. In Anbetracht des Gesamteindrucks ist das nicht tragisch. Für die meisten Motive empfehlen wir eine Reglereinstellung im oberen Drittel aber nicht auf Maximum.
Die Sensitivität der Dunsterkennung, welche über den zweiten Regler justiert wird, ist mit Vorsicht zu genießen. Innerhalb des untersten Drittels mutet die Modifikation noch einigermaßen natürlich an, bei höheren Reglerstellungen wird es extrem. In unserem Beispiel findet im mittleren Drittel keine verbesserte Dunstreduzierung des eigentlichen Bildinhalts statt, einzig die Farbsättigung des Himmels nahm deutlich zu. Im oberen Drittel ist überhaupt keine Veränderung des Bildes feststellbar.
Halten wir fest: Mit dieser Funktion hat Photoshop® Elements in Version 14 eine sehr sinvolle und praktikable Neuerung für einen bestimmten Anwendungszweck erfahren. Wurde das gute Licht am frühen Morgen verpasst? Fehlt die Zeit, um die Aufnahme des Gipfelpanoramas auf den späten Nachmittag zu verschieben? Kein Problem, da der Filter wie angepriesen funktioniert und diesige Aufnahmen rettet. Die Resultate stellen einen echten Gewinn dar.
Adobe® Photoshop® Elements 15
Getreu dem jährlichen Turnus kam im Herbst 2016 Photoshop® Elements 15 auf den Markt. Zum 15-jährigen Jubiläum scheint sich Hersteller Adobe® besonders in Zeug gesetzt zu haben. Im Vergleich zu den Versionen der letzten Jahre trumpft Version 15 tatsächlich mit einer bahnbrechenden Neuerung, die aus der Profi-Version von Photoshop®, Photoshop® CC übernommen wurde. Daneben gibt es einige kleinere Neuerungen und Änderungen, die jedoch kaum ins Gewicht fallen. An der grafischen Oberfläche hat sich wieder kaum etwas geändert. Aussehen und Bedienung sind fast identisch zu den Vorgängerversionen. Die neuen Filter der Version 15 sind sehr rechenzeitintensiv, so dass ältere Rechner bei der Anwendung ins Schwitzen geraten.
Porträts von der schönsten Seite dank neuem Gesichtserkennungs-Filter
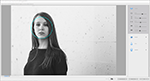
Dies ist die wichtigste Neuerung in Adobe® Photoshop® Elements Version 15. Mit nur wenigen Klicks lassen sich ernste Gesichtsausdrücke in freudige Verwandeln. Dabei sind jedoch einige Dinge zu beachten. Erstens funktioniert die Gesichtserkennung nur mäßig - und wenn kein Gesicht erkannt wird, lässt sich der Filter nicht verwenden. Auflösung und Kontrast müssen hoch genug sein. Konkret bedeutet das: Gruppenaufnahmen mit vielen Gesichtern sind kritisch, außer es handelt sich um extrem hoch aufgelöstest Material. Gesichter, die im Schatten liegen, werden nicht erkannt. Die Gesichter von Afroamerikaner(-innen) werden häufig nicht erkannt. Zweitens wirkt der Filter nur bis zu einem gewissen Punkt natürlich. Drittens ist die menschliche Mimik ziemlich komplex - bei einer ernsten Miene sind nicht nur die Mundwinkel ausschlaggebend, sondern auch die Augen, die Stirn, etc. Da der Filter primär darauf abzielt, herabhängende Mundwinkel oder Strichmünder in ein Lächeln zu verwandeln, gelingt es damit nicht immer, ein ernstes Gesicht in ein freundliches zu verwandeln.
Falten in der Stirn lassen sich mit dem Filter auch nicht entfernen. Wohl können Größe, Form, Drehung und Abstand der Augen verändert werden - das wirkt sich aber weniger auf den Ausdruck aus, als auf das allgemeine Aussehen. Ebenso ist es mit Nase und Gesichtsform; Manipulationen in diesen Punkten sind höchstens als Beauty-Retusche anzusehen. Diese greift jedoch bei einem durchschnittlichen Gesicht nicht immer so gut wie verhofft; oft wirkt das Resultat einfach unmenschlich. Nur bei sehr unproportionalen Gesichtern ist eine Verschönerung zu erreichen. Im obigen Bild haben wir primär den Mund verändert. Daneben wurden Größe und Drehung der Augen, breite der Nase, sowie die Form der Kieferknochen jeweils leicht modifiziert. Einen Vorher-Nachher Vergleich sehen Sie, wenn sie auf das Bild klicken.
Neuer Filter um Texte aus Bildern zu erstellen

Wir möchten auf einen weiteren Filter eingehen, der von Adobe® als neue Funktion beworben wird. Mit diesem lassen sich Teile aus Bildern in Form eines Textes ausschneiden. Diese Funktion ist grundsätzlich nicht neu in Photoshop®, es gab sie sogar bereits vor in alten Microsoft Word Versionen.
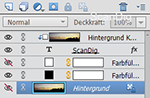
Neu ist lediglich, dass die Funktion als separater Filter mit Anleitung vorhanden ist. Diese Anleitung ist im Modus "Assistent" verfügbar. Im Gegensatz zum manuellen Hantieren mit Ebenen, wie es in früheren Versionen vonnöten war, ist das Prozedere durch die Anleitung deutlich vereinfacht worden. Im Nebenstehenden Bild wurde ein Motiv von einer Bergkette bei Sonnenuntergang gewählt. Nach Wahl des Schriftart und -größe wird der Text einfach auf das Motiv getippt. Abschließend kann man die Kanten der Schrift glätten, und wählen, ob der restliche Bildinhalt geschwärzt, geweißt, oder entfernt (transparent gemacht) werden soll. Anbei auch ein Screenshot, der verdeutlicht, was hinter den Kulissen des Filters geschieht.
Neben den beschriebenen Filtern sind mit Adobe® Photoshop® Elements Version 15 noch weitere Neuerungen eingeführt worden. Diese sind zu unterteilen in Neuerungen der Automatisierung und Neuerungen von Organisations- und Bearbeitungsabläufen.
Neuerungen in der Bildbearbeitung
Der Filter Lebendige Collagen ist besonders dann interessant, wenn Adobe® Photoshop® Elements Version 15 im Bundle mit Premiere® Elements Version 15 gekauft wird. Mit diesem Filter können nicht nur Foto- sondern auch Videocollagen erstellt werden. Dieser Filter hat, ebenso wie Texte aus Bildern eine Schritt-für-Schritt Anleitung. Unverwechselbare Looks gehört laut Pressestatement von Adobe® zu den Filtern, die die Kreativität fördern möchte. Ebenfalls mit Schritt-für-Schritt Anleitung werden hiermit mehrere Effekte auf einzelne Bilder angewandt. Mit Adobe® Photoshop® Elements Version 15 lassen sich jetzt mehrere Effekte kombinieren, was zuvor nicht möglich war.
Dynamische Fotos heißt der Filter, mit dem sich Hintergründe in einem Motiv verwischen lassen. So entsteht ein Bild, bei dem scheinbar, bei längerer Verschlusszeit als tatsächlich vorliegend, mit einem im Vordergrund liegenden, sich bewegenden Objekt mitgezogen wurde. Der Filter Maleffekte macht es möglich, Bilder mit Effekten zu bemalen, mit Strukturen und Farbpaletten zu versehen. Dies wird als Neuerung beworben, ist jedoch, wie Texte aus Bildern lediglich eine Verbesserung. Rahmen lassen sich nun vollständig individualisieren, auch hierfür gibt es eine Schritt-für-Schritt Anleitung.
Neuerungen in der Organisation
Diese Neuerungen beziehen sich auf den Adobe® Elements Oranizer, also den Dateibrowser von Elements. Seit Version 15 ist dieser touch enabled, d.h. der Umgang mit den Sortier- und Suchfunktionen ist auf Geräte mit Touchscreen abgestimmt. Des weiteren wurde die Suche verbessert. Anhand zusätzlicher Kriterien wie Ereignissen oder Orten oder Themen kann nun einfacher gesucht werden. Ausschlaggebend ist hier jedoch die smarte Verschlagwortung seitens des Programms, die sogenannte Smart Tags-Funktion - die nicht immer zuverlässig ist. Eine ergänzende saubere Verschlagwortung durch den Nutzer ist kaum entbehrlich. Verbessert wurde auch der instant Fix, wodurch sich schnell und einfach Anpassungen an einem ganzen Stapel von Fotos durchführen lassen. Das ist in der Praxis sehr hilfreich, wenn mehrere Fotos in Serie oder zumindest unter gleichen Lichtbedingungen gemacht wurden, und spart viel Arbeit.
Adobe® Photoshop® Elements 2018
Jedes Jahr im Herbst wartet man schon auf die neue Photoshop® Elements Version. So auch im Herbst 2017, denn hier erschien die neue Version mit dem Namen Photoshop® Elements 2018. Mit der Erwartung, dass es auch in diesem Jahr keine riesigen Veränderungen gibt liegt man nicht falsch. Lediglich 4 neue Funktionen sowie 4 neue How-tos, also Anleitungen mit Assistent die einen durch eine bestimmte Bearbeitungstechnik führen, sind hinzugekommen. Außerdem wurden die Funktionen Automatische Sortierung und Einfache Veröffenlichung erweitert. Da sowohl die How-tos als auch die erweiterten Funktionen eher vernachlässigbar sind wollen wir im nachfolgenden auf die vier neuen Funktionen eingehen und diese genauer erklären.
Wer Photoshop® Elements einfach zum Bearbeiten und Optimieren seiner Digitalfotos oder seiner Scans benötigt, der wird anhand der im Folgenden aufgeführten neuen Features schnell feststellen, dass ein Update auf die Version 2018 nicht notwendig ist und dass man seine Aufgaben auch mit einer älteren ab Version 8 bewerkstelligen kann.
Im Folgenden stellen wir die Änderungen der Version 2018 kurz vor. Die wesentlichste Änderung und fast schon bahnbrechende Neuigkeit nach über 10 Jahren Photoshop® ist jedoch die Versionsbezeichnung: Während bislang die Versionen kontinuierlich von 1 bis 15 hoch gezählt wurden, scheint jetzt eine neue Nummerierung zu beginnen: Die Versionsnummer ist jetzt das Folgejahr des Erscheinungsjahres. Im Jahre 2017 kommt also die Version 2018 auf den Markt. Wir dürfen also im nächsten Jahr mit einer Version 2019 rechnen.
Automatische Auswahl
Bei dieser Funktion geht es um das Auswählen von Bildbereichen. Bereits durch eine grobe Auswahl kann Adobe® Photoshop® Elements 2018 den gewünschten Motivbereich ausmachen und erleichtert einem so das Bearbeiten einzelner Bildbereiche.

Die automatische Auswahl findet man in der Werkzeugleiste. Hier gibt es nun neben dem bekannten Zauberstab, welcher einen Stern an der Spitze hat, auch den automatische Auswahl Stab, welcher von 3 Sternen umgeben ist. Hat man dieses Werkzeug ausgewählt, kann man um den gewünschten Bildbereich ein Rechteck aufziehen.

Klickt man das nebenstehende Bild an, öffnet sich eine Animation, die den automatischen Auswahl-Prozess kurz veranschaulicht. In unserem Beispiel wollen wir die Rosenblüte und die Knospen auswählen um aus einer apricot-farbenen Rose eine rosé-farbene zu machen. Wir legen hierzu den rechteckigen Auswahlbereich mit gedrückter Maustaste direkt um die gewünschte Rosenblüte und nach dem Loslassen legt sich der Auswahlbereich automatisch um das Motiv. Nun kann der Bereich wie gewünscht farblich verändert werden. Anschließend hebt man die Auswahl auf und schon ist man fertig. Wie gut diese automatische Auswahlmethode funktioniert hängt natürlich auch immer von der Beschaffenheit des Hintergrundes ab.
Geschlossene Augen öffnen wie von Zauberhand
Geschlossene Augen auf Fotos kennt jeder. Während man bei gestellten Bildern einfach die Aufnahme wiederholt sieht es mit Schnappschüssen schwieriger aus. Eine Momentaufnahme zu widerholen ist so gut wie unmöglich. Also muss man in der Nachbearbeitung die Augen quasi öffnen. Photoshop® Elements 2018 bietet hierfür jetzt eine automatische Funktion an, die wie von Zauberhand die geschlossenen Augen öffnen soll. Das Programm wählt hierzu aus mehreren Aufnahmen aus der gleichen Situation die passenden offenen Augen aus uns setzt sie in das Bild ein. Mühevolles manuelles Ausschneiden und Anpassen entfällt somit.
Dynamische Dia-Shows
Digitalfotos und Videos sollten auf Festplatten nicht einfach in Vergessenheit geraten. Um die Bilder ansprechend zu präsentieren bietet Adobe® Photoshop® Elements 2018 die Möglichkeit von dynamischen Dia-Shows an. Darunter versteht man das Kombinieren von Fotos, Videos, Überblendeffekten und Farbfiltern zu einer wahrhaften Show. So kann man für jeden Urlaub, jede Geburtstagfeier oder jeden Ausflug eine Erinnerung schaffen, welche man gerne immer wieder ansieht, vorführt oder mit Familie und Freunden teilt.
Automatische Zusammenstellung der besten Aufnahmen
Diese neue Funktion findet man im Organizer von Adobe® Photoshop® Elements 2018. Die besten Fotos werden automatsich nach Qualität, Gesichtern, Motiv, Foto-Tags oder anderen Kriterien ausgewählt.
Zurück zum Inhaltsverzeichnis Software-Tests
Autor: Marcus Schrandt, Patrick Wagner
|