Gradationskurven - Grundlagen und Anwendung
Während ein professioneller Fotograf oder Bildbearbeiter tagtäglich mit Gradationskurven und entsprechenden Bildbearbeitungs-Werkzeugen hantiert, ist für viele Laien der Begriff der Gradationskurve eher ein Fremdwort und das Gradationskurvenwerkzeug im Bildbearbeitungsprogramm ein kompliziertes Ding, das irgendwie die Farben in einem Bild verändert.
Wir führen Sie auf dieser Seite Schritt für Schritt in die Bildbearbeitung mit Hilfe des Gradationskurvenwerkzeuges ein. Dazu beginnen wir mit grundlegendem Wissen über Gradationskurven und deren Funktionsweise und Bedeutung in der elektronischen Bildbearbeitung. Danach erklären wir Ihnen ausführlich das Gradationskurvenwerkzeug in Adobe® Photoshop® und gehen auf deren Anwendung in der Praxis mit vielen Beispielen ein. Voraussetzung zum Verständnis dieses Kapitels ist die Lektüre unserer Seite Tonwerte, Histogramm und Tonwertkurve, denn zum Arbeiten mit Gradationskurven ist die Kenntnis von Grundbegriffen wie Tonwerte, Histogramm eines Bildes oder Tonwertkurve Voraussetzung. Nützlich ist zudem die Lektüre unserer Seite Tonwertkorrektur im Bildbearbeitungsprogramm.
Was bedeutet Gradation?
Bevor wir uns näher mit dem Gradationskurven-Werkzeug beschäftigen, müssen wir zunächst klären, was der Begriff "Gradation" eigentlich bedeutet. Der Begriff stammt aus den Zeiten analoger Fotografie. Deshalb ein kurzer Ausflug in deren Grundlagen:
Das fotografische Medium, also z.B. Filmmaterial oder Fotopapier, besitzt eine lichtempfindliche Schicht - die Emulsion. Trifft Licht auf diese Emulsion, wird sie durch einen fotochemischen Prozess, auf den wir hier nicht näher eingehen wollen, geschwärzt. Je mehr Licht auf die Emulsion trifft, desto stärker wird sie geschwärzt. Um wieviel dunkler die Emulsion in Abhängigkeit von der auftreffenden Lichtmenge wird beschreibt die Gradation. Zusammengefasst heißt das: Die Gradation beschreibt das Maß der Zunahme der Schwärzung, also der Dichte einer lichtempfindlichen Schicht, bei ansteigender Belichtung.
Diese Abhängigkeit lässt sich als Funktionsgraph darstellen - die Gradationskurve. In der Regel ergibt sich im Bereich der für die fotografische Anwendung wichtigen Belichtungsstärken eine mehr oder weniger geradlinige Schwärzungskurve. Je nachdem wie schnell diese Kurve ansteigt, spricht man von einer flachen/weichen Gradation oder einer steilen/harten Gradation. Eine flache Gradationskurve bedeutet, dass die Emulsion bei ansteigender Belichtung nur wenig an Schwärzung zunimmt, während eine steile Gradationskurve bedeutet, dass die Emulsion bei ansteigender Belichtung schnell an Schwärzung zunimmt. Somit bestimmt die Gradation in Verbindung mit der Maximal- und Minimaldichte des Mediums, wie hoch der maximale Motivkontrast ist, den das Medium umsetzen kann.
Die Gradationkurven in der elektronischen Bildverarbeitung
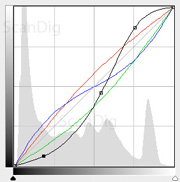
In der digitalen Fotografie spielen lichtempfindliche Emulsionen bei der Aufnahme keine Rolle mehr. Hier trifft Licht auf ein elektronisches Bauteil, den Sensor, und die nachgeschaltete Digitaltechnik setzt die vom Sensor erfassten Informationen um. Was hat es also auf sich mit den Gradationskurven in der digitalen Fotografie?
In der EBV (Elektronischen BildVerarbeitung) beschreiben die Gradationskurven nicht die Eigenschaften einer lichtempfindlichen Emulsion, sondern sie sind ein äußerst mächtiges Werzeug zur Tonwertkorrektur. In der analogen Fotografie beschreibt die Gradationskurve das Verhältnis von Lichteinfall (Eingabe) zu Schwärzung (Ausgabe). Auch in der EBV beschreibt die Gradationskurve ein Verhältnis zwischen Ein- und Ausgabe, hier jedoch das Verhältnis von ursprünglichem Tonwert zu neuem Tonwert.
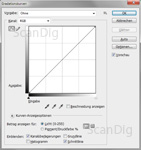
Öffnet man das Gradationkurvenwerkzeug, sieht man eine gerade Linie, die im 45°-Winkel ansteigt (siehe nebenstehenden Screenshot aus Adobe® Photoshop® CSx). Auf der x-Achse (mit Eingabe bezeichnet) sind die ursprünglichen Tonwerte von schwarz (links) bis weiß (rechts) verzeichnet, und auf der y-Achse (mit Ausgabe bezeichnet) sind die veränderten Tonwerte von schwarz (unten) bis weiß (oben) verzeichnet. Die Gradationskurve gibt nun ein, wie die ursprünglichen Tonwerte auf neue verteilt bzw. abgebildet werden.
Für den dargestellten Graphen im Ausgangszustand gilt x=y, also Eingabe gleich Ausgabe. Das bedeutet schwarz bleibt schwarz, weiß bleibt weiß, und die Tonwerte dazwischen bleiben auch gleich. Im Originalzustand entsprechen die Ausgabeweten den Eingabewerten, da man ja noch nichts verändert hat. Halten wir dies fest:
Hat die Gradationskurve die Form einer Diagonallinie von links unten nach rechts oben, bedeutet dies, dass die Ausgabewerte gleich den Eingabewerten sind. Am Bild wird also nichts verändert.

Greift man nun die Kurve an einem beliebigen Punkt, kann man sie durch Verschieben des Punktes verändern. Greift man sie beispielsweise in der Mitte und schiebt die Kurve hier nach oben, entspricht in diesem Bereich die Eingabe nicht mehr der Ausgabe: Der ursprüngliche Tonwert (Eingabe) wird auf einen höheren Tonwert angehoben (Ausgabe).
Die Kurve verläuft nun in einem Bogen überhalb der Diagonalen - auch die umliegenden Tonwerte werden erhöht, wenn auch zu einem geringeren Maße als in der Mitte. Dadurch wird das gesamte Bild aufgehellt, ohne den Schwarzpunkt (Tonwert 0) und den Weißpunkt (Tonwert 255) zu verändern: Bis auf diese beiden "Ankerpunkte" entspricht kein Tonwert mehr dem ursprünglichen Wert - alle Tonwerte werden erhöht. Das kann man an der dargestellten Kurve gut erkennen - alle Punkte der Kurve (außer den beiden genannten Ausnahmen ganz links und ganz rechts) liegen oberhalb der ursprünglichen 45°-Linie.
Natürlich muss es bei der Korrektur nicht bei dieser einzelnen Veränderung bleiben. Man kann die Kurve an jeder beliebigen Stelle fassen und verschieben. So könnte man z.B. die Lichter aufhellen und die Schatten abdunkeln, indem man die Kurve im oberen Bereich weiter nach oben verschiebt und sie im unteren Bereich noch weiter nach unten zieht. Dadurch steigt der größte Teil der Kurve steiler an - man steigert also den Kontrast des Bildes, ohne Schwarz- und Weißpunkt zu verändern. Näheres zu den verschiedenen Möglichkeiten der Gradationskurven erfahren Sie im nächsten Kapitel. Halten wir zunächst fest:
Durch Verändern der ursprünglich diagonalen Gradationskurve werden Tonwerte in einem gewissen Bereich in hellere bzw. dunklere Tonwertbereiche verschoben.
Die Anwendung des Gradationskurven-Werkzeuges bewirkt eine Bild-Transformation; die Gradationskurve gibt an, wie die ursprünglichen Tonwerte durch die Transformation auf neue Tonwerte abgebildet werden. Die Form der Gradationskurve gibt quasi die Abbildungsgleichung der Bildtransformation an.
Die Funktionsweise des Gradationskurven-Werkzeugs
Um die Funktionsweise des Gradationskurven-Werkzeugs zu verdeutlichen, wollen wir nun anhand einiger theoretischer Beispiele erklären, wie sich verschiedenartige Veränderungen der Kurve auf das Bild auswirken. Dabei haben wir in den großen Abbildungen auch meist das Histogramm des originalen und des bearbeiteten Bildes mitabgebildet, so dass man die Wirkung der Veränderung der Gradationskurve nicht nur im Bild sieht, sondern auch versteht, wie sich diese auf die Tonwerte auswirkt.
Die Kurve bleibt gerade: Neupositionieren des Schwarz- und Weißpunktes
Beginnen wir mit der Veränderung von Schwarzpunkt und Weißpunkt. Der Schwarzpunkt befindet sich links unten im Koordinatensystem der Gradationskurve (schwarz wird auf schwarz abgebildet); der Weißpunkt befindet sich rechts oben (weiß wird auf weiß abgebildet). Um einen dieser Punkte im Koordinatensystem des Gradationskurvenwerkzeugs neu zu positionieren, greift man einfach den Punkt selbst, und verschiebt ihn an die gewünschte Stelle.
Für die folgenden Beispiele verwenden wir ein ganz einfach aufgebautes Bild, das aus 13 senkrechten Balken besteht. Der linke Balken ist schwarz, der rechte Balken ist weiß. Die 11 Balken dazwischen besitzen Grauwerte, die zwischen schwarz und weiß gleichmäßig verteilt sind. Ein solches Bild ist natürlich sehr theoretischer Natur, jedoch lassen sich damit leicht und gut verständlich die Funktionsweise und Wirkung des Gradationskurven-Werkzeuges erklären und verstehen.
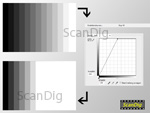
Unser erstes Beispiel zeigt, wie der Weißpunkt entlang der x-Achse verschoben wird, und zwar von seinem ursprünglichen Wert 255 auf den neuen Wert 128. Der Weißpunkt wird also von rechts oben in die Mitte oben nach links bewegt. Das Ergebnis ist ein Beschnitt der Lichter - in den hellen Bildbereichen ist keine Zeichnung mehr vorhanden. Dadurch erhalten alle Eingabetonwerte zwischen 128 und 255 den Ausgabetonwert 255. Alle Balken des Bildes, die heller sind als der Tonwert 127 werden also weiß. Von den ursprünglich 13 Balken sind nur noch die 6 linken zu sehen; alle Balken ab dem siebten sind einheitlich weiß.
An der Gradationskurve liest man die zugehörige Bildtransformation wie folgt ab: Schwarz bleibt schwarz (Punkt links unten). Dunkelgraue Bildpunkte zwischen schwarz und mittelerem grau werden zu helleren Bildpunkten (diagonaler Teil der Gradationskurve). Ein mittlerer Grauwert wird weiß (Punkt Mitte oben). Ursprünglich hellgraue und weiße Bildpunkte werden einheitlich weiß (horizontaler Teil der Gradationskurve oben). Weiß bleibt weiß (Punkt rechts oben).
Die Verschiebung des Weißpunktes nach links bewirkt einen stärkeren Anstieg der Gradationskurve vom Schwarzpunkt (links unten) zum neuen Weißpunkt (Mitte oben), so dass das Bild einen höheren Kontrast bekommt. Die Helligkeitsunterschiede zwischen den verbliebenen dunklen Balken sind jetzt wesentlich größer als im Original-Zustand, da ja der volle Tonwertumfang zwischen 0 und 255 nun von nur noch 7 statt den 13 Balken des Originalbildes überbrückt wird. Die Kurve verläuft steil nach oben.
Nach der Veränderung der Kurve zeigt das Histogramm statt den 13 gleich großen Ausschlägen des Originals nur noch der Anzahl der verbliebenen Balken entsprechend 7 Ausschläge an, da die 6 übrigen rechten Balken alle den Wert 255 angenommen haben. Somit sind die ersten 6 Ausschläge im Histogramm niedrig, während der Ausschlag am Tonwert 255 sehr hoch ist. Das liegt daran, dass die 6 dunkleren Balken jeweils aus wesentlich weniger Pixeln bestehen, als die große, nun weiße Fläche im rechten Teil des Bildes.
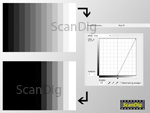
Das nebenstehende Beispielbild zeigt, wie der Schwarzpunkt entlang der x-Achse verschoben wird: Von seinem alten Wert 0 setzen wir ihn auf den neuen Wert 128. Der Schwarzpunkt wird also von links unten in die Mitte unten nach rechts bewegt. Das Ergebnis ist ein Beschnitt der Schatten. Alle Werte, die dunkler sind als der Tonwert 129 werden schwarz; es betrifft dies die linken 6 Balken des ursprünglichen Bildes. Der siebte Balken von links scheint zwar ebenfalls schwarz pur zu sein, hat aber bei genauer Betrachtung bzw. beim Messen der Farbwerte einen dunkelgrauen RGB-Wert von (2,2,2). Dieser feine Unterschied zu schwarz ist mit bloßem Auge kaum erkennbar.
An der Gradationskurve kann man folgende Abbildungs-Transformation ablesen: Schwarz bleibt schwarz (Punkt links unten). Alle dunklen Grautöne zwischen schwarz und mittlerem grau werden schwarz (horizontaler Teil der Gradationskurve unten). Ein mittlerer Grauwert wird ebenfalls schwarz (Schwarzpunkt unten in der Mitte). Helle Grautöne werden zu dunkleren Grautönen (digonaler Teil der Kurve). Weiß bleibt weiß (Punkt rechts oben).
Durch Verschieben des Schwarzpunktes nach rechts erhält die Gradationskurve einen stärkeren Anstieg, was eine Erhöhung des Bildkontrastes zur Foge hat. Der volle Tonwertumfang zwischen 0 und 255 wird von den nur noch 8 verbliebenen Balken überbrückt. Die Helligkeitsunterschiede zwischen den einzelnen Balken erhöhen sich somit deutlich.
Wie im obigen Beispiel zum Beschnitt der Lichter reduzieren sich auch hier die Ausschläge im Histogramm entsprechend der Anzahl der Balken im Bild: Statt den 13 gleichmäßigen Ausschlägen des ursprünglichen Histogramms, sind nun nur noch 8 Ausschläge zu sehen. Der höchste Ausschlag liegt bei Tonwert 0, da die schwarze Fläche auf der linken Bildseite viel mehr Pixel beinhaltet als die einzelnen verbliebenen helleren Balken.
Bei den beiden bisherigen Beispielen haben wir jeweils nur einen Ankerpunkt (den Schwarzpunkt oder den Weißpunkt) der Kurve verändert. In den nun folgenden Beispielen weisen wir beiden eine neue Position zu.
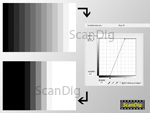
Im nebenstehenden Beispiel sehen Sie, wie wir sowohl den Schwarzpunkt nach rechts als auch den Weißpunkt nach links entlang der x-Achse verschoben haben, wodurch Lichter und Schatten beschnitten werden. Alle Tonwerte, die ursprünglich unterhalb des neuen Schwarzpunktes lagen, erhalten nun den Wert 0, werden also schwarz. Entsprechend ehöhen sich alle Tonwerte, die ursprünglich überhalb des neuen Weißpunktes lagen, auf 255 und werden somit weiß. Die Gradationskurve hat einen sehr steilen Anstieg im mittleren Bereich; dadurch erhöht sich der Bildkontrast erheblich. Die Helligkeitsunterschiede zwischen den einzelnen Balken sind nun wesentlich größer als im Orignalbild.
Zur Interpretation der Gradationskurve: Schwarz bleibt schwarz (Punkt links unten). Alle dunklen Grauwerte zwischen schwarz und dem neuen Schwarzpunkt werden zu schwarz (horizontaler Teil der Kurve unten). Dunkle Grautöne zwischen dem Schwarzpunkt und dem mittleren Grauwert werden abgedunkelt (unterer Teil der Diagonalen). Ein mittlerer Grauwert bleibt unverändert (Mitte der Diagonalen). Helle Grauwerte zwischen mittlerem Grau und dem Weißpunkt werden aufgehellt (oberer Teil der Diagonalen). Helle Grautöne zwischen dem neuen Weißpunkt und weiß werden zu weiß (horizontaler Teil der Gradationskurve oben). Weiß bleibt weiß (Punkt rechts oben).
Die 13 Tonwerte des Orignalbildes werden durch die Kontrasterhöhung auf insgesamt 7 Tonwerte reduziert, was man im Histogramm deutlich erkennen kann: Es zeigt 7 zum größten Teil weit auseinander liegende Ausschläge, wobei die Ausschläge an den Tonwerten 0 und 255 deutlich höher sind, als die anderen Ausschläge, denn die weißen und schwarzen Pixel sind deutlich in der Überzahl im resultierenden Bild.
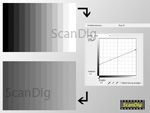
Während wir in den obigen Beispielen durch horizontales Verschieben von Schwarzpunkt und/oder Weißpunkt stets eine Kontrasterhöhung des Bildes bewirkten, führen wir nun eine Kontrastverringerung durch vertikale Verschiebung von Schwarzpunkt und Weißpunkt durch. Wir reduzieren den Tonwertumfang des Bildes, in dem wir dem ursprünglichen Weiß einen dunkleren Tonwert und dem ursprünglichen Schwarz einen helleren Tonwert zuweisen. Die Gradationskurve wird dadurch flacher, das Bild kontrastärmer.
Den Ausgabe-Schwarzpunkt haben wir von 0 auf den Tonwert 76 erhöht, und den Ausgabe-Weißpunkt haben wir von 255 auf den Tonwert 179 reduziert. Was ursprünglich (Eingabe) schwarz (Tonwert 0) war, wird auf den Tonwert 76 (dunkelgrau) aufgehellt (Ausgabe), und was ursprünglich (Eingabe) weiß (Tonwert 255) war, wird nun abgedunkelt auf den Tonwert 179 (Ausgabe). Die 13 Balken des Bildes bleiben alle sichtbar erhalten, allerdings ist der Helligkeitsunterschied zwischen den einzelnen Balken deutlich geringer als im Original, da sie ja nun einen wesentlich geringeren Tonwertbereich überbrücken müssen, nämlich nur zwischen den Werten 76 und 179 statt zwischen den ursprünglichen Werten 0 und 255.
Dieser Umstand lässt sich im Histogramm sehr gut beobachten: Es sind weiterhin alle 13 Ausschläge vorhanden, sie sind jedoch stark zusammengerückt. In den Tonwertbereichen 0 - 75 und 180 - 255 befinden sich keine Ausschläge mehr.
Interpretieren wir abschließend noch die Gradationskurve: Schwarz wird zu dunkelgrau (Punkt ganz links). Dunkle Grautöne zwischen schwarz und Mittelgrau werden aufgehellt (linker Teil der Diagonalen). Der mittlere Grauton bleibt unverändert (Mitte der Diagonalen). Helle Grautöne zwischen Mittelgrau und weiß werden abgedunkelt (rechter Teil der Diagonalen). Weiß wird zu hellgrau (Punkt ganz rechts). Fassen wir das Ergebnis der obigen Beispiele zusammen:
Verschiebt man den Schwarzpunkt nach rechts und/oder der Weißpunkt nach links so erhöht sich die Gradation und damit der Bildkontrast. Verschiebt man den Schwarzpunkt nach oben und/oder den Weißpunkt nach unten so wird die Gradationskurve flacher, das Bild wird kontrastärmer.
Eine horizontale Verschiebung von Schwarzpunkt und Weißpunkt erhöht also den Kontrast eines Bildes. Beim Gradationskurvenwerkzeug erzeugt man eine steilere Gradation, beim Tonwertkorrekturwerkzeug entspricht dieser Vorgang einer Tonwertspreizung. Die vertikale Veschiebung von Schwarzpunkt und Weißpunkt verringert den Kontrast des Bildes. Beim Gradationskurvenwerkzeug macht man die Gradationskurve flacher, bei der Tonwertkorrektur reduziert man den Tonwertumfang. Betrachten wir abschließend noch ein paar Beispiele, die für die Praxis wenig Relevanz haben, die aber gut zum vollständigen Verständnis von Gradationskurven beitragen.
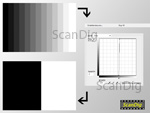
Im ersten Extrem-Beispiel machen wir die Gradationskurven so steil wie möglich, erzeugen also einen maximalen Bildkontrast. Dazu bewegen wir sowohl den Schwarzpunkt als auch den Weißpunkt möglichst weit in die Mitte. Indem man die Kurve so steil wie möglich macht - der mögliche Mindestabstand von Schwarz- und Weißpunkt beträgt in Photoshop® 4 Tonwertstufen - werden die 13 Graustufen unseres Beispielbildes in Schwarz bzw. Weiß gewandelt: Alle Eingabetonwerte mit einem niederigeren Wert als dem neu definierte Schwarzpunkt (hier Tonwert 137) werden schwarz, und alle Graustufen, die heller sind, als der neu definerte Weißpunkt (hier Tonwert 141) werden weiß.
Das resultierende Histogramm zeigt dementsprechend nur zwei Ausschläge, nämlich bei den Tonwerten 0 und 255, wobei der schwarze Ausschlag etwas höher ist als der weiße, da die schwarze Fläche im Bild geringfügig größer ist als die weiße. Würde man in der Gradationskurve den Schwarzpunkt und den Weißpunkt gemeinsam nach links oder nach rechts verschieben, deren Abstand aber so gering wie möglich beibehalten, dann erhielte man je nach Lage der beiden Punkte zwei unterschiedlich große Flächen in schwarz und weiß.

Im zweiten Extrem-Beispel machen wir die Gradationskurve so flach wie möglich, erzeugen also einen minimalen Bildkontrast. Dazu bewegen wir sowohl den Schwarzpunkt als auch den Weißpunkt vertikal in die Mitte. Dadurch haben wir die Gradationskurve vollkommen waagrecht eingestellt, so dass alle Eingangstonwerte den gleichen Ausgabetonwert annehmen. Es kommt ein graues Bild mit einer einheitlichen Helligkeit heraus. Wie hell das Grau des Bildes ist, hängt davon ab, auf welcher Höhe der y-Achse die Waagrechte gelegt wird: In unserem Beispiel haben wir sie auf den Tonwert 127, also ein mittleres Grau, gelegt. Konsequenterweise zeigt das resultierende Histogramm nur einen einzigen Ausschlag, nämlich mit maximaler Höhe bei Tonwert 127. Während die Umwandlung eines Bildes in ein reines Zwei-Farben Schwarz-Weiß-Bild wie im vorigen Extrem-Beispiel gezeigt noch die eine oder andere praktische Anwendung findet, macht die Umwandlung eines Bildes in eine einheitliche Graufläche in der Praxis natürlich keinen Sinn mehr.
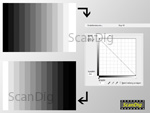
Betrachten wir zum Abschluss dieses Kapitels noch ein drittes Extrem-Beispiel für Gradationskurven-Bearbeitung: Man kann die Gradationskurve auch komplett umkehren, so dass sie nicht mehr von links unten nach rechts oben ansteigt, sondern von links oben nach rechts unten abfällt. Wir verschieben also den Schwarzpunkt vertikal ganz nach oben auf seinen neuen Ausgabewert 255 und den Weißpunkt vertikal ganz nach unten auf seinen neuen Ausgabewert 0.
Das Ergebnis ist ein negatives Bild: Was vorher schwarz war ist nun weiß und umgekehrt. Dabei bleiben alle Balken des Beispielbildes vorhanden, sie nehmen lediglich den komplementären Tonwert an. Auch die Helligkeitsunterschiede zwischen den einzelnen Balken sind gleich groß geblieben, da die Steigung der Kurve ja weiterhin 45° beträgt, es hat sich quasi nur das Vorzeichen geändert. Auch die Tonwertkurve des resultierenden Bildes erscheint exakt spiegelbildlich zum ursprünglichen Bild, zu erkennen am Abstand zwischen den ersten beiden und den letzten beiden Balken.
Die Kurve macht einen Bogen: Anpassen von Helligkeit und Kontrast
In den bisherigen Beispielen haben wir immer den geraden Verlauf der Kurve beibehalten, wir haben lediglich deren Steigungswinkel verändert, indem wir den Schwarzpunkt und/oder den Weißpunkt neu positioniert haben. Im Folgenden lassen wir diese Enpunkte der Kurve unangetastet, und verändern stattdessen den Bereich dazwischen. Nun wird aus der Gradationskurve also endlich tatsächlich eine Kurve. Dazu ist es nötig, mindestens einen neuen Ankerpunkt zu setzen, durch den die Kurve verlaufen soll.
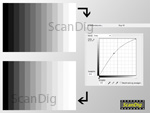
Beginnen wir mit der einfachsten Variante, der Anpassung der Bildhelligkeit. Am Anfang dieses Artikels haben wir bereits ein wenig vorgegriffen und Ihnen gezeigt, wie man ein Bild aufhellt, indem man die Kurve im mittleren Bereich greift und nach oben zieht. Dies verdeutlichen wir hier anhand unseres bekannten Graustufenbildes mit 13 vertikalen Balken im Bereich von schwarz bis weiß:
Wie man unschwer erkennen kann wird das gesamte Bild durch die Wölbung der Gradationskurve nach oben aufgehellt. Lediglich der erste (schwarze) Balken mit dem Tonwert 0 und der letzte (weiße) Balken mit dem Tonwert 255 bleiben unverändert, da wir den Schwarz- und Weißpunkt ja nicht verschoben haben. Der Helligkeitsunterschied zwischen den dunklen Balken im linken Bildteil hat sich im Vergleich zum Original vergrößert, während sich der Helligkeitsunterschied zwischen den hellen Balken im rechten Bildteil verkleinert hat. Das hängt damit zusammen, dass die Kurve nun bei den dunklen Tonwerten steiler verläuft, während sie bei den hellen Tonwerten flacher verläuft. Einen ähnlichen Effekt erzielt man mit dem Werkzeug der Tonwertkorrektur durch eine Erhöhung des Gamma-Wertes.
Das Histogramm verdeutlicht diesen Umstand: Die Abstände zwischen den Ausschlägen sind im linken Bereich relativ weit auseinander (weiter als im Original) und nehmen nach rechts hin kontinuierlich ab. Die Anzahl der Ausschläge im Histogramm bleibt unverändert bei 13, da sämtliche Vertikalbalken im Bild ja noch vorhanden sind, lediglich in ihrer Helligkeit anders sind.
Interpretieren wir die Tonwertkurve nochmals im Detail: Der Schwarzpunkt links unten sowie der Weißpunkt rechts oben bleiben unverändert, d.h. schwarz bleibt schwarz und weiß bleibt weiß. Alle Tonwerte dazwischen werden auf hellere Tonwerte abgebildet, d.h. kein Tonwert zwischen schwarz und weiß bleibt unverändert. Während die dunklen Tonwerte links im Diagramm stark aufgehellt werden, werden die helleren Tonwerte im rechten Bereich nur noch schwach aufgehellt.
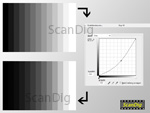
Im nebenstehenden Beispiel sehen Sie, wie wir das Bild auf gleiche Art und Weise abdunkeln: Man greift die Kurve im mittleren Bereich und zieht sie nach unten. Alle Tonwerte des Bildes werden verringert, so dass das Bild insgesamt dunkler erscheint, ohne dass Schwarz- und Weißpunkt verändert werden. Wie Sie sehen, ist der Unterschied zwischen den dunklen Balken auf der linken Seite des Bildes nach Veränderung der Kurve geringer als im Originalbild. Das liegt daran, dass ja alle Tonwerte außer dem Schwarz- und dem Weißpunkt, also auch die dunklen Tonwerte, abgedunkelt werden. In der Kurve lässt sich dieser Umstand daran erkennen, dass sie im unteren Tonwertbereich, also links von der Mitte, flacher verläuft.
Der Unterschied zwischen den hellen Balken dagegen ist größer geworden. Der Weißpunkt hat sich nicht verändert, aber alle anderen Tonwerte werden abgedunkelt. Somit muss zwangsläufig der Unterschied zwischen den hellen Balken größer werden. An der Kurve ist dies daran zu erkennen, dass sie im oberen Bereich steiler verläuft.
Im Histogramm des Bildes sieht man deutlich, wie die dunklen Tonwerte näher zusammengeschoben werden, während die hellen Tonwerte auseinander gezogen werden. Einen ähnlichen Effekt zur Abdunklung erreicht man bei der Tonwertkorrektur übrigens durch eine Verkleinerung des Gamma-Wertes.
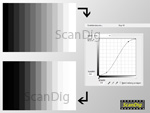
Gehen wir nun einen Schritt weiter, und fügen der Kurve noch einen zweiten Ankerpunkt hinzu. Das ermöglicht uns die Anpassung des Kontrastes. Um den Kontrast eines Bildes zu erhöhen, muss der Unterschied zwischen dunklen und hellen Bildstellen vergrößert werden. Im Gradationskurvenwerkzeug lässt sich das ganz einfach realisieren, indem man die Kurve zunächst im unteren Bildbereich greift, und sie nach unten zieht. Damit haben wir erstmal das ganze Bild abgedunkelt. Nun greifen wir die Kurve im oberen Bereich, und ziehen sie dort nach oben. Die Kurve verläuft nun weiterhin durch den ersten Ankerpunkt im unteren Bereich, aber auch durch den zweiten Ankerpunkt oben. Dadurch nimmt die Kurve eine S-förmig geschwungene Form an, und die dunklen Bildbereiche werden abgedunkelt, während die hellen Bildbereiche aufgehellt werden. Somit haben wir im wichtigsten Tonwertbereich, nämlich dem größten Teil in der Mitte, einen steileren Kurvenverlauf, und die Kontrastwirkung des Bildes wird erhöht.
Man sieht in unserem Beispielbild, dass die Helligkeitsunterschiede zwischen den mittleren Balken größer werden, während sie zwischen den ganz dunklen und ganz hellen Balken abgenommen haben - das kann man auch an der Kurve ablesen: Im mittleren Bereich verläuft sie steiler, während sie im dunklen und im hellen Tonwertbereich flacher verläuft. Auch das Histogramm verbildlicht diesen Umstand: Die Abstände zwischen den Ausschlägen in der Mitte werden vergrößert, während die Ausschläge links und rechts zusammengeschoben werden.
Wer den Artikel bis hierher durchgelesen hat und sich vielleicht immer wieder gedacht hat, dass man die gleichen Effekte auch mit einfachen Kontrast- und Helligkeits-Schiebereglern oder auch mit dem Tonwertkorrekturwerkzeug erreichen kann, der stößt an dieser Stelle an die mächtigste Möglichkeit, Bildkorrekturen mit Hilfe der Gradationskurve zu machen: Einfache Kontrast- und Helligkeitskorrekturwerkzeuge sowie das mächtigere Tonwertkorrekturwerkzeug machen am Bild nur Änderungen, wie sie bei der Gradationskurve im vorigen Kapitel (lineare Änderungen) oder im vorigen Beispiel (Krümmung der Kurve durch einen einzigen Ankerpunkt) beschrieben wurden. Mit einem guten Gradationskurven-Werkzeug wie in Photoshop® kann man die Kurve jedoch (fast) nach Belieben mit (fast beliebig) vielen Ankerpunkten verändern.
Durch die Verwendung mehrere Ankerpunkte kann die Gradationskurve nahezu beliebig verändert werden. Durch diese Möglichkeit schlägt das Gradationskurvenwerkzeug jedes andere Werkzeug zur Kontrast- und Helligkeitsanpassung an Gestaltungsmöglichkeiten.
An dieser Stelle sei erwähnt, dass es keine Selbstverständlichkeit ist, dass man in einem Gradationskurvenwerkzeug mehrere Ankerpunkte setzen und verschieben kann. Es gibt auch einfache Bildbearbeitungsprogramme oder Scanprogramme, die nur einen Anfasser an der Gradationskurve erlauben. Mit nur einem Ankerpunkt bietet ein Gradationskurvenwerkzeug jedoch nicht mehr Möglichkeiten als ein Kontrast-/Helligkeitswerkzeug oder ein Tonwertkorrekturwerkzeug.

Betrachten wir ein Beispiel zur Verringerung des Bildkontrastes. Dazu müssen die hellen Bildbereiche abgedunkelt und die dunklen Bildbereiche aufgehellt werden. Mit dem Gradationskurvenwerkzeug lässt sich das verwirklichen, indem man zunächst die Kurve im unteren Bereich greift und nach oben zieht. Das ganze Bild wird damit aufgehellt. Nun muss man die Kurve noch im oberen Bereich nach unten ziehen.
Im Beispielbild sehen wir, dass sich die Helligkeitsunterschiede zwischen den mittleren Balken verringert haben. Die Helligkeitsunterschiede zwischen den ganz dunklen und ganz hellen Bildbereichen haben sich hingegen vergrößert. Das passt zum Kurvenverlauf: Im niedrigen Tonwertbereich und im hohen Tonwertbereich verläuft sie steiler als im Original während sie im großen mittleren Tonwertbereich flacher verläuft. Im Histogramm sehen wir, dass die Abstände zwischen den Ausschlägen in der Mitte kleiner werden, links und rechts die Abstände aber zugenommen haben.
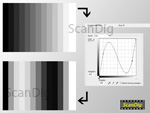
Zum Abschluss diese Kapitels möchten wir Ihnen noch ein Beispiel zeigen, das in der Praxis kaum Anwendung finden wird, aber doch zum Verständnis des Gradationskurvenwerkzeugs beitragen kann: Wir lassen den Schwarz- und Weißpunkt unangetastet und legen einen Ankerpunkt im hellen und im dunklen Tonwertbereich fest. Dabei setzen wir den Ankerpunkt im hellen Tonwertbeich tiefer als den im dunklen Tonwertbereich. Dadurch nimmt die Gradationskurve eine stark geschwungene "Berg-und-Tal-Form" an. Das Ergebnis sehen Sie im Beispielbild: Die Balken werden nicht mehr durchgängig von links nach rechts heller oder dunkler, sondern nehmen abwechselnd in ihrer Helligkeit zu und wieder ab - ganz so wie der Verlauf der Gradationskurve. Es entsteht ein sogenannter Pseudosolarisations-Effekt - ein Begriff, der aus dem analogen Fotolabor stammt. Das Histogramm zeigt dementsprechend unterschiedliche Abstände zwischen den Ausschlägen.
Insbesondere das letzte Beispiel macht klar, dass man mit einem Gradationskurvenwerkzeug nahezu unbegrenzte Möglichkeiten der Bildoptimierung und Bildmanipulation hat. Durch die Verwendung mehrere Ankerpunkte kann man einen nahezu beliebigen Kurvenverlauf erzeugen und somit einzelne Bildbereiche gezielt beeinflussen.
Gradationskurven bei Farbbildern
Digitale Farbfotos liegen in der Regel als RGB-Bilder vor, bestehen also aus den drei Farbkanälen Rot, Grün und Blau - im Gegensatz zu Graustufenbildern (wie in unseren Beispielen des letzten Kapitels verwendet), die aus nur einem Kanal bestehen. Dementsprechend gibt für die einzelnen Farbkanäle eines RGB-Bildes eigene Gradationskurven, die auch unabhängig voneinander bearbeitet werden können. Dies ermöglicht dem Bildbearbeiter komplexe Farbkorrekturen.
Möchte man das Farbbild mit Hilfe der Gradationskurven aber nicht in der Farbigkeit, sondern lediglich in Kontrast und Bildhelligkeit steuern, ist auch die Bearbeitung aller Kanäle gemeinsam möglich. Man wählt dazu in der Dropdownbox für die Kanalauswahl RGB. In diesem Fall unterscheidet sich die Anwendung nicht von der Arbeit mit Graustufenbildern: Man arbeitet nur mit einer Kurve, wobei alle Änderungen automatisch auf alle drei Kanäle gleichermaßen angewandt werden. Wir gehen deshalb an dieser Stelle nicht weiter darauf ein, da dies schon ausgiebig im letzten Kapitel behandelt wurde.
Die Regelung von Kontrast und Helligkeit für ein farbiges Bild erfolgt nach den gleichen Methoden wie im vorigen Kapitel beschrieben. Bei Farbbildern sind jedoch Farbstichkorrekturen und Farbveränderungen durch Bearbeitung einzelner Farbgradationskurven möglich.
Wir beschäftigen uns nun also mit der Bearbeitung der Gradationskurven der einzelnen Farbkanäle. Jeder Farbkanal verhält sich dabei wie der einzelne Kanal aus dem Graustufenbild des letzten Kapitels. Schließlich ist ein RGB-Bild nichts anderes als ein Bild aus drei Graustufenkanälen, die jeweils die Helligkeit für eine der drei Grundfarben bestimmen. Mehr dazu erfahren Sie auf unserer Website über Farbmodelle.
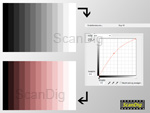
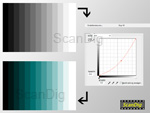
Hellt man also beispielsweise den Rotkanal druch Beugung der "roten" Gradationskurve nach oben auf, so werden die Tonwerte in diesem Kanal entsprechend erhöht. Die Folge ist eine Verstärkung des Rotanteils im Bild. Dementsprechend hat ein Abdunkeln des Rotkanals eine Verminderung des Rotanteils zur Folge, was zu einer Verstärkung des Cyananteils führt (Cyan ist die Komplementärfarbe zu Rot). Die beiden hier gezeigten Beispiele verdeutlichen dies: Die linke Abbildung zeigt die 13 Balken, die durch die Aufhellung des Rotkanals einen Rotstich bekommen, und die rechte Abbildung zeigt dasselbe Bild, das durch die Abdunkelung des Rotkanals einen Cyanstich erhält. Daraus lässt sich natürlich schließen, dass bei einem Bild, das einen Rotstich enthält, die rote Gradationskurve nach unten gebeult wird, um dadurch dem Farbstich entgegenzuwirken.
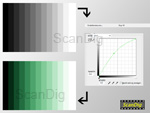
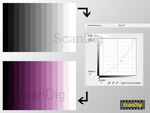
Genauso verhält es sich mit den beiden anderen Farbkanälen grün und blau: Im Grünkanal steuert man den Grün- und Magentaanteil des Bildes, und im Blaukanal steuert man den Blau- und Gelbanteil im Bild. Ein Farbkanal steuert neben seiner eigenen Grundfarbe zwangsläufig auch immer dessen Komplementärfarbe.
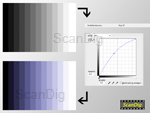
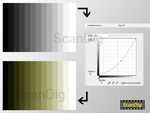
Sehen Sie dazu die vier hier aufgeführten Beispiele an: Die beiden oberen Abbildungen zeigen die Folgen einer Veränderung im Grünkanal. Wird dieser aufgehellt (Gradationskurve nach oben gezogen), verstärkt man den Grünanteil im Bild, während eine Abdunklung (Gradationskurve nach unten gezogen) eine Verstärkung des Magentaanteils zur Folge hat. Die beiden unteren Beispiele zeigen eine Veränderung im Blaukanal: Eine Aufhellung führt zu einem stärkeren Blauanteil und eine Abdunklung zu einem stärkeren Gelbanteil im Bild. Auch hieraus lässt sich leicht erkennen, dass man einen grünen Farbstich in einem Bild einfach durch Absenken der grünen Gradationskurve korrigiert; einen Blaustich korrigiert man durch Ausbeulen der blauen Gradationskurve nach unten, einen Gelbstich durch Ziehen der Blaukurve nach oben.
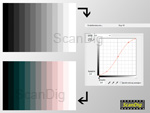
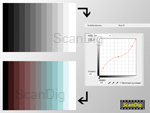
Natürlich kann man auch in den einzelnen Farbkanälen alle im letzten Kapitel besprochenen Arten von Korrekturen vornehmen. Als Beispiel sei hier die Anpassung des Kontrasts innerhalb eines Farbkanals genannt: Im ersten Beispiel erhöhen wir den Kontrast im Rotkanal, indem wir die dunklen Tonwerte weiter abdunkeln und die hellen Tonwerte weiter aufhellen. Dadurch erzeugen wir in unserem Beispielbild in den dunklen Balken einen deutlichen Cyanstich, während die hellen Balken einen deutlichen Rotstich erhalten. Das zweite Beispiel zeigt, wie wir den Kontrast im Rotkanal verringern, indem wir die dunklen Tonwerte aufhellen und die hellen Tonwerte abdunkeln. So erreichen wir genau den entgegengesetzten Effekt: Die dunklen Balken erhalten einen deutlichen Rotstich, während die hellen Balken einen deutlichen Cyanstich aufweisen.
Das Gradationskurven-Werkzeug in Adobe® Photoshop®
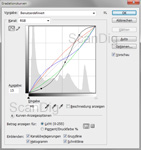
Adobe® Photoshop® bietet in der Vollversion dem Anwender ein sehr präzise einstellbares Gradationskurven-Werkzeug. Aber auch andere Bildbearbeitungsprogramme wie Gimp oder PaintShop Pro können mit diesem Tool aufwarten. Die Bedienung unterscheidet sich prinzipiell nicht. In Photoshop® Elements hingegen ist kein Gradationskurven-Bearbeitungswerkzeug enthalten; über ein kostenloses PlugIn namens SmartCurve lässt sich jedoch auch in Photoshop® Elements eine Gradationskurvenbearbeitung durchführen, siehe dazu unsere Seite über Smart-Curve.
Aufgerufen wird das Werkzeug in Photoshop® entweder über das Bild-Menü unter Anpassungen und Gradationskurven... oder einfach mit der Tastenkombination Strg+M. Den größten Teil der dann erscheinenden Dialogbox nimmt die Darstellung der Gradationskurven selbst in Anspruch. Hier können Sie die Gradationkurven mit der Maus beliebig verändern. Dabei stehen Ihnen zwei Modi zur Verfügung, die über zwei kleine Icons auf der linken Seite der Dialogbox ausgewählt werden können: Mit einem Klick auf das Icon mit der Kurve aktivieren Sie den Modus Kurve durch Bearbeiten von Punkten verändern, ein Klick auf das Icon mit dem Bleistift aktiviert den Modus Kurve durch Ziehen verändern.

Bei allen oben gezeigten Beispielen haben wir im Modus Kurve durch Bearbeiten von Punkten verändern gearbeitet. Man kann die Gradationskurve mit der Maus greifen und verschieben. Der gegriffene Punkt bleibt festgelegt, so dass die Kurve auch bei einer weiteren Verschiebung in einem anderen Bereich weiterhin durch diesen Punkt verläuft. Dabei wird die Kurve automatisch immer so angepasst, dass sich eine zusammenhängende, geschwungene Form ohne Tonwertsprünge ergibt. So können beliebig viele Punkte für den Verlauf der Kurve festgelegt werden - in der Praxis benötigt man in der Regel jedoch nicht mehr als zwei oder drei Punkte.

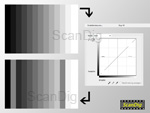
Der Modus Kurve durch Ziehen verändern ermöglicht Ihnen, die Tonwertverschiebung punktgenau selbst festzusetzen, indem Sie freihändig die Tonwerte in das Koordinatensystem einzeichnen. Sie können so also einzelne Tonwerte gezielt verändern, was theoretisch soweit gehen kann, dass Sie Ihre eigene Gradationskurve freihändig selbst zeichnen. Diese Vorgehensweise mit der gezielten Veränderung einzelner Tonwerte findet hauptsächlich bei der Bearbeitung von Grafiken Anwendung, nicht aber bei der Tonwertkorrektur in Fotografien. Das Beispiel zeigt, wie man gezielt kleine Tonwertbereiche verändern kann. Wir haben den zweiten sowie den elften Balken unseres Beispielbildes auf die gleiche Tonwertstufe gesetzt wie den siebten Balken. Somit zeigt das Histogramm auch nur noch 11 statt 13 Ausschläge, wobei der Ausschlag in der Mitte nun die maximale Höhe angenommen hat. Das liegt daran, dass ja nun insgesamt drei Balken mit diesem Tonwert existieren, also auch drei mal soviele Pixel vorhanden sind. Man erkennt, dass man auf diese Weise in Grafiken gezielt einzelne Farbflächen oder Bereiche mit ähnlichen Farbtönen bearbeiten kann.
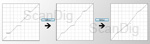
Mit einer klassischen Kurve hat die resultierende Gradationskurve freilich nur noch wenig zu tun. Nur in diesem Modus findet der Button Glätten auf der rechten Seite der Dialogbox seine Anwendung: Hat man Teile der Kurve so verändert, dass sich zwischen einzelnen Tonwerten Sprünge ergeben, verändert ein Klick auf den Glätten-Button den Verlauf der Kurve so, dass sie wieder eine zusammenhängende Linie bildet. Jeder weitere Klick auf diesen Button glättet die Kurve ein weiteres Stück - würde man oft genug darauf klicken, hätte man am Ende wieder eine gerade Linie, die im 45° Winkel von links unten nach rechts oben verläuft.
Rechts in der Dialogbox gibt es noch zwei weitere Buttons deren Funktion wir kurz erläutern möchten: Klickt man auf den Optionen...-Button kann man die Wirkungsweise der automatischen Korrektur festlegen, die man mit dem darüberliegenden Auto-Button aktiviert. Die Funktionsweise der Autokorrektur sowie die einstellbaren Optionen sind dieselben wie beim Tonwertkorrekturwerkzeug. An dieser Stelle wollen wir deshalb nicht näher auf die Autokorrektur und deren Parametrierbarkeit eingehen. Lesen Sie dazu bitte das Kapitel Das Werkzeug Auto-Tonwertkorrektur in Photoshop® auf unserer Website über die Tonwertkorrektur.
Ganz oben in der Dialogbox finden Sie ein Feld, in dem Sie Voreinstellungen laden oder abspeichern können. Direkt darunter, oberhalb des Bereichs mit der Kurve, finden Sie das Drop-Down-Menü zur Kanalauswahl. Direkt unterhalb des Kurvenbereichs befinden sich drei Pipetten zum Festlegen von Schwarzpunkt, Weißpunkt und Graubalance. Auch diese sind schon vom Tonwertkorrektur-Werkzeug her bekannt.

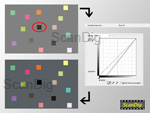
Aktivieren Sie die schwarz gefüllte Pipette, um dann im Bild in einen Bereich zu klicken, der auf schwarz, also den Tonwert 0, gesetzt werden soll. So können Sie direkt im Bild auswählen, was schwarz erscheinen soll. Alle Tonwerte im gesamten Bild, die so dunkel wie der angeklickte Bereich oder dunkler sind, werden auf 0 (schwarz) herabgesetzt. Die nebenstehende Abbildung zeigt die Funktion anhand eines theoretischen Beispiels mit diversen Farbfeldern. Wir benutzen hier ein farbiges Bild, um zu demonstrieren, wie durch den Klick mit der Schwarzpunkt-Pipette alle drei Farbkanäle unabhängig voneinander korrigiert werden. Das heißt, dass jeder der drei Farbwerte des Farbfeldes als jeweils neuer Schwarzpunkt des jeweiligen Kanals definiert wird. Dadurch findet auch zwangsläufig eine Farbverschiebung im ganzen Bild statt. Wir haben als Schwarzpunkt das rot markierte Feld gewählt, also mit aktivierter Schwarzpunkt-Pipette in dieses Feld geklickt.
Die Tatsache, dass der Schwarzpunkt in jedem Farbkanal eigenständig neu gesetzt wird, erkennen wir im Gradationskurven-Bild daran, dass jetzt anstatt einer einzigen schwarzen Diagonallinie eine rote, eine grüne und eine blaue zu sehen ist. Diese haben jeweils unten links einen eigenen Startpunkt, dem Schwarzpunkt des jeweiligen Farbkanals.

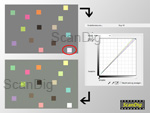
Mit der weiß gefüllten Pipette legen Sie den Weißpunkt fest: Alle Tonwerte im gesamten Bild, die so hell wie der angeklickte Bereich oder heller sind, werden auf 255 (weiß) heraufgesetzt. Im nebenstehenden Beispiel klicken wir mit der weißen Pipette auf das hellgraue Farbfeld rechts unten im Bild. Dieses wird durch die Weißpunktfestlegung echt weiß. Auch die anderen Farbfelder sowie der Hintergrund des Gesamtbildes werden heller. Auch bei diesem Beispiel erkennt man wieder, dass der Weißpunkt für jeden Farbkanal des angeklickten Farbfeldes einzeln gesetzt wird. Aus der standardmäßigen schwarzen Diagonallinie werden drei einzelne Diagonallinien, deren Endpunkt oben rechts (der jeweilige Weißpunkt) unterschiedlich liegt.
Mit Hilfe dieser beiden Pipetten für den Schwarzpunkt und Weißpunkt können Sie also automatisch ausführen, was wir oben im Kapitel Die Funktionsweise des Gradationskurven-Werkzeugs bei den ersten drei Beispielen (Verschieben von Schwarz- und Weißpunkt entlang der x-Achse) in einem Graustufenbild manuell eingestellt haben: Schwarz- und Weißpunkt werden neu gesetzt und Lichter und Schatten werden ggf. beschnitten.

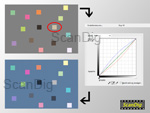
Die grau gefüllte Pipette verhält sich anders als die beiden zuvor genannten: Mit ihr steuert man die Graubalance des Bildes. Man beeinflusst lediglich die Helligkeit der einzelnen Farbkanäle - ein Beschnitt der Tonwerte findet nicht statt. An den Kurven ist dies daran zu sehen, dass Schwarz- und Weißpunkte unverändert bleiben. Mit aktivierter Pipette lässt sich bestimmen, welcher Farbton im Bild als neutralgrau dargestellt werden soll. Man klickt mit aktivierter Pipette auf einen Bereich des Bildes, der neutralgrau sein soll. Es werden dann alle Farben des Bildes so verschoben, dass dieser Bereich tatsächlich neutralgrau dargestellt wird. Im nebenstehenden Beispiel erkennt man wie aus dem ausgewählten Farbfeld ein graues Feld wird; außerdem werden durch die Neufestlegung der Graubalance der gesamte Farbeindruck des Bildes sowie (fast) sämtliche Einzelfarben verändert. Mehr dazu können sie nachlesen im Thema Farbstich entfernen mittels Auswahl eines neutralgrauen Bildbereichs auf unserer Webseite Globale Farbkorrekturen mit Adobe® Photoshop®.
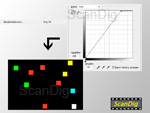
Direkt neben den Pipetten finden Sie eine Checkbox, mit der die Option Beschneidung anzeigen aktiviert bzw. deaktiviert werden kann. Ist die Option aktiviert, so werden in der Echtzeit-Vorschau nur die Pixel des Bildes angezeigt, die nach der vorgenommenen Korrektur beschnitten werden, d.h. deren Tonwerte in mindestens einem Kanal den Wert 0 oder 255 annehmen. Die angezeigte Farbe der jeweiligen Pixel richtet sich dabei nach dem Kanal bzw. den Kanälen, in welchen diese Werte erreicht werden. Erreicht ein Pixel den Wert 255 nimmt er die Grundfarbe des Kanals an. Erreicht ein Pixel hingegen den Wert 0 nimmt er die Komplementärfarbe des Kanals an.
Direkt darunter lassen sich die Kurven-Anzeigeoptionen einblenden: Mit den Optionbuttons bei Betrag anzeigen für können Sie einstellen, ob das Koordinatensystem mit absteigenden oder aufsteigenden Werten angezeigt wird. Im RGB-Modus ist hier standardmäßig Licht (0-255) eingestellt. Das heißt, das Koordinatensystem basiert auf aufsteigenden Werten an x- und y-Achse, die Tonwerte erhöhen sich auf der x-Achse von links nach rechts und auf der y-Achse von unten nach oben jeweils von 0 bis 255. Um das Bild bzw. einen Kanal aufzuhellen, schiebt man die Kurve nach oben. Die entlang der Achsen angezeigten Graustufenverläufe verdeutlichen dies: Am Nullpunkt befindet sich auf beiden Achsen Schwarz (Tonwert 0) und an den Enden der Skala jeweils Weiß (Tonwert 255).
Stellt man hier Pigment/Druckfarbe % ein, so verhält sich das Werkzeug genau anders herum: Am Nullpunkt des Koordinatensystems befindet sich an beiden Achsen Weiß (255), die Tonwerte werden also von links nach rechts bzw. von unten nach oben bis zu Schwarz (Tonwert 0) abgesenkt. Um ein Bild bzw. einen Kanal eines Bildes aufzuhellen, müsste man die Kurve also nach unten ziehen. Welche Einstellung nun verwendet wird, hängt von den Vorlieben des Bildbearbeiters ab. Nutzt man Photoshop® als Fotograf, so wird man eher die Arbeit in der Licht (0-255) - Einstellung bevorzugen, während man als Spezialist der Druckvorstufe oder als Grafiker vielleicht eher die Pigment/Druckfarbe % - Einstellung vorzieht.


Die beiden Buttons rechts daneben dienen dazu, das eingeblendete Gitternetz umzuschalten zwischen einer feinen Einteilung in 100 Felder und einer groben Einteilung in nur 16 Felder.
Mit Hilfe der Checkboxen bei Einblenden kann man festlegen, welche Hilfsmittel bei den Gradationskurven angezeigt werden. Ist die Checkbox Kanalüberlagerungen aktiviert, so werden bei der RGB-Kurve zusätzlich die Kurven aller einzelnen Kanäle angezeigt. Die Checkbox Grundlinie steuert die Einblendung einer 45°-Diagonalen, an der man sich bei der Veränderung der Kurven am Originalzustand orientieren kann.
Mit der Checkbox Histogramm kann die Einblendung des Histogramms im Hintergund des Kurvenbereichs aktiviert bzw. deaktiviert werden. Das Histogramm kann bei der Veränderung einzelner Tonwertbereiche wertvolle Hilfe leisten. Ist die Checkbox Schnittlinie aktiviert, erscheint beim Verschieben eines Ankerpunktes eine Art "Fadenkreuz", das mit Hilfe einer senkrechten und einer waagrechten Linie, die durch den Ankerpunkt verlaufen, beim Setzen der Punkte dienlich ist.
Einfache Bildkorrekturen mit dem Gradationskurvenwerkzeug
Im vorigen Kapitel haben wir anhand eines einfachen Beispieles gelernt, welche Möglichkeiten das Gradationskurvenwerkzeug bietet und welche Bildbearbeitungsschritte mit diesem machbar sind. In diesem Kapitel kommen wir zur Bildbearbeitungspraxis und zeigen Ihnen anhand von einfachen Beispielen, wie man einfache Korrekturen von Helligkeit und Kontrast vornimmt, wie man Tiefen, Mitteltöne oder Lichter anpasst und wie man Farbstiche in einem Bild korrigiert.
Korrektur der Helligkeit
Wie wir schon am Anfang dieser Website erläutert haben, lässt sich ein Bild einfach dadurch in seiner Helligkeit verändern, indem man die Gradationskurve im mittleren Bereich anfasst und sie nach oben oder unten verschiebt, um es aufzuhellen bzw. abzudunkeln.

Das nebenstehende Bild zeigt einen Elefanten neben einem Baum. Insgesamt ist das Bild zu hell; bei der Aufnahme wurde die Belichtung zu hell eingestellt. Wir selektieren im Kanal-Dropdownmenü den Menüpunkt RGB und ziehen die Kurve etwas nach unten. Dadurch wird das ganze Bild abgedunkelt, so dass sich eine ausgewogene Helligkeit ergibt.
Klicken Sie auf das Thumbnail-Bild, so öffnet sich ein neues Fenster mit einer größeren Darstellung, die etwa alle drei Sekunden zwischen dem unbearbeiteten und dem bearbeiteten Bild umschaltet.

Beim zweiten Beispielbild ist sofort zu sehen, dass es insgesamt zu dunkel ist, auch wenn der Hintergrund von Natur aus bereits etwas dunkel schimmert. Ein zu dunkles Bild korrigieren wir auf die gleiche Art und Weise: Wir schieben die RGB-Kurve im mittleren Bereich nach oben, so dass das gesamte Bild aufgehellt wird.
Sie sehen: Ist die Tonwertverteilung des Bildes korrekt, so genügt es, die Kurve entsprechend des gewünschten Bildeindrucks in der Mitte nach oben oder nach unten zu ziehen. So lässt sich mit nur einem Klick die Helligkeit eines Bildes sehr präzise steuern. Noch ein Hinweis zum Abschluss: Man muss die Kurve nicht exakt in der Mitte packen und nach oben bzw. unten ziehen; auch wenn man den Anfasser außerhalb der Mitte setzt, kann man die Hell-/Dunkel-Regelung erzielen.
Korrektur des Kontrastes
Unser nächstes Beispielbild zeigt eine kontrastarme Landschaftsaufnahme, wie sie zum Beispiel bei diesigem Wetter entsteht. Bei dieser Aufnahme sollte die Kontrastoptimierung jedoch nicht durch Verschiebung von Schwarzpunkt und Weißpunkt erfolgen, da das Bild das gesamte Tonwertspektrum ausnutzt. Man erkennt das daran, dass im Bildvordergrund, wo das diesige Wetter also keinen Einfluss hat, sowohl ganz weiße als auch ganz schwarze Stellen vorhanden sind (siehe das längliche Haus). Würden wir bei diesem Bild den Schwarz- und Weißpunkt im Sinne einer Tonwertspreizung verschieben, würden wir Zeichnung in den Lichtern und Schatten verlieren. Also müssen wir die Kurve derart verändern, dass sie steiler verläuft, ohne aber Schwarz- und Weißpunkt zu verändern.

Wie das funktioniert, haben wir bereits im ersten Kapitel gelernt: Wir lassen den für den Bildeindruck wichtigsten Teil der Kurve steiler ansteigen, indem wir die Schatten abdunkeln und die Lichter aufhellen.
Dazu greifen wir die Kurve zunächst im unteren Bereich und ziehen sie hier nach unten. Dann greifen wir die Kurve im oberen Bereich und schieben sie hier weiter nach oben. Durch den nun S-förmigen Verlauf steigt die Kurve im großen mittleren Bereich steiler an, so dass sich die Kontrastwirkung des Motivs deutlich erhöht. Betrachtet man zum Beispiel das in der Sonne glitzernde Hausdach vorher und nachher, dann erkennt man, dass dieser vorher schon sehr helle Bereich praktisch nicht verändert wird, wohl aber fast sämtliche Bildstellen mit mittleren Farbtönen.
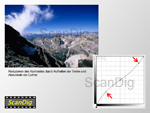
Auch für die Reduzierung des Kontrastes des hier gezeigten, viel zu kontrastreichen Bildes, verändern wir den Verlauf der Kurve durch die getrennte Bearbeitung von Tiefen und Lichtern: Wir hellen die Schatten auf, indem wir die Kurve im unterne Bereich nach oben schieben, und dunkeln die Lichter ab, indem wir die Kurve im oberen Bereich nach unten ziehen.
Die Kurve verläuft dann im mittleren Bereich deutlich flacher als zuvor, so dass die Helligkeitsunterschiede in diesem Tonwertbereich verringert werden. Somit hat sich die Kontrastwirkung des Bildes reduziert. Durch die Absenkung des Kontrastes erkennt man im Bild nach der Korrektur feinere Details in der dunklen Bergflanke sowie in der weiß-grauen Wolke.
Korrektur eines Farbstiches
Im folgenden Beispiel sehen Sie ein Bild, bei dem sofort der deutliche Gelbstich ins Auge fällt. Wie wir gelernt haben, kann man die Farbigkeit eines Bildes steuern, indem man die Gradationskurve eines einzelnen Farbkanals manipuliert. Desweiteren wissen wir schon, dass man mit der Kurve eines Farbkanals sowohl die eigene Farbe als auch dessen Komplementärfarbe steuert.

Um den Gelbstich zu entfernen, muss man also die Helligkeit des Blaukanals verändern: In diesem Fall müssen wir die Tonwerte hier aufhellen, um den Blauanteil im Bild zu erhöhen und somit gleichzeitig den Gelbanteil zu reduzieren. Wir greifen die Blau-Kurve also im mittleren Bereich und schieben sie nach oben, und zwar soweit, bis das Bild eine neutrale Farbgebung aufweist. Durch die Live-Vorschau können wir direkt beim Manipulieren der Kurve das Ergebnis im Originalbild sehen.
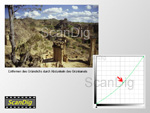
Das nächste Beispiel zeigt ein Bild mit einem starken Grünstich. Um diesen zu eliminieren, muss man den Grünanteil abschwächen (also den Magentaanteil verstärken), indem man diesen Farbkanal abdunkelt: Wir greifen die Grün-Kurve im mittleren Bereich, und ziehen sie hier nach unten. Das Ergebnis ist ein Bild ohne Farbstich.
Ein Farbstich lässt sich mit dem Gradationskurvenwerkzeug also prinzipiell genauso einfach korrigieren, wie die Bildhelligkeit: Man greift die entsprechende Kurve, und zieht sie nach unten, um deren eigene Farbe im Bild abzuschwächen, oder man schiebt sie nach oben, um die Komplementärfarbe abzuschwächen.
Anpassung der Tiefen
Manchmal kommt es vor, dass nur bestimmte Helligkeitsbereiche im Bild korrigiert werden müssen, also zum Beispiel nur die dunklen Bereiche in ihrer Helligkeit anzupassen sind, während die übrigen Bildteile in Ordnung sind.
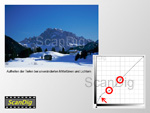
Im nebenstehenden Beispielbild sind die Tiefen einfach zu dunkel und man kann die darin enthaltenen Details nur noch schwer erkennen; die Bäume erscheinen fast als einheitliche dunkle Fläche. Die mittleren und die hellen Bildbereiche passen aber so, wie sie sind. Hier müssen also ausschließlich die Tiefen bearbeitet werden. Um dies zu erreichen müssen an der RGB-Kurve mehrere Ankerpunkte gesetzt werden. Mit einem ersten Ankerpunkt im Bereich der Tiefen (links unten im Diagramm) verschieben wir die Gradationskurve nach oben, so dass die Tiefen aufgehellt werden. Dadurch wölbt sich aber erstmal die ganze Kurve nach oben, so dass alle anderen Tonwerte auch aufgehellt werden. Also müssen wir in einem zweiten Schritt die Kurve in einem helleren Bereich wieder nach unten ziehen, so dass die Kurve für die hellen Farbtöne (rechts oben) wieder möglichst nah an der 45°-Diagonalen verläuft. Setzte man in der Kurvenmitte noch einen dritten Ankerpunkt, erreicht man, dass die Kurve in den hellen Bereichen (rechts oben) praktisch wieder exakt auf der ursprünglichen 45°-Linie verläuft.
Durch diese Gradationskurvenbearbeitung werden nur die Schattenpartien des Bildes aufgehellt, während die mittleren und hellen Bildbereiche kaum bzw. gar nicht verändert werden. Nach der Bildkorrektur sind links und rechts im Bild einzelne Bäume und deren Kontur erkennbar.
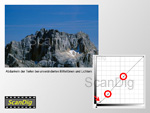
Natürlich können die Tiefen in einem Bild auch zu hell sein, während die anderen Bildbereiche passen. Dann sind diese auf die gleiche Weise zu korrigieren, nur dass die Kurve im unteren Bereich nicht nach oben, sondern nach unten verschoben wird. Das nebenstehende Bild zeigt eine Bergflanke, in der die dunklen Felspartien etwas ausgeprägter sein dürften.
Auch hier wird die Kurve in den helleren Bereichen durch zwei zusätzliche Ankerpunkte fixiert, so dass die Mitteltöne und Lichter weitestgehend unverändert bleiben, während die Tiefen unabhängig von den anderen Tonwertbereichen bearbeitet und in diesem Beispiel abgesenkt werden können.
Bei der hier gezeigten gezielten Bearbeitung kleiner Tonwertbereiche sollte man darauf achten, dass die Kurve keinen "geknickten" Verlauf annimmt, da sonst in den betroffenen Bildbereichen zu große Tonwertsprünge entstehen, die eine unnatürliche Bildwirkung erzeugen können.
Anpassung der Lichter
Genauso wie die Tiefen in einem Bild zu hell oder zu dunkel sein können, kann es auch vorkommen, dass die Lichter eines Bildes unabhängig von den restlichen Tonwerten bearbeitet werden müssen.
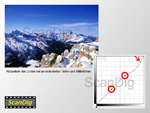
Auch das ist kein Problem für den Anwender des Gradationskurvenwerkzeugs: Bei einem Bild, in dem die Lichter zu hell sind (siehe nebenstehendes Alpengipfelpanorama), greift man die Gradationskurve im oberen Bereich, und zieht sie hier nach unten, wodurch zunächst das gesamte Bild abgedunkelt wird.
Wir positionieren den unteren Bereich der Kurve dann einfach anhand zweier weiterer Ankerpunkte wieder entlang der ursrünglichen Diagonalen, und schon haben wir den gewünschten Bildeindruck erzielt: Die Lichter sind dunkler und lassen mehr Zeichnung erkennen, während der Rest des Bildes, zum Beispiel die Bäume im Tal, unverändert bleibt.
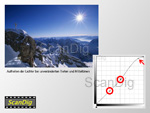
Das zweite Beispiel in diesem Kapitel zeigt eine typische Gegenlichtaufnahme, bei der die hellen Bildstellen etwas zu dunkel sind während die übrigen Bildteile jedoch stimmen. Die Lichter eines Bildes weiter aufzuhellen, weil sie für einen gefälligen Bildeindruck zu dunkel sind, funktioniert auf die gleiche Art und Weise wie oben beschrieben:
Wir greifen die Kurve im oberen Bereich und schieben sie hier nach oben. Da nun wieder das ganze Bild aufgehellt wurde, verschieben wir den Rest der Kurve in den mittleren und dunkleren Bereichen links unten mit Hilfe zweier zusätzlicher Ankerpunkte wieder an ihre ursprüngliche Position entlang der 45°-Diagonalen. Dadurch haben wir die Lichter aufgehellt, wärend der Rest des Bildes die gleiche Helligkeit aufweist, wie vor der Korrektur. Die vorher nur hellgraue Sonne wird durch die Korrektur ganz weiß, während zum Beispiel die dunklere Felsflanke in ihrer Farbe unverändert bleibt.
Anpassung der Mitteltöne
Nachdem wir sowohl die Lichter als auch die Tiefen eines Bildes unabhängig von den anderen Tonwertbereichen bearbeitet haben, wollen wir Ihnen nun zeigen, dass mit dem Gradationskurvenwerkzeug auch die Anpassung ausschließlich der Mitteltöne problemlos möglich ist:
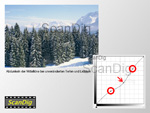
Im nebenstehenden Beispiel sehen Sie eine bergige Winterlandschaft. Das Bild weist in den Tiefen und Lichtern eine ausgewogene Helligkeit auf, die Mitteltöne, vor allem bei den Bäumen erkennbar, sind jedoch zu hell. Um diese Mitteltöne abzudunkeln müssen wir die Gradationskurve im mittleren Bereich verändern.
Wir greifen zunächst die Kurve im mittleren Bereich, und ziehen sie nach unten, wodurch das ganze Bild abgedunkelt wird. Um die Tiefen und Lichter wieder auf ihre ursprüngliche Helligkeit zurückzusetzen, verschieben wir die Kurve im oberen und unteren Bereich mit Hilfe zweier neuer Ankerpunkte wieder an ihre ursprüngliche Position an der Diagonalen. Somit haben die dunklen und hellen Bildbereiche wieder ihre ursprüngliche Helligkeit erhalten, und nur die Mitteltöne werden abgedunkelt. Die Bäume erhalten durch diese Maßnahme ein satteres Grün, und der Kontrast an den Berghängen wird größer.
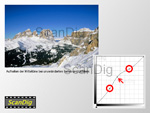
Das nächste Beispielbild zeigt nochmals leicht Schnee bedeckte Berggipfel. Während die dunklen und hellen Bildbereiche farblich in Ordnung sind, erscheinen die Mitteltöne zu dunkel. Die von der Sonne angeschienenen Felsflanken rufen förmlich nach einer kleinen Aufhellung.
Um dies zu erreichen greifen wir auch hier die Kurve zunächst in der Mitte, schieben sie nun aber nach oben. Somit wird erst einmal das gesamte Bild heller. Da Tiefen und Lichter aber unverändert bleiben sollen, setzen wir die entsprechenden Bereiche der Kurve wieder mit jeweils einem neuen Ankerpunkt an ihre ursprüngliche Position zurück. Tiefen und Lichter weisen nun wieder die Helligkeit auf, die sie schon vor der Korrektur hatten, und nur die Mitteltöne werden aufgehellt, so dass das Bild nun einen homogenen Helligkeitsverlauf zeigt.
Maximalkontrast
In unserem letzten Beispiel wollen wir Ihnen noch den Einsatz des Gradationskurvenwerkzeugs für einen Spezialeffekt demonstrieren: Wir verwenden ein ganz normales Graustufenbild des Matterhorns, und verwandeln es in eine Strichzeichnung, also in ein Bild, das (fast) nur aus den beiden Tonwerten Schwarz und Weiß besteht.

Wie das funktioniert, haben wir bereits am Ende des Kapitels Die Funktionsweise des Gradationskurven-Werkzeugs gelernt: Schwarz- und Weißpunkt werden so nah wie möglich zusammengeschoben. Mit dem Gradationskurvenwerkzeug lässt sich ein minmaler Abstand von 4 Tonwertstufen verwirklichen.
Wir Positionieren den Schwellenwert (also den Tonwert, bis zu dem alle dunkleren Tonwerte auf Schwarz und ab dem alle helleren Tonwerte auf weiß gesetzt werden) in diesem Beispiel leicht rechts von der Mitte der x-Achse. Dadurch reduzieren wir die ursprünglich 256 im Bild vorhandenen Tonwerte auf nur noch 4, so dass sich quasi ein Schwarz-Weiß-Bild ergibt. Und es ist erstaunlich, dass man trotz der wenigen Grautöne im resultierenden Bild immer noch deutlich die Silhouette des Matterhorn-Gipfels erkennen kann.
In diesem Kapitel haben wir gesehen, wie man elementare Bildkorrekturen mit Hifle des Gradationskurvenwerkzeuges durchführen kann. Fassen wir daher zusammen:
Mit dem Gradationskurvenwerkzeug lassen sich sämtliche elementaren Bildbearbeitungs-Vorgänge innerhalb einer einzigen Dialogbox durchführen.
Professionelle Bildbearbeiter arbeiten gerade deshalb sehr gerne mit dem Gradationskurven-Werkzeug, weil sich sämtliche grundlegenden Bildbearbeitungsschritte innerhalb eines einzigen Werkzeuges bewerkstelligen lassen. Man erspart sich somit ein zeitaufwändiges Aufrufen einzelner Menübefehle nacheinander, um Helligkeit, Kontrast, Tiefen, Lichter oder Mitteltöne anzupassen bzw. Farbstiche zu korrigieren.
Das Gradationskurven-Werkzeug in der Praxis
Wie bereits erwähnt lassen sich mit dem Gradationskurven-Werkzeug eine Vielzahl von essentiellen Bildkorrekturen durchführen: Komplexe Kontrast-, Helligkeits- und Farbkorrekturen sind für den geübten Anwender dieses mächtigen Werkzeugs kein Problem. Dies wollen wir Ihnen nun anhand eines beispielhaften Arbeitsablaufs aus der Praxis demonstrieren. Wir nutzen hier das Gradationskurvenwerkzeug zur professionellen Bearbeitung eines einzelnen Bildes.
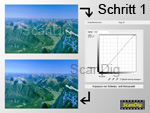
Wir öffnen ein Bild, das auf den ersten Blick einige Fehler offenbart: Es ist zu flau und weist einen deutlichen Gelbstich auf. Dass dies aber nicht die einzigen Fehler sind, wird sich im Zuge der Bearbeitung zeigen. Fangen wir also an und öffnen das Gradationskurven-Werkzeug. Der erste Schritt ist, die Bildpunkte auf das gesamte Tonwertspektrum zu verteilen, indem man den Schwarz- und den Weißpunkt entlang der x-Achse so weit nach innen verschiebt, dass die dunkelsten Pixel den Tonwert 0, und die hellsten Pixel den Tonwert 255 annehmen. Dabei leistet die Option Beschneidung anzeigen wertvolle Dienste: Wir verschieben zunächst den Schwarzpunkt so weit, bis die ersten Pixel im weißen Bild sichtbar werden. Danach verfahren wir genauso mit dem Weißpunkt. Sie sehen, dass das Bild schon ein wenig an Kontrast zugenommen hat.

Nach dieser Tonwertspreizung kümmern wir uns um den Gelbstich - Gelb ist die Komplementärfarbe zu Blau. Wir hellen also den Blaukanal des Bildes auf. Während dieser Korrektur fällt auf, dass der Gelbstich in den dunkelsten Schatten des Bildes ausgeprägter ist, als im Rest des Bildes. Hier tritt ein Phänomen auf, das in der Fotografie als Farbkipp bekannt ist: Verschiedene Tonwertbereiche weisen unterschiedlich ausgeprägte Farbstiche auf.
Wir beachten deshalb zunächst nur diese dunkelsten Bereiche und passen die Blau-Kurve entsprechend an. Um die helleren Pixel kümmern wir uns zunächst nicht. Dadurch erscheinen die tiefsten Schatten nun neutral, aber alle anderen Bereiche weisen einen deutlichen Blaustich auf. Dazu ist anzumerken, dass die im Schatten liegenden Bereiche naturgemäß eine bläulichere Farbgebung haben als die sonnenbeschienenen Teile des Bildes. Sollten sie sich also über die bläuliche Farbe selbst in den Schatten wundern: Das soll so sein, damit sich zum Schluss eine natürliche Farbstimmung ergibt.
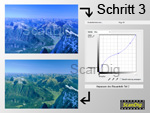
Als nächstes müssen wir den Blaustich in den helleren Bildbereichen eliminieren. Dazu greifen wir die Blaukurve im oberen Bereich und ziehen sie hier nach unten. Dadurch wird der Blaustich dort wieder reduziert.
Der mittlere Tonwertbereich ist nun wieder ein kleines bisschen zu gelb, also erhöhen wir an dieser Stellen den Verlauf der Kurve wieder um ein entsprechend kleines Stück anhand eines dritten Ankerpunktes. Dadurch haben wir im Bild einen homogen verlaufenden Blauanteil geschaffen.
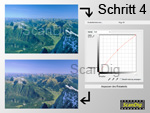
Unser Foto weist nun noch einen Cyan-Stich auf. Da Cyan die Komplementärfarbe zu Rot ist, müssen wir den Rotkanal aufhellen, um den Cyan-Anteil im Bild abzuschwächen. Dazu greifen wir die Rot-Kurve etwa in der Mitte, und verschieben sie hier nach oben. Dadurch weist das Bild nun eine ausgewogene Farbigkeit auf, und wir müssen uns nur noch um die Bildhelligkeit und den Kontrast kümmern.
Ist das zu bearbeitende Bild von Anfang an deutlich zu hell oder dunkel, sollte man diese Korrektur als erste durchführen, da der Farbeindruck auch von der Bildhelligkeit und dem Kontrast abhängt. Würde man zuerst die Farben korrigieren und danach die Helligkeit einstellen, bestünde die Gefahr, dass man die Farben danach nochmals stärker nachkorrigieren muss.
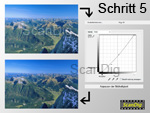
In unserem Fall war die Helligkeit anfangs in Ordnung, so dass wir jetzt nur noch die durch die Farbkorrekturen entstandene Änderung der Bildhelligkeit ausgleichen müssen. Durch das Aufhellen des Blau- und des Rotkanals wurde das ganze Bild heller.
Um es nun wieder abzudunkeln, ohne den Farbeindruck zu verändern, wechseln wir zur RGB-Kurve. Indem wir sie etwa in der Mitte greifen und nach unten ziehen, werden alle drei Farbkanäle gleichermaßen abgedunkelt, so dass ausschließlich die Bildhelligkeit verändert wird, die Farbigkeit aber unverändert bleibt. Unser Foto muss nur in einem sehr geringen Maß abgedunkelt werden, so dass wir die Kurve auch nur ein kleines Stück nach unten ziehen.
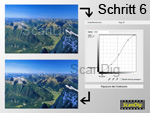
Zu guter Letzt passen wir noch den Kontrast an. Das Bild kann noch ein bisschen mehr Pep vertragen - wir erhöhen also den Kontrast. Wie wir weiter oben gelernt haben, müssen wir dazu die dunklen Bildbereiche weiter abdunkeln und die hellen Bildbereiche weiter aufhellen.
Wir greifen die Kurve also zunächst im oberen Bereich und schieben sie hier nach oben. Da in der Mitte bereits ein Ankerpunkt von der Bildaufhellung aus Schritt 5 existiert, verschiebt sich die Kurve im unteren Bereich dadurch automatisch ein wenig nach unten, so dass sie einen S-förmigen Verlauf annimmt. Somit ergibt sich ein gefälliger Kontrast und das Bild ist fertig.
Sie sehen also: Das Gradationskurvenwerkzeug ist ein sehr mächtiges Tool für die Bildbearbeitung. Ein großer Teil der elementaren Korrekturen lässt sich damit bewerkstelligen. Das Beispiel zeigt jedoch auch, dass das Einstellen der Gradationskurve im Rahmen einer professionellen Bildbearbeitung mehrerer Schritte bedarf. Nur selten wird eine vollständige Bildoptimierung durch einen einzigen Vorgang an der Gradationskurve erreicht. Wer den Umgang mit dem Gradationskurvenwerkzeug beherrscht, kann auf eine Vielzahl weiterer Werkzeuge verzichten. Es lohnt sich also, sich näher damit zu beschäftigen!
Zurück zum Inhaltsverzeichnis Grundlagen-Wissen
|